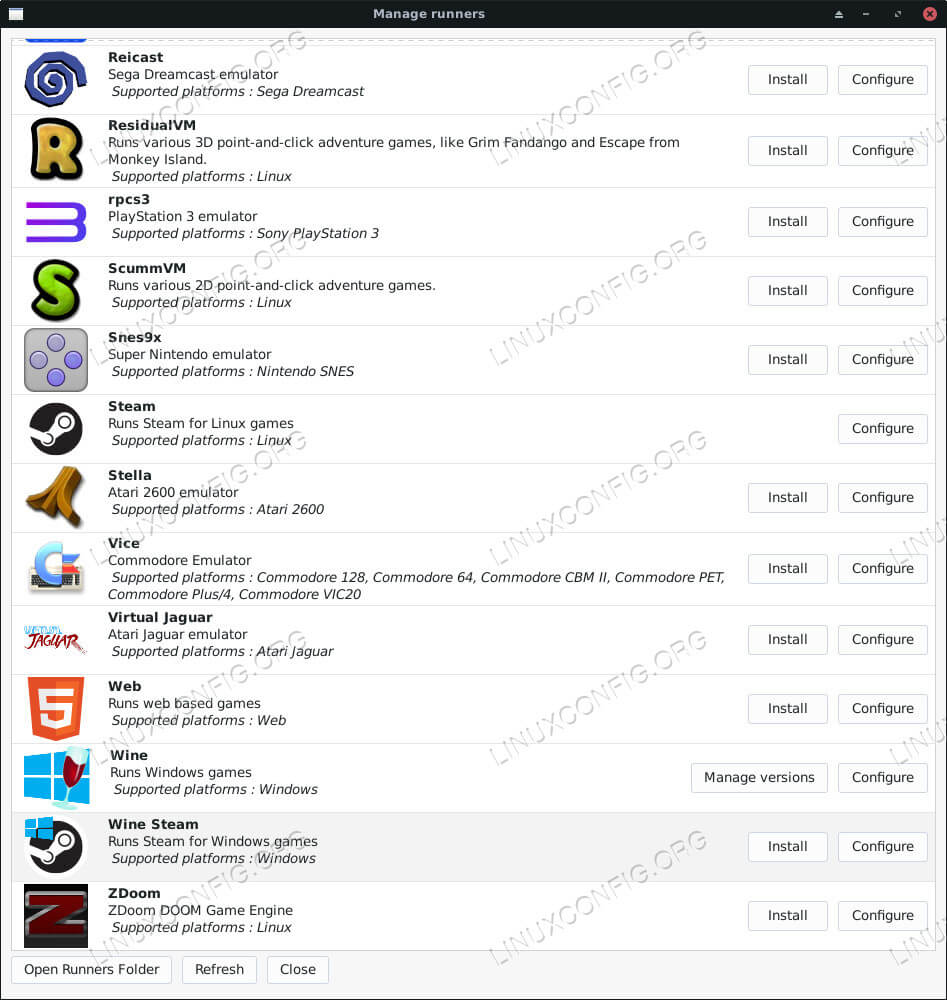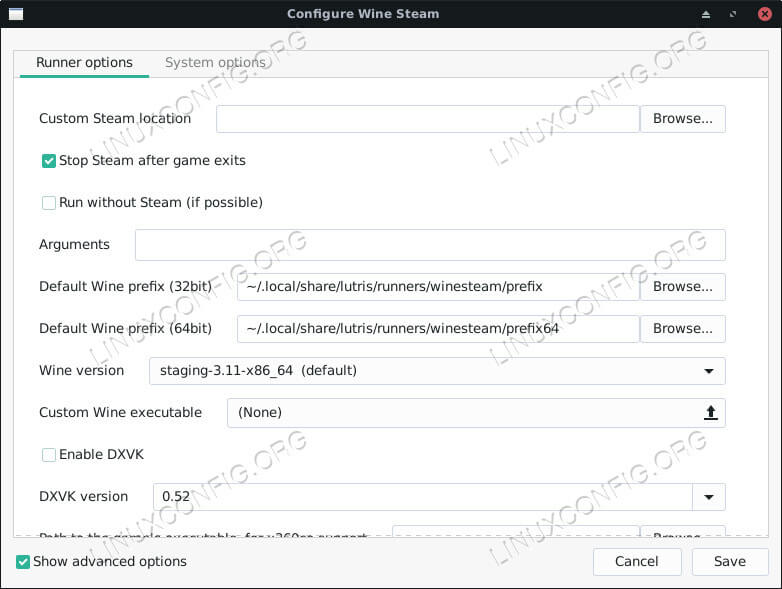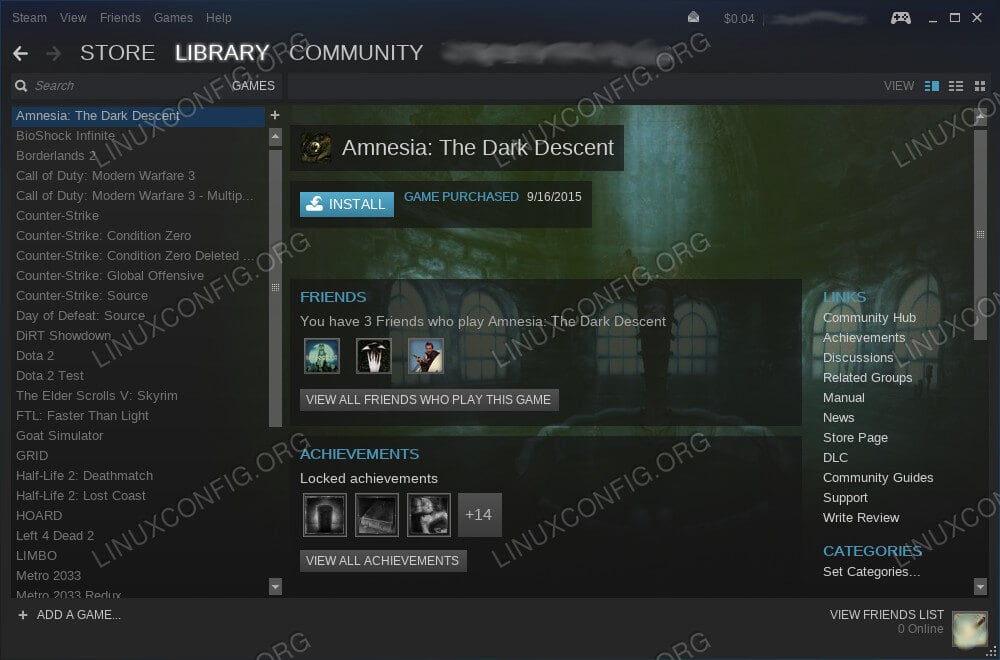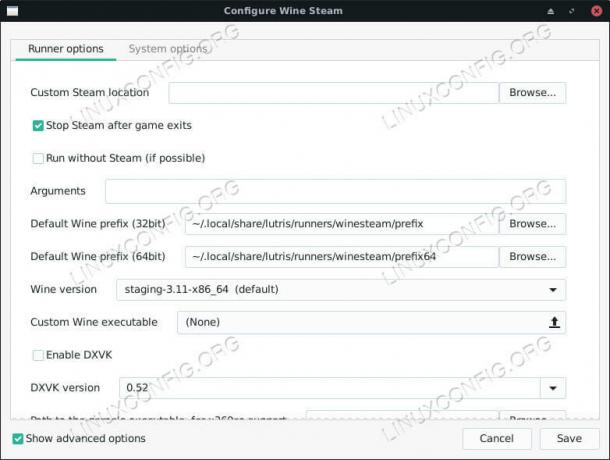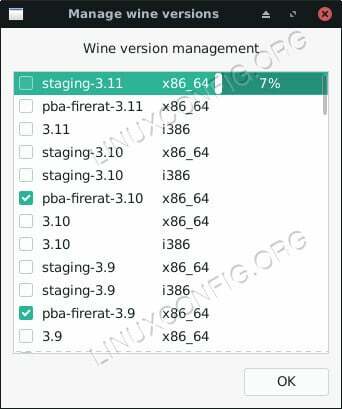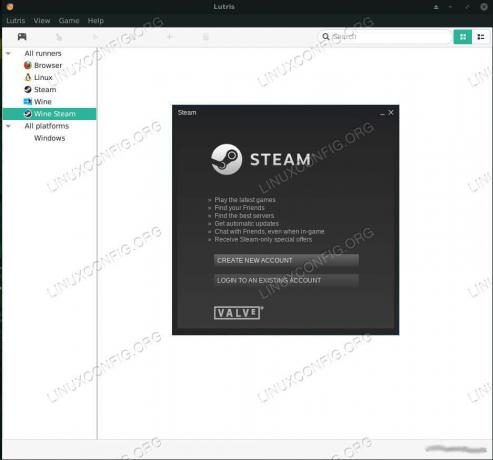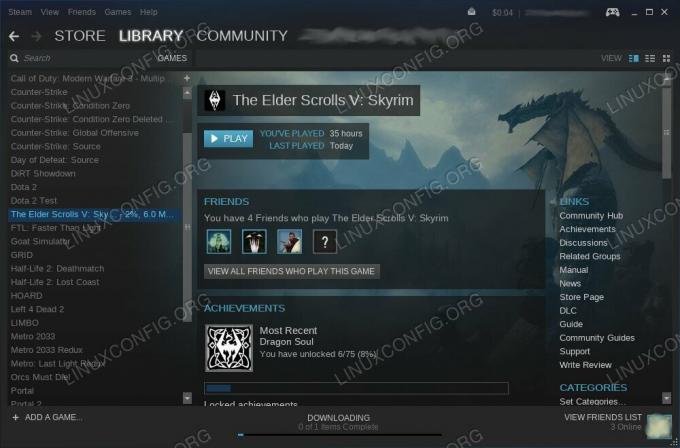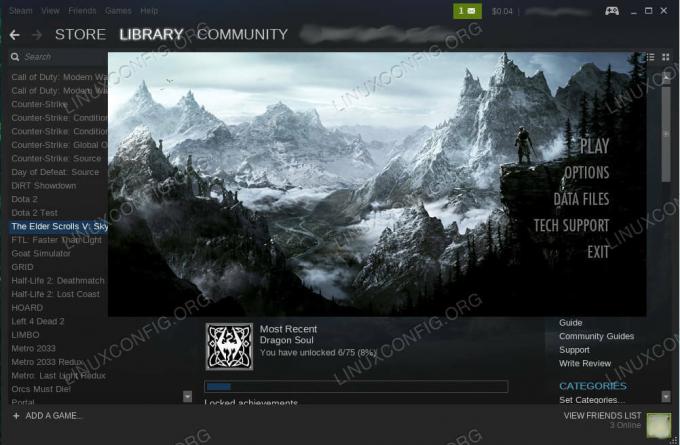- Install Windows Steam on Linux With Lutris
- Distributions
- Requirements
- Conventions
- Install Lutris
- Install the Steam Launcher
- Install A Windows Steam Game
- Closing Thoughts
- Related Linux Tutorials:
- Установите Windows Steam в Linux с помощью Lutris
- Распределения
- Требования
- Условные обозначения
- Установить Lutris
- Установите Steam Launcher
- Установить игру Steam для Windows
- Заключительные мысли
- Как добавить новый статический маршрут в RHEL7 Linux
- Любос Рендек, автор руководств по Linux
- Как получить доступ к аргументам командной строки с помощью Rscript GNU R
- How to Play Windows-only Games on Linux with Steam Play
- Play Windows-only games in Linux with Steam Play
- Step 1: Go to Account Settings
- Step 2: Enable Steam Play
- Things to know about Steam Play feature
- How Do You Identify Games That Work On Steam Play?
Install Windows Steam on Linux With Lutris
Playing games with Steam on Linux is great, but you’re still locked out of all your Windows-only titles. With Lutris, though, playing them becomes a lot easier. Lutris has a separate Steam runner specifically designed for playing Windows games. It also has all the benefits of the separate script configurations and prefixes that Lutris uses.
The objective of this guide is to Install the Windows version of Steam on Linux with Lutris.
Distributions
The Lutris installation section of this guide is tailored to Ubuntu, but this can be done on any distribution running Lutris.
Requirements
A working Linux install with root privileges.
Conventions
- # – requires given linux command to be executed with root privileges either directly as a root user or by use of sudo command
- $ – given linux command to be executed as a regular non-privileged user
Install Lutris
First, you’re going to need to install Lutris on your system. We have great guide for installing and using Lutris on Ubuntu.
If you’re on a different distribution, check the official Lutris documentation to get your distribution set up.
Install the Steam Launcher
Now that you have Lutris installed and working on your system, open it up. Click on the “Runners” icon. It’s the second one from the left. Scroll all the way down until you reach the Wine Steam launcher. Install it.
It will start off by asking you if you want to start the install. Lutris will take some time downloading and setting up Steam with its own Wine prefix.
When it’s finished, right click on the runner to the left of your Lutris main screen. Click on the “Configure” button. Make sure that the version of Wine there is the latest version of Wine Staging available. If it isn’t, close that window, and head back to the “Runners” window.
Scroll to the bottom, and select Wine. Click the checkbox next to the latest staging release. Wait for Lutris to download and install the new version of Wine.
Return to your main screen, and open back up the Wine Steam configuration. Set your Wine version to the latest one.
When everything’s set, launch Steam. Sign yourself in, and take a look around. Now, you could start installing games here, but they won’t have their own individual configurations and prefixes.
Install A Windows Steam Game
So, it’s time to try installing a game the better way. Close Steam. Open up your browser, and head over to the Lutris website and find a Steam game that you want to install. Click on the “Install” button to start installing your game.
Follow through the install process. Lutris won’t install Steam again. It’ll work through your existing Steam installation. Lutris will begin downloading your game.
When the download is done, you can play your game the way you normally would through Steam.
Now, each game you install has its own prefix and its own settings. You can launch the other games in Steam from within that prefix, but it won’t be tailored to that game. It’s always best to launch the Steam game from its own launcher and its own prefix.
Closing Thoughts
You’re now ready to make the most of your Steam games on Linux with Wine and Lutris. Remember to keep your games and Steam updated. It’s also important to keep Wine on its latest version. Wine is making tremendous progress, and you’re definitely going to want to take advantage of that.
Related Linux Tutorials:
Comments and Discussions
Установите Windows Steam в Linux с помощью Lutris
Играть в игры со Steam в Linux — это здорово, но вы по-прежнему не имеете доступа ко всем играм, предназначенным только для Windows. Однако с Лутрисом играть ими становится намного проще. У Lutris есть отдельный запуск Steam, специально разработанный для игр для Windows. Он также имеет все преимущества отдельных конфигураций скриптов и префиксов, которые использует Lutris.
Цель этого руководства — установить версию Steam для Windows на Linux с помощью Lutris.
Распределения
Раздел об установке Lutris в этом руководстве адаптирован для Ubuntu, но это можно сделать в любом дистрибутиве, в котором работает Lutris.
Требования
Рабочая установка Linux с привилегиями root.
Условные обозначения
- # — требует данных команда linux для выполнения с привилегиями root либо непосредственно как пользователь root, либо с использованием судо команда
- $ — данный команда linux будет выполняться как обычный непривилегированный пользователь
Установить Lutris
Во-первых, вам нужно установить Lutris в вашей системе. У нас есть отличный гид для установки и использования Lutris в Ubuntu.
Если у вас другой дистрибутив, проверьте официальная документация Lutris чтобы настроить ваш дистрибутив.
Установите Steam Launcher
Добавить Wine Steam Runner
Теперь, когда Lutris установлен и работает в вашей системе, откройте его. Щелкните значок «Бегуны». Это второй слева. Прокрутите до конца, пока не дойдете до пусковой установки Wine Steam. Установите его.
Проверить версию Wine Steam
Он начнется с вопроса, хотите ли вы начать установку. Лутрису потребуется некоторое время, чтобы загрузить и настроить Steam с собственным префиксом Wine.
Когда все будет готово, щелкните правой кнопкой мыши бегунок слева от главного экрана Lutris. Щелкните по кнопке «Настроить». Убедитесь, что версия Wine — это последняя доступная версия Wine Staging. Если это не так, закройте это окно и вернитесь в окно «Бегуны».
Lutris Установить последнюю версию Wine
Прокрутите вниз и выберите Вино. Установите флажок рядом с последней промежуточной версией. Подождите, пока Лутрис загрузит и установит новую версию Wine.
Вернитесь на главный экран и откройте резервную копию конфигурации Wine Steam. Установите самую последнюю версию Wine.
Когда все будет готово, запустите Steam. Войдите в систему и осмотритесь. Теперь вы можете начать установку игр здесь, но у них не будет собственных индивидуальных конфигураций и префиксов.
Установить игру Steam для Windows
Итак, пора попробовать установить игру лучше. Закройте Steam. Откройте браузер, перейдите на сайт Lutris и найдите игру Steam, которую хотите установить. Нажмите кнопку «Установить», чтобы начать установку игры.
Wine Steam Установка игры
Выполните процесс установки. Лутрис больше не установит Steam. Это будет работать через вашу существующую установку Steam. Лутрис начнет загрузку вашей игры.
Когда загрузка будет завершена, вы сможете играть в свою игру, как обычно, через Steam.
Теперь у каждой устанавливаемой игры есть свой префикс и свои настройки. Вы можете запускать другие игры в Steam из этого префикса, но он не будет адаптирован для этой игры. Всегда лучше запускать Steam-игру из ее собственной программы запуска и ее собственного префикса.
Заключительные мысли
Теперь вы готовы максимально использовать свои игры Steam в Linux с помощью Wine и Lutris. Не забывайте обновлять свои игры и Steam. Также важно поддерживать последнюю версию Wine. Вино добивается огромных успехов, и вы определенно захотите этим воспользоваться.
Подпишитесь на новостную рассылку Linux Career Newsletter, чтобы получать последние новости, вакансии, советы по карьере и рекомендуемые руководства по настройке.
LinuxConfig ищет технических писателей, специализирующихся на технологиях GNU / Linux и FLOSS. В ваших статьях будут представлены различные руководства по настройке GNU / Linux и технологии FLOSS, используемые в сочетании с операционной системой GNU / Linux.
Ожидается, что при написании статей вы сможете идти в ногу с технологическим прогрессом в вышеупомянутой технической области. Вы будете работать самостоятельно и сможете выпускать как минимум 2 технических статьи в месяц.
Как добавить новый статический маршрут в RHEL7 Linux
Ранее мы говорили о том, как настроить шлюз по умолчанию в RHEL7 Linux. На этот раз мы поговорим о том, как добавить статический маршрут в RHEL7 Linux. Доступ к любой сети, которую мы пытаемся достичь, осуществляется через шлюз по умолчанию, тольк.
Любос Рендек, автор руководств по Linux
ЗадачаЦель состоит в том, чтобы загрузить, проверить и установить кошелек Electrum Litecoin в Linux.Версии операционной системы и программного обеспеченияОперационная система: — Debian 9.3 или новееПрограммного обеспечения: — Electrum-LTC-2.9.3.1.
Как получить доступ к аргументам командной строки с помощью Rscript GNU R
Начнем с простого примера выполнения внешнего сценария GNU R Rscript. Использовать который команда найти Rscript устный переводчик:$ который Rscript. /usr/bin/Rscript. в качестве альтернативы определите свой интерпретатор как / usr / bin / env Rsc.
How to Play Windows-only Games on Linux with Steam Play
Game distribution platform Steam has implemented a fork of WINE; it’s called – “Steam Play”. With Steam Play, Linux users can play games available on Windows only. A compatibility tool «Proton» is used for Steam Play to make Windows games work on Linux.
Play Windows-only games in Linux with Steam Play
You need to install Steam first. Steam is available for all major Linux distributions. I have written in detail about installing Steam on Ubuntu, and you may refer to that article if you don’t have Steam installed yet. Once you have Steam installed and you have logged into your Steam account, it’s time to see how to enable Windows games in the Steam Linux client. Suggested Read 📖
Step 1: Go to Account Settings
Run Steam client. On the top left, click on Steam and then on Settings.
Step 2: Enable Steam Play
Now, you’ll see an option Steam Play in the left side panel. Click on it and check the boxes:
- Enable Steam Play for supported titles (This is usually checked by default to let you run supported Windows games seamlessly)
- Enable Steam Play for all titles (With this option, you can try/experiment other games that may not be known to work)
You can also opt to change the version of the compatibility layer (Proton) if you need it. Once you are done selecting the options, hit “OK” and proceed to restart steam in order for the changes to take effect.
To get the latest compatible support, you may want to use «Proton Experimental«. If you want to use a Proton version that is still in the testing phase, Proton Next should be the pick.
In either case, if the game supports a specific version as per your research, you can enable any of the available older versions as well.
For example, I have Age of Empires in my Steam library, which is not available on Linux typically. But after I enabled Steam Play for all Windows titles, it now gives me the option for installing Age of Empires on Linux.
Things to know about Steam Play feature
There are a few things you should know and keep in mind about using Windows-only games on Linux with Steam Play:
- A large number of Window-only games work on Linux using this feature. Some are AAA (triple A) titles, and some are indie games.
- You should not expect for all games to work seamlessly. Some might crash, and some might need a little troubleshooting to make things work with your hardware.
- You can always refer to ProtonDB or Steam Deck verified list to find games that you should try first.
- If you have games downloaded on Windows via Steam, you can save some download data by sharing Steam game files between Linux and Windows.
In addition, you should refer to our Linux gaming guide for more information.
How Do You Identify Games That Work On Steam Play?
I’m sure that you don’t have a lot of free time to download games one by one and test them with Steam Play.
As mentioned earlier, you can visit ProtonDB to check reports/stats contributed by gamers to see what games work and what do not.
Any game that has a rating of silver and above can be tried. However, it would make more sense to try Platinum/Gold-rated games first. The website also lists the games that are Steam Deck verified, which is also an excellent way to know what works on Linux.
You can use that as a reference to decide whether you should download/purchase a particular game.
I hope this tutorial helped you in running Windows-only games on Linux. Which game(s) are you looking forward to playing on Linux?