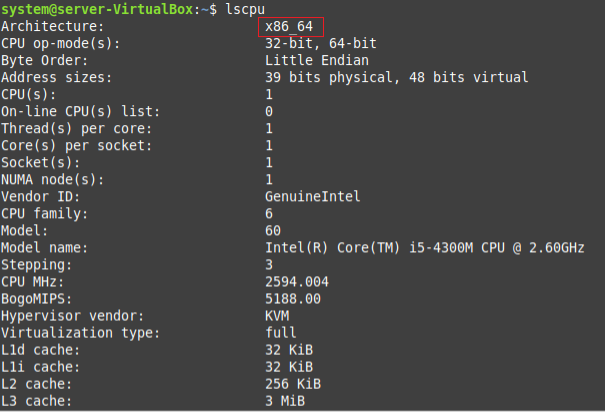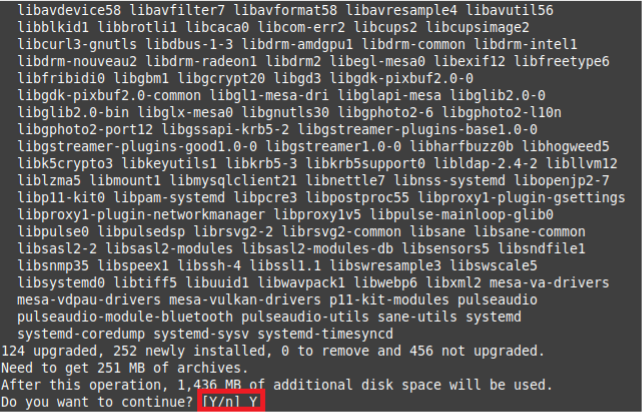- Wine в Linux Mint 21. Устанавливаем правильно
- Установка
- Заметки эникейщика
- Статьи и заметки об установке и настройке Windows, Linux, маршрутизаторов и т.д.
- Установка Wine в Linux Mint 21
- 11 отзывов на “ Установка Wine в Linux Mint 21 ”
- Install Wine on Linux Mint 20.3
- How to Install Wine on Linux Mint 20.3?
- Step 1: Check the Architecture of Your System
- Step 2: Install the Appropriate Version of Wine for Your System
- Step 3: Confirm the Installation of Wine on Linux Mint 20.3
- How to Uninstall Wine From Linux Mint 20.3?
- Conclusion
- About the author
- Karim Buzdar
- How to Install Wine on Linux Mint 21?
- Install Wine on Linux Mint 21
- Configure Wine to run Windows applications on Linux
- Conclusion
Wine в Linux Mint 21. Устанавливаем правильно
Поставил я себе в ноут новый диск и решил — уж коль я систему переставляю, то и буду новую версию ставить.
И что я опять вижу? Что опять wine через одно место.
У создателей Минта эта ошибка тянется от релиза к релизу. Почему они ее не исправляют? Я не знаю. И есть ли такая проблема на Убунту, тоже не знаю.
Не знаю как вам, но лично мне нужны некоторые приложения для Винды, и они замечательно работают через wine. Потому wine должен работать у меня правильно и без глюков.
Нет, вы можете установить вайн из магазина приложений.
Но не рекомендую это делать — работать будет коряво и плохо.
Положа руку на сердце, скажу — я не помню какие там проблемы возникают, помню что возникают и такие, что нормально работать не дают. Потому я ставлю вайн только так, как ниже.
Установка
Удаляем что стоит, если стоит. Через менеджер приложений, а затем подчищаем:
Теперь все рекомендуют обновить систему и перезагрузить комп.
Если ругнется что то типо не верное расширение winehq-jammy.sources.2» в каталоге «/etc/apt/sources.list.d/, то под суперпользователем находим этот файл и стираем его.
На самом деле это не обязательно, но если вы до установки вайна ставили и сносили разный софт, то обновить и перезагрузить крайне желательно.
Копируем в терминал, после каждой строчки ввод.
sudo apt install dirmngr ca-certificates software-properties-common gnupg gnupg2 apt-transport-https curl -y
sudo dpkg —add-architecture i386
curl -s https://dl.winehq.org/wine-builds/winehq.key | gpg —dearmor | sudo tee /usr/share/keyrings/winehq.gpg > /dev/null
echo deb [signed-by=/usr/share/keyrings/winehq.gpg] http://dl.winehq.org/wine-builds/ubuntu/ jammy main | sudo tee /etc/apt/sources.list.d/winehq.list
sudo apt install —install-recommends winehq-devel
Заметки эникейщика
Статьи и заметки об установке и настройке Windows, Linux, маршрутизаторов и т.д.
Установка Wine в Linux Mint 21
После установки Linux Mint 21 обнаружил, что создатели этого замечательного дистрибутива так и не исправили ошибку с установкой Wine из стандартных репозиториев (о подобной проблеме в Linux Mint 19 и Linux Mint 20.x я писал ранее).
Если вы пытались установить Wine из стандартных репозиториев, то сначала удалите его, затем введите команду
Перед установкой необходимо обновить систему, даже если она только что установлена
sudo apt update && sudo apt upgrade -y
Доустанавливаем необходимые пакеты
sudo apt install dirmngr ca-certificates software-properties-common gnupg gnupg2 apt-transport-https curl -y
Теперь можно приступать к установке Wine
sudo dpkg --add-architecture i386
curl -s https://dl.winehq.org/wine-builds/winehq.key | gpg --dearmor | sudo tee /usr/share/keyrings/winehq.gpg > /dev/null
echo deb [signed-by=/usr/share/keyrings/winehq.gpg] http://dl.winehq.org/wine-builds/ubuntu/ jammy main | sudo tee /etc/apt/sources.list.d/winehq.list
sudo apt install --install-recommends winehq-devel -y
В принципе, на этом можно и закончить, но я бы рекомендовал доустановить пакеты Gecko и Mono — для этого необходимо выполнить команду
По желанию можно доустановить пакет WineTricks, для этого необходимо ввести команду
sudo apt-get install winetricks
11 отзывов на “ Установка Wine в Linux Mint 21 ”
- Vladimir09.01.2023 в 20:58 у меня не сработало — на шаге
«sudo apt update»
E: Указаны конфликтующие значения параметра Signed-By из источника https://dl.winehq.org/wine-builds/ubuntu/ jammy: /etc/apt/keyrings/winehq-archive.key != /usr/share/keyrings/winehq.gpg
E: Не удалось прочитать перечень источников. sudo apt install —install-recommends winehq-devel -y
E: Указаны конфликтующие значения параметра Signed-By из источника https://dl.winehq.org/wine-builds/ubuntu/ jammy: /etc/apt/keyrings/winehq-archive.key != /usr/share/keyrings/winehq.gpg
E: Не удалось прочитать перечень источников.
- AnyKey Автор записи 27.11.2022 в 18:44 Скорее всего необходимо установить WineTricks, запустить его и там доустановить шрифты.
- AnyKey Автор записи 24.08.2022 в 19:12 Если я Вас правильно понял, то Вам необходимо выполнить команду:
sudo rm /etc/apt/sources.list.d/winehq-jammy.sources.2
- Алексей07.08.2022 в 11:23 А у меня не сработало — на шаге
«sudo apt update»
выдало ошибку
«Репозиторий «https://dl.winehq.org/wine-builds/ubuntu impish InRelease» не подписан»
и на шаге «sudo apt install —install-recommends winehq-stable»
выдало ошибку
«Невозможно найти пакет winehq-stable»
- AnyKey Автор записи 07.08.2022 в 13:07 Вы правы, с этим репозиторием произошло что-то непонятное.
Исправил статью.
Попробуйте, пожалуйста, установить Wine по обновленной статье.
Install Wine on Linux Mint 20.3
Wine is a helpful tool that allows you to run many Windows applications on Linux. Therefore, if you have just shifted from Windows to Linux, this tool can prove to be your best partner in helping you getting used to the Linux environment. This article is dedicated to the method of installing Wine on a Linux Mint 20.3 system.
How to Install Wine on Linux Mint 20.3?
To install Wine on Linux Mint 20.3, you need to proceed as follows:
Step 1: Check the Architecture of Your System
First, you should check the architecture of your system whether it is a 32-bit or a 64-bit system. This will later on help you in installing the appropriate version of Wine on your system. To check the architecture of your system, you can use the command shown below:
The architecture of our system is highlighted in the following image:
Step 2: Install the Appropriate Version of Wine for Your System
Since we are running a 64-bit Linux Mint 20.3 system, therefore, we will execute the command shown below for installing Wine on it:
In the same manner, you can also install Wine for a 32-bit system simply by replacing “64” with “32” in the above-mentioned command. The installation of Wine will start right after the execution of this command. However, you will have to provide confirmation for proceeding further as shown in the following image:
Step 3: Confirm the Installation of Wine on Linux Mint 20.3
Once Wine is successfully installed on your Linux Mint 20.3 system, you can confirm this by running the command shown below:
This command will display the version of Wine that we have managed to install as shown in the following image:
How to Uninstall Wine From Linux Mint 20.3?
If you wish to uninstall Wine from your Linux Mint 20.3 system at any given time, then you can simply run the command given below:
Conclusion
This article was meant to convey the installation procedure of Wine on a Linux Mint 20.3 system. After having this tool installed on your Linux system, you can easily run your favorite applications on it.
About the author
Karim Buzdar
Karim Buzdar holds a degree in telecommunication engineering and holds several sysadmin certifications. As an IT engineer and technical author, he writes for various web sites. He blogs at LinuxWays.
How to Install Wine on Linux Mint 21?
Wine is an awesome piece of software to run Windows software on Linux and Mac natively.
It supports a wide range of software and windows libraries including Steam and GOG.com games.
It is mostly used for playing Windows games on Linux and using adobe software such as photoshop on Linux.
Wine supports almost every Linux distribution and can outperform any emulator.
The wine itself is not an emulator. Wine is a Windows compatibility layer for Linux and Mac.
You can find a list of Windows software that has been tested to run on Linux using wine here.
If certain software is not listed then this does not mean the software won’t run on Wine. You can install the software without much trouble.
There are certain tools and tweaks available for Wine to install DirectX, Visual C++, and other necessary libraries for certain software.
It can process audio, video, and 3d graphics just like in Windows. If you encounter a bug or want to check current known bugs, then you can check it here.
Note: Make a Timeshift backup, in case something goes wrong, you can revert the changes using your backup.
Install Wine on Linux Mint 21
Step 1: Open Terminal by clicking on it from the menu or pressing Ctrl+Alt+T.
Step 2: Enter the command “sudo dpkg –add-architecture i386” in the terminal without quotes.
This will enable 36-bit architecture on the system. It is necessary to enable support for all Windows applications as some of them run on 32-bit architecture instead of 64-bit.
Step 3: Now enter “wget -O – https://dl.winehq.org/wine-builds/winehq.key | sudo apt-key add –” in the terminal and press enter.
This will download and add Wine’s key to our system so that we can safely install Wine. Without this, Wine will be marked untrusted and hence we will not be able to continue our installation.
Step 4: Input ” sudo add-apt-repository ‘deb https://dl.winehq.org/wine-builds/ubuntu/ focal main’ ” in the terminal.
This will add the Wine repository to our system so we can download and install Wine using apt.
Step 5: Enter “Sudo apt update” in the terminal.
This will update all the repositories and will download the latest list of applications from all the known repositories.
Step 6: Enter “sudo apt install –install-recommends winehq-stable” in the terminal to begin the installation of Wine.
This will take some time as apt will now download and install wine which is over 300 M.B of data.
Step 7: Enter Yes in the terminal to continue the installation.
It will now ask you to verify if you are okay with the necessary dependencies, and that it will download automatically during the installation. Enter Yes/Y to continue or enter No/N to abort the installation.
The installation will take some time depending on your internet speed.
Step 8: Once the installation is complete, type “winecfg” in the terminal to open the wine configuration menu.
This will open up the wine configuration panel, from where you can configure wine and make it behave the way you want it to.
Configure Wine to run Windows applications on Linux
If this is your first time installing Wine on this system, then it will ask you to install wine-mono package which is necessary to run applications.
Click Install to download and install the mono package for wine.
The configuration menu may appear while downloading the Mono package. You can play with it or can close it by pressing OK or Cancel.
Once the installation of Mono is complete, it will now ask you to install Wine Gecko. Gecko is a necessary package needed for applications with embedded HTML to work properly.
Install it by clicking the Install button.
After all the required packages are installed, enter the command below to check the wine version and if it is properly installed.
If it gives an output similar to the one shown in the picture above, then you are ready to use Wine on Linux Mint 21.
You can install windows applications by directly clicking them or install third-party applications to manage wine such as CrossOver(Paid) or q4wine(free)
Conclusion
Wine can be used to run Windows software and games on Linux natively without dual booting windows with Linux or without using an emulator.
All the commands that I mentioned above:
sudo dpkg --add-architecture i386
sudo apt install --install-recommends winehq-stable
Kerneltips is a participant in the Amazon Services LLC Associates Program, an affiliate advertising program designed to provide a means for sites to earn advertising fees by advertising and linking to amazon.com. So you may see amazon affliate links on this website.