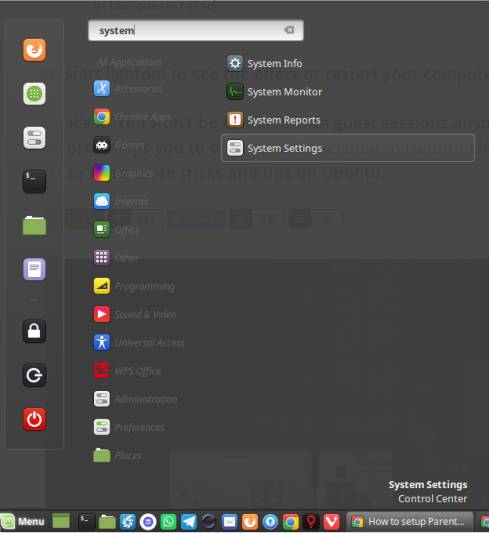Настраиваем WiFi в Linux Mint
Структура Linux Mint сделана таким образом, чтобы свести на нет все трудности, которые могут возникнуть с настройками системы и, в частности, с настройкой WiFi. Все необходимые драйвера скорее всего будут загружены при установке системы, так что вам остается сделать только несколько движений для окончательной настройки беспроводной сети.
В правом нижнем углу панели инструментов располагается значок сетевого подключения. Переместите на него курсор мыши и кликните. Откроется окно со списком всех доступных в настоящее время сетей.
Вы видите все доступные сети, среди которых есть и ваша. Кликните по названию своей сети. Появится запрос на ввод пароля. Введите свой пароль и кликните ОК . Настройка сети закончена.
Бывают случаи, когда ваша сеть не видна. Чем это может быть вызвано? Ну, банально, отсутствием в настоящее время сетевого трафика. У поставщика услуг могут быть какие-либо технические неполадки. Также, нужно проверить сам роутер, его настройки и корректную установку драйверов. В последнем случае можно прибегнуть к помощи терминала. Для этой цели открываем терминал, вводим команду sudo -i . Затем нажимаем Enter , и вводим свой пароль. После чего можно ввести одну из двух команд: sudo iwconfig , или sudo lspci . Окно терминала выдаст следующее:
В данном случае все опознано и работает как часы. В случае некорректной установки драйверов, нужно обратиться на сайт производителя оборудования, или погуглить в сети, чтобы найти свой драйвер. Но обычно такого не происходит.
Вы также можете настроить скрытую сеть WiFi. Для этого переместите снова указатель мыши на значок сетевого подключения, и кликните на него. Откроется знакомое вам окно, в котором нужно выбрать Параметры сети .
How to solve Linux Mint Wi-Fi problems – Updated
The modern Linux distributions have out of the box terrific support for most of the available hardware components, like graphics cards, printers and Wi-Fi adapters. And with HWE, or Hardware Enablement, it has become even more convenient catching up with the latest hardware technologies in your Ubuntu based Linux distro of choice. But it is always possible that the setup procedure, when installing the distro from scratch, doesn’t come up directly with the correct or most optimized drivers for your devices. In this tutorial I will show you how to install Wi-Fi drivers in Linux Mint or what you can do if there is no solution for your specific hardware.
Install driver for Wi-Fi adapters manually
When you install Linux Mint on a desktop or laptop with a build in Wi-Fi adapter, it is generally speaking to be expected that it will be recognized automatically, but there is also a chance that this adapter is not automatically being recognized during the installation process. So what can you do next?
A real life example
As you can read in my article “Bring your MacBook Aluminum Late 2008 back to life again with Linux“, I have been a very satisfied user of the OS X / macOS operating system for more than 10 years. But due to increasing hardware issues and lack of support by Apple, I looked for something different. One of the things I did was to swap OS X on my still working MacBook with Linux Mint, which was a great decision.
But there was a hurdle. The Broadcom BCM4322 Wireless Controller in the old Apple MacBook late 2008, is not automatically recognized by default during the Linux Mint installation process. But I knew from other websites that Linux Mint should work fine on this specific equipment. So the solution for me and probably for a lot of other devices is simple: if you have the opportunity to temporarily make a wired internet connection, then this issue can be solved within a few minutes by going through the below steps in Linux Mint.
1) Connect your computer via a network cable.
2) Open the applications menu in Linux Mint.
3) Choose Driver Manager under the Administration category and enter your password.
After a standard cache update takes place, Driver Manager displays an overview of device components that require a driver. Here hopefully a driver for your wireless adapter will be available. In the case of my macBook it did.
4) Under Broadcom Corporation, select bcmwl-kernel-source for the recommended option.
The operating system should now be restarted and Wi-Fi on this machine will then work perfectly.
Of course the above example is based on my old macBook and the hardware in it , so in your specific case the above steps will hopefully show the right driver for your device. But what if it doesn’t?
What if you still can’t bring your Wi-Fi back to life
The above approach should be working for a lot of other wireless adapters as well, as more and more adapters are supported out of the box by included driver software. But there is a chance that you have a wireless adapter in your system for which this approach is not working. This could be a kind of an issue as many articles on the internet proves that there are still a lot of problems with Wi-Fi adapters getting to work in Linux. Therefore it is almost impossible to come up with good generic advice to solve problems with respect to specific adapters. But my articles on this website are there to make your Linux life a bit simpler, so if you don’t want to search yourself for solutions for your current not working internal or external Wi-Fi adapter, I simply advise you to buy an external Wi-Fi adapter that has proven to work perfectly fine with Linux (as Wi-Fi USB adapters are very cheap these days).
The most important component of a wireless adapter that guarantees compatibility with Linux is the chipset in the wireless adapter. According to a great article on www.wirelesshack.org (this is a good source of news for electronic projects including Kali Linux, Wireless Security, KODI, SDR, Raspberry Pi, How-To- information, Reviews, Guides and Tutorials) on popular chipsets, called “Top Best Linux Compatible USB Wireless Adapters“, you have to look for Wi-Fi adapters with one of the following chipsets: Ralink 3070, Ralink RT5572, Atheros AR9271, and Realtek 8187.
Based on the analysis of the writer of the above mentioned article, and the analysis I did myself on lots of the reviews on Amazon and other websites, containing user experiences on some specific adapters, I can say that below adapters should be good options to solve your wireless problems.
Penguin wireless products
If you want to go for real Linux compatibility, have a look at some of the products of Penguin:
- Chipset: Atheros AR9271
- Supports Linux Mint 10, 11, 12, 13, 14, 14.1, 15, 16, 17, 17.1, 17.2, 17.3, 18, 18.1, 18.2, 18.3, 19, 19.1, 19.2, 19.3
For in depth information go to https://www.thinkpenguin.com/gnu-linux/penguin-wireless-n-usb-adapter-gnu-linux-tpe-n150usb
- Chipset: Atheros AR9271
- Supports Linux Mint 10, 11, 12, 13, 14, 14.1, 15, 16, 17, 17.1, 17.2, 17.3, 18, 18.1, 18.2, 18.3, 19, 19.1, 19.2, 19.3
For in depth information go to https://www.thinkpenguin.com/gnu-linux/penguin-wireless-n-usb-adapter-w-external-antenna-gnu-linux-tpe-n150usbl
Panda wireless products
Another great brand that has Linux in mind is Panda.
- Chipset: Ralink RT5572
- Supports Linux Mint 10, 11, 12, 13, 14, 14.1, 15, 16, 17, 17.1, 17.2, 17.3, 18, 18.1, 18.2, 18.3, 19, 19.1, 19.2, 19.3
- Chipset: Ralink RT5572
- Supports Linux Mint 10, 11, 12, 13, 14, 14.1, 15, 16, 17, 17.1, 17.2, 17.3, 18, 18.1, 18.2, 18.3, 19, 19.1, 19.2, 19.3