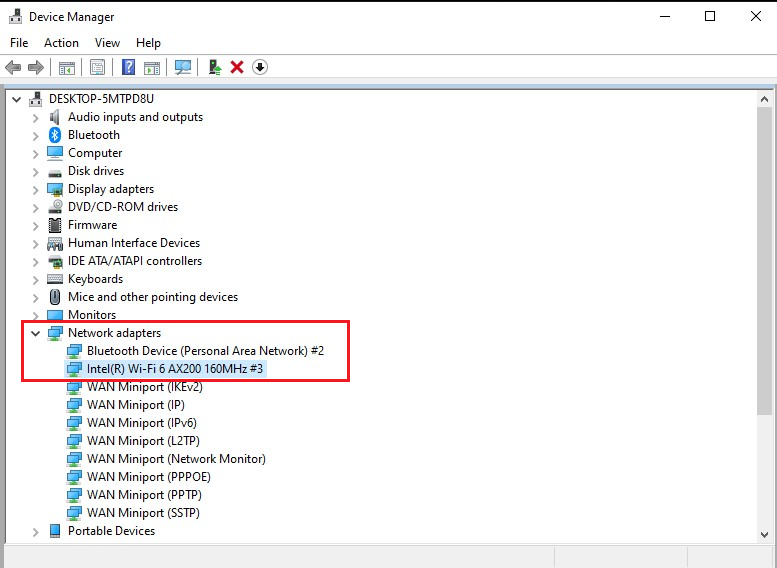How to Install a Wireless Card
wikiHow is a “wiki,” similar to Wikipedia, which means that many of our articles are co-written by multiple authors. To create this article, volunteer authors worked to edit and improve it over time.
This article has been viewed 133,442 times.
If you have too many wires and cords near your computer, installing a wireless card into your desktop or laptop would eliminate at least a few. A wireless card will allow you to access the Internet from anywhere in your home. If you’re installing wireless on a laptop you’ll be able to access the Internet anywhere there is a Wi-Fi signal. Take the following steps to install a wireless card on your desktop or laptop.
- Your computer should be shut down completely to do this process, as you’ll have to open your desktop computer tower to add the wireless card.
- The wireless card will be installed in a PCI slot on your PC, so locate an open one before you get started.
- On a Mac, the card will be installed into the Airport card slot, which can be in a different location depending on your computer model.
Shut down your computer, and unplug it completely. If you are installing a full card and not just a USB adapter, this is a job that needs to be done with the machine off and unplugged.
- For some older PCs, this requires unscrewing connector pins on the back of the case. For most Macs and PCs, it will only require pulling on a switch that will allow you to either pull down the side or fully remove part of the case.
- Find an empty PCI slot on a PC computer. Make sure to remove the faceplate for that port before trying to install the card. This will expose the new card from the back of your PC when you close the case.
- For a Mac, locate the Airport card slot. On most G5 Power Macs, it is generally part of the metal wall that separates the logic board. On the iMac G4, the card slot is in the rounded base. And in the iMac G5, it’s right in the middle when you’ve unscrewed the whole back plate.
- On a PC, insert the card until it is firmly seated in the port. Attach any screws associated with the card using a Phillips-head screwdriver. Attach the antenna to the outside of the card, and close your case.
- On a Mac, connect the antenna cable to the back of the card and plug the card into the board. It will only connect one way, so if it doesn’t work the first time just turn it around. Generally you’ll turn the label face down so you can see the serial number and other written details on the card.
Remove your battery from your laptop. This is not necessary, but it’s a good practice to make sure that your laptop is safe.
Remove the communications cover for a PC laptop, usually marked C. For a Mac laptop, remove the entire back cover.
Install the wireless card in the mini-PCI slot for a PC laptop and in the Airport slot for a Mac. Make sure to connect the antenna to the wireless card. Then close your laptop.
Community Q&A
If you have dual band router, go for a dual band WiFi card with standards as a/b/g/n. You will be able to make maximum use of your router.
Thanks! We’re glad this was helpful.
Thank you for your feedback.
As a small thank you, we’d like to offer you a $30 gift card (valid at GoNift.com). Use it to try out great new products and services nationwide without paying full price—wine, food delivery, clothing and more. Enjoy! Claim Your Gift If wikiHow has helped you, please consider a small contribution to support us in helping more readers like you. We’re committed to providing the world with free how-to resources, and even $1 helps us in our mission. Support wikiHow
I don’t know how to install ‘150Mbps’ 150M Mini USB Wireless Adapter Network LAN Card ‘802./112n/g/b on my computer running on windows 7 professional. I bought this card on eBay for 1.17. What can I do?
The mini USB adapter is a plug and play device. You just plug it into your USB port and insert the installation CD. It will ask you to follow some steps and you are good to go.
Thanks! We’re glad this was helpful.
Thank you for your feedback.
As a small thank you, we’d like to offer you a $30 gift card (valid at GoNift.com). Use it to try out great new products and services nationwide without paying full price—wine, food delivery, clothing and more. Enjoy! Claim Your Gift If wikiHow has helped you, please consider a small contribution to support us in helping more readers like you. We’re committed to providing the world with free how-to resources, and even $1 helps us in our mission. Support wikiHow
[Беспроводной адаптер] Как установить ASUS PCI-E WiFi адаптер?
[Беспроводной адаптер] Как установить ASUS PCI-E WiFi адаптер? Используя адаптер ASUS WiFi, вы можете легко добавить беспроводную связь на свой компьютер. Шаги: A.Установите адаптер PCI-EB.Установите базу под антеннуПодключите USB кабельПримечание:Для PCE-AX58BT и PCE-AX3000 перед установкой драйвера Bluetooth необходимо установить прилагаемый USB-кабель.C.Установите драйверы (WLAN карта、Bluetooth) D.FAQ Для примера возьмем WiFi адаптер PCE-AX58BT и материнскую плату STRIX Z590-A GAMING. Примечание:Перед установкой выключите компьютер, отсоедините шнур питания и снимите боковую панель корпуса.A. Установите PCIE адаптер Найдите слот PCIE на материнской плате и вставьте беспроводной адаптер PCE-AX58BT в слот PCIE. Пожалуйста, обратитесь к руководству пользователя вашей материнской платы, чтобы найти слот PCIE. До подключения PCE-AX58BT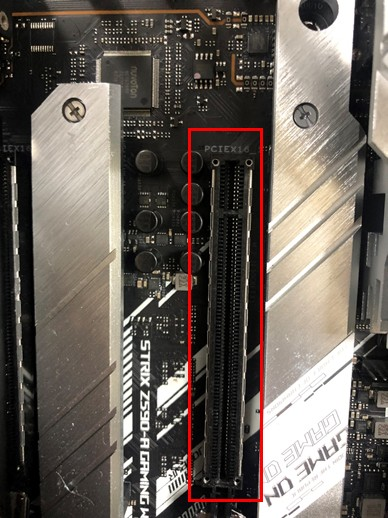


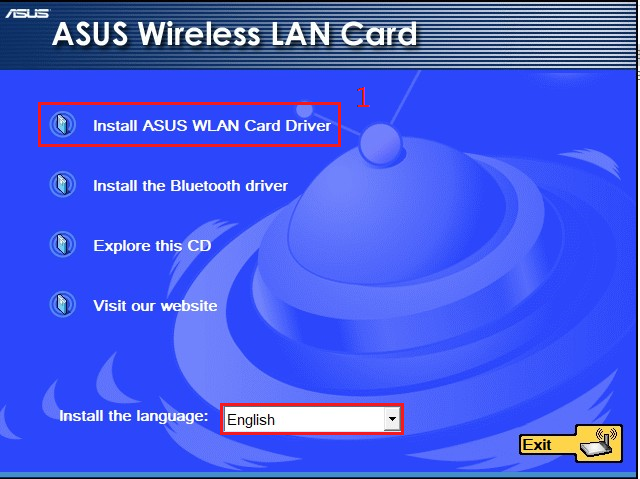
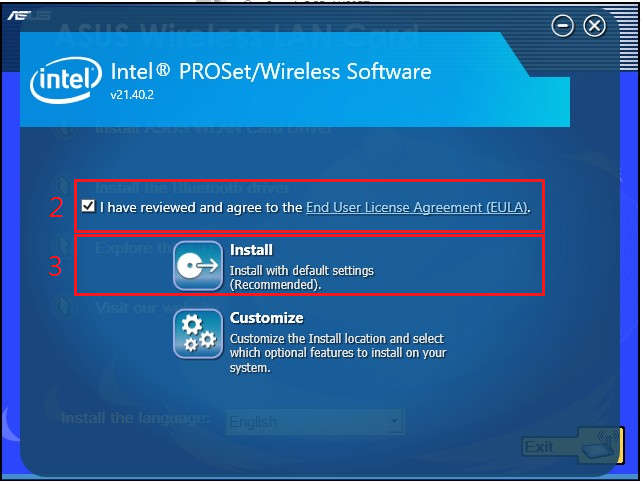
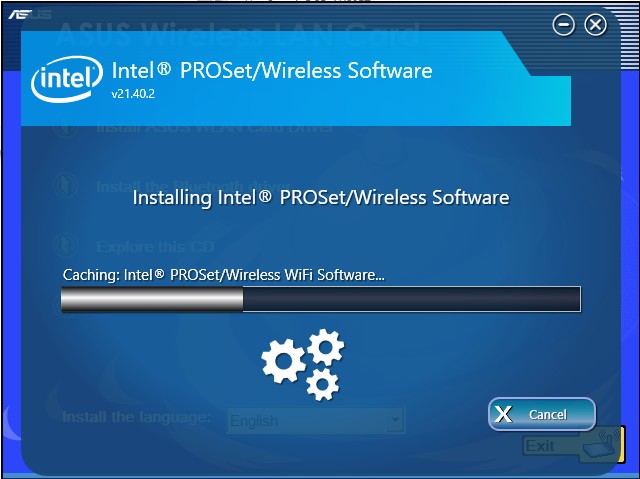
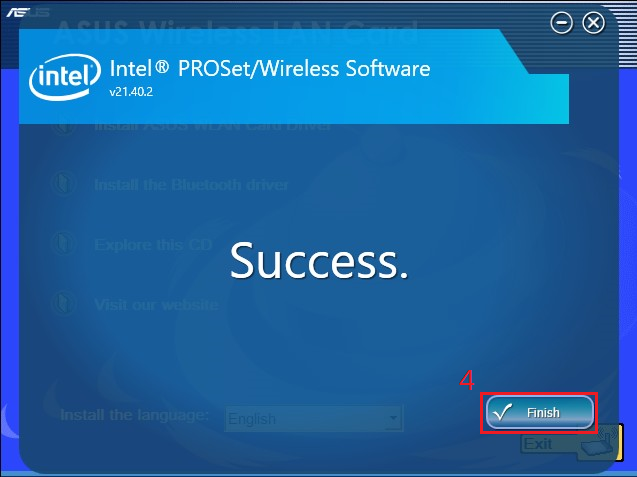
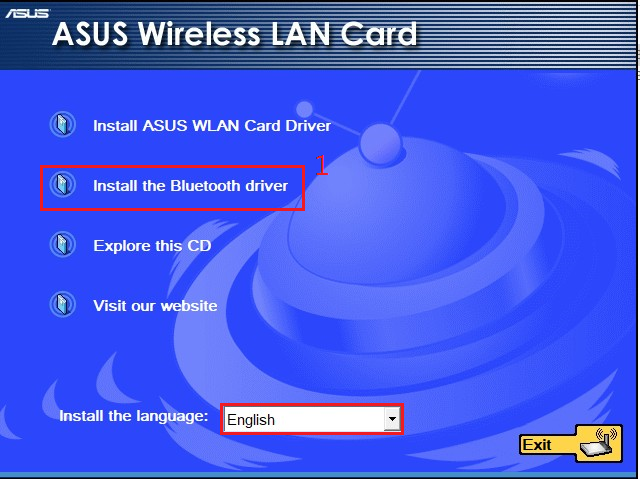
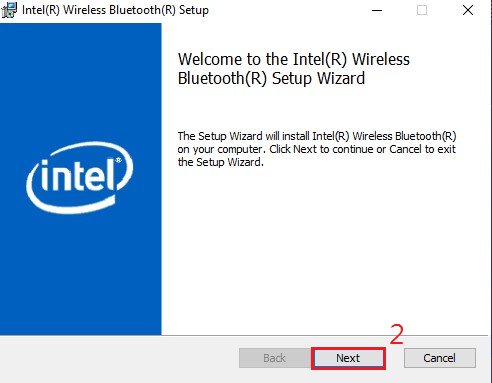
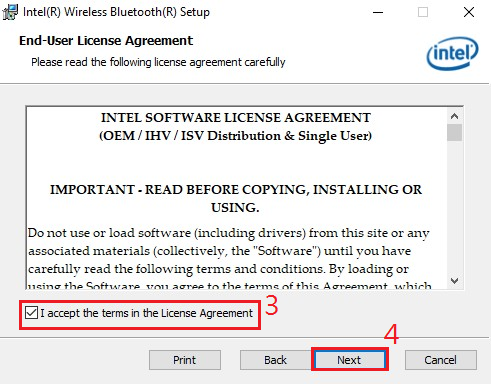
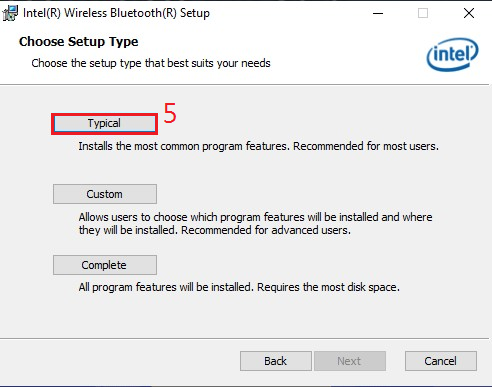
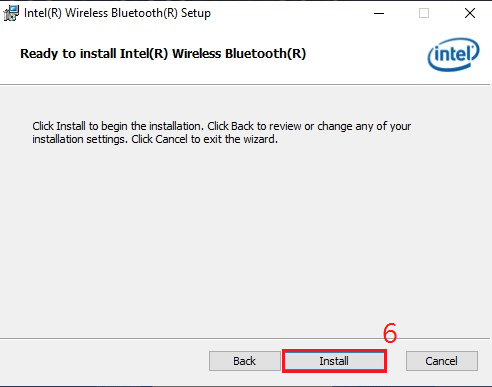
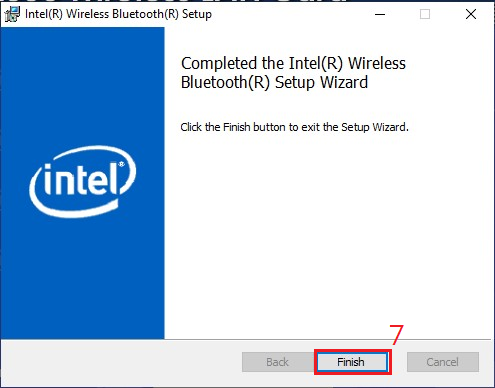
- Пожалуйста, войдите в [Диспетчер устройств] > [Сетевые адаптеры], чтобы проверить, отображается ли ваш беспроводной адаптер.
2. Как исправить проблему, когда компьютер не может найти беспроводной SSID поблизости после успешной установки беспроводного адаптера?
Если вы используете маршрутизатор другой марки, обратитесь к производителю маршрутизатора..
Как скачать (Утилиты / ПО)?
Вы можете загрузить последние версии драйверов, программного обеспечения, микропрограмм и руководств пользователя из ASUS Центра загрузок.
Узнать больше о Центре загрузок ASUS можно по ссылке.
How to install a wireless networking card
Installing a wireless networking card on your PC is more simple than you might think. We show you how.
Wireless networking is a must in the 21st century, but yet not all computers come pre-installed with a wireless networking card. We’re going to show you how to install a wireless networking card on your PC – it’s a straight forward process and shouldn’t take any more than 10-15 minutes.
If you’re looking for something a bit more versatile, you can use a USB dongle to grant wireless internet to your PC or laptop.
How to install a wireless networking card
It’s worth noting that the setup process may vary slightly depending on the Wi-Fi networking card you use. Make sure you take a look at the individual instructions that come with your card, but having said that, it should just be a standard PCI-E installation so there shouldn’t be too much difference.
Step 1) Turn off your computer. This may seem like a no-brainer to some people, but you could seriously damage your computers internals (and yourself!) if you try to install components with an active power supply. It is best to completely unplug your computer from the mains while you do this.
Step 2) Open the case. Now it’s worth noting that the way that you open the case is a little different for each computer, although most cases will have a removable panel on the side. In our case, we had to remove two screws from the back of the case and then the side panel slid off. If you can’t see any screws, check for a lever that could be used to release the side of the case. If there are any doubts about how to remove the case, don’t force it – just check your computers manual for exact instructions.
Step 3) Identify an empty slot. The PCI-E slots should look similar to the ones shown in the above photo, and should align with removable metal plates on the rear of the PC.
Step 4) Remove the metal plate. Before we can add the wireless networking card, we have to make space for it. Many computers come with removable plates, and these should be easy to remove by unscrewing the screw that holds it in place. There are usually one or two screws that hold it in place, or in some cases there are plastic clips that need to be pulled back. Again, if you’re unsure, just check your computer manual.
Step 5) Align the wireless networking card with the PCI-E slot. To install the wireless networking card, hold it by its face plate, making sure that the chips are facing the bottom of the case.
If your computer is running slowly there are several things you can do to speed it up.
Step 6) Push the card straight into the PCI-E slot. Once you’ve aligned the wireless networking card with the slot, simply push the card straight into the slot until its seated and the face plate is up against the hole at the back of the PC.
Step 7) Secure the card to the case with a screw. Using the screw that was unscrewed earlier when removing the metal plate, screw the wireless networking card into place in the case.
Step 8) Remove yellow caps and attach antennas. Simply pull off the yellow caps on the back of the wireless networking card and screw on the two supplied antennas.
Step 9) Close up the computer case and turn the computer on. Once you’ve installed the card, close up the computer case and turn your PC on.
Your new wireless card should automatically install the drivers required for its components, as this functionality comes baked directly into Windows 10.
Make sure you take a look at our round-up of the best desktop gaming PCs.