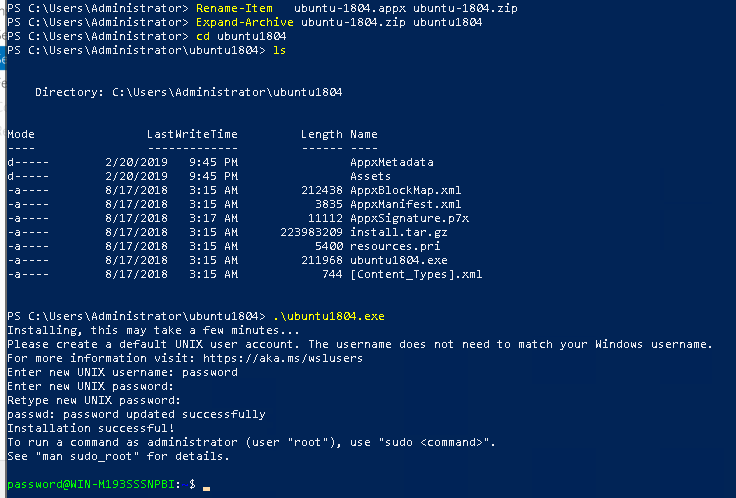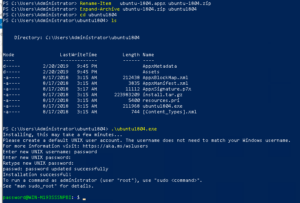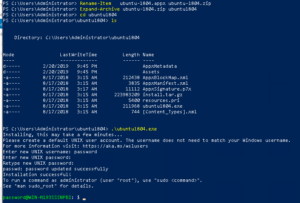- Windows Server Installation Guide
- Install WSL on Windows Server 2022
- Install WSL on previous versions of Windows Server
- Enable the Windows Subsystem for Linux
- Download a Linux distribution
- Extract and install a Linux distribution
- Руководство по установке Windows Server
- Установка WSL в Windows Server 2022
- Установка WSL в предыдущих версиях Windows Server
- Включение подсистемы Windows для Linux
- Скачивание дистрибутива Linux
- Извлечение и установка дистрибутива Linux
- Как запустить Linux на Windows Server 2019 с WSL
- Шаг 1. Включите функцию Windows Subsystem для Linux (WSL) в Windows
- Шаг 2: Установите свой Linux
- You may also like
- Как улучшить работу с Windows 11 (решение проблем.
- 📜 Чтение файла построчно на Bash
- 📧 В чем разница между IMAP и POP3
- ✔️ Как управлять контейнерами LXD от имени обычного.
- 📜 Руководство для начинающих по созданию первого пакета.
- Феноменальная популярность электроники Xiaomi: основные причины
- 📜 Получение вчерашней даты в Bash: Практическое руководство
- Использование специальных гелей при мышечных болях
- 🐧 Сравнение команд Printf и Echo на Linux
- 📦 Как расширить/увеличить файловую систему VxFS на Linux
- Leave a Comment Cancel Reply
- • Свежие записи
- • Категории
- • Теги
- • itsecforu.ru
- • Страны посетителей
- IT is good
Windows Server Installation Guide
The Windows Subsystem for Linux (WSL) is available for installation on Windows Server 2019 (version 1709) and later. This guide will walk through the steps of enabling WSL on your machine.
Install WSL on Windows Server 2022
Windows Server 2022 now supports a simple WSL installation using the command:
You can now install everything you need to run WSL on Windows Server 2022 by entering this command in an administrator PowerShell or Windows Command Prompt and then restarting your machine.
This command will enable the required optional components, download the latest Linux kernel, set WSL 2 as your default, and install a Linux distribution for you (Ubuntu by default).
See the standard WSL docs for more information on how to:
Install WSL on previous versions of Windows Server
To install WSL on Windows Server 2019 (version 1709+), you can follow the manual install steps below.
Enable the Windows Subsystem for Linux
Before you can run Linux distributions on Windows, you must enable the «Windows Subsystem for Linux» optional feature and reboot.
Open PowerShell as Administrator and run:
Enable-WindowsOptionalFeature -Online -FeatureName Microsoft-Windows-Subsystem-Linux Download a Linux distribution
See the Downloading distributions section of the manual installation page for instructions and links to download your preferred Linux distribution.
Extract and install a Linux distribution
Now that you’ve downloaded a Linux distribution, in order to extract its contents and manually install, follow these steps:
- Extract the .appx package’s contents, using PowerShell:
Rename-Item .\Ubuntu.appx .\Ubuntu.zip Expand-Archive .\Ubuntu.zip .\Ubuntu Add-AppxPackage .\app_name.appx Installation failed with error 0x8007007e: If you receive this error, then your system doesn’t support WSL. Ensure that you’re running Windows build 16215 or later. Check your build. Also check to confirm that WSL is enabled and your computer was restarted after the feature was enabled.
3.Add your Linux distribution path to the Windows environment PATH ( C:\Users\Administrator\Ubuntu in this example), using PowerShell:
$userenv = [System.Environment]::GetEnvironmentVariable("Path", "User") [System.Environment]::SetEnvironmentVariable("PATH", $userenv + ";C:\Users\Administrator\Ubuntu", "User") You can now launch your distribution from any path by typing .exe . For example: ubuntu.exe .
Руководство по установке Windows Server
Подсистема Windows для Linux (WSL) доступна для установки на Windows Server 2019 (версия 1709) и более поздних версий. В этом руководстве рассматриваются действия по включению WSL на компьютере.
Установка WSL в Windows Server 2022
Теперь Windows Server 2022 поддерживает простую установку WSL с помощью команды:
Теперь вы можете установить все необходимые компоненты для запуска WSL в Windows Server 2022. Для этого введите эту команду в PowerShell от имени администратора или в командной строке Windows и перезапустите компьютер.
Эта команда позволяет включить необходимые дополнительные компоненты, скачать последнюю версию ядра Linux, установить WSL 2 в качестве компонента по умолчанию и установить дистрибутив Linux (по умолчанию Ubuntu).
Из стандартной документации по WSL вы узнаете, как выполнять следующие задачи:
Установка WSL в предыдущих версиях Windows Server
Чтобы установить WSL в Windows Server 2019 (версия 1709+), выполните действия, описанные ниже.
Включение подсистемы Windows для Linux
Перед запуском дистрибутивов Linux в Windows необходимо включить дополнительный компонент «Подсистема Windows для Linux» и перезагрузить компьютер.
Запустите PowerShell от имени администратора и выполните следующую команду:
Enable-WindowsOptionalFeature -Online -FeatureName Microsoft-Windows-Subsystem-Linux Скачивание дистрибутива Linux
Инструкции и ссылки для скачивания нужного дистрибутива Linux см. в разделе Скачивание дистрибутивов в статье по выполнению установки вручную.
Извлечение и установка дистрибутива Linux
После загрузки дистрибутива Linux для извлечения его содержимого и установки вручную выполните следующие действия.
- Извлеките содержимое пакета .appx , с помощью PowerShell:
Rename-Item .\Ubuntu.appx .\Ubuntu.zip Expand-Archive .\Ubuntu.zip .\Ubuntu Add-AppxPackage .\app_name.appx Сбой установки с ошибкой 0x8007007e. При возникновении этой ошибки система не поддерживает WSL. Убедитесь, что вы используете сборку Windows 16215 или более позднюю версию. Проверьте используемую сборку. Также убедитесь, что WSL включен и ваш компьютер перезагружен после включения этой функции.
3. Добавьте путь к дистрибутиву Linux в переменную PATH в Windows (в этом примере C:\Users\Administrator\Ubuntu ) с помощью PowerShell:
$userenv = [System.Environment]::GetEnvironmentVariable("Path", "User") [System.Environment]::SetEnvironmentVariable("PATH", $userenv + ";C:\Users\Administrator\Ubuntu", "User") Теперь вы можете запустить дистрибутив из любого пути, введя .exe . Например: ubuntu.exe .
Как запустить Linux на Windows Server 2019 с WSL
Вопросы: Как включить функцию Windows Subsystem for Linux (WSL) на Windows Server 2019?
Как использовать Linux на Windows Server 2019?
В этом руководстве показано, как включить функцию Windows Subsystem for Linux (WSL) на сервере Windows 2019 и запустить сервер Linux, например Ubuntu, внутри Windows Server.
В нашей последней статье мы рассмотрели запуск контейнеров Docker на Windows Server.
Подсистема Windows для Linux позволяет вам запускать среду GNU / Linux, которая включает большинство инструментов, утилит и утилит командной строки Linux непосредственно в вашей системе Windows без каких-либо изменений или издержек в хост-системе.
Одна предварительная версия уже установлена Windows Server 2019.
Достаточно повезло,что у нас есть руководство по установке Windows Server 2019.
Шаг 1. Включите функцию Windows Subsystem для Linux (WSL) в Windows
Прежде чем вы сможете установить любой дистрибутив Linux для WSL, вы должны убедиться, что включена функция «Windows Subsystem for Linux»:
Откройте PowerShell от имени администратора и выполните следующую команду, чтобы включить функцию Windows Subsystem for Linux (WSL) в Windows.
Enable-WindowsOptionalFeature -Online -FeatureName Microsoft-Windows-Subsystem-Linux
Согласитесь и перезагрузите компьютер при появлении соответствующего запроса.
Вы можете сделать то же самое из Диспетчер серверов графического интерфейса Server Manager>Add roles and features>Select features
Шаг 2: Установите свой Linux
Существуют различные способы установки дистрибутивов WSL Linux через Microsoft Store.
В этом руководстве мы будем использовать скачать и установить один из командной строки.
Запустите PowerShell и загрузите дистрибутив с помощью командлета Invoke-WebRequest или curl.exe. Вот пример инструкции по загрузке Ubuntu 18.04.
После загрузки распакуйте и установите дистрибутив Linux.
Rename-Item ubuntu-1804.appx ubuntu-1804.zip Expand-Archive ubuntu-1804.zip ubuntu1804
Измените свой рабочий каталог на ubuntu1804 и запустите программу установки, чтобы завершить установку дистрибутива.
cd ubuntu1804 .\ubuntu1804.exe
Программа установки предложит вам указать имя пользователя и пароль для создаваемого пользователя UNIX.
Команда sudo может использоваться для привилегированных операций.
sudo apt update && sudo apt upgrade sudo apt install ansible
Добавьте свой путь к дистрибутиву в среду PATH среды Windows, используя Powershell:
$userenv = [System.Environment]::GetEnvironmentVariable("Path", "User") [System.Environment]::SetEnvironmentVariable("PATH", $userenv + "C:\Users\Administrator\ubuntu1804", "User") Это позволит вам запустить ваш дистрибутив с любого пути, набрав .exe загрузчик
Например, используя ubuntu1804.exe.
Обратите внимание, что для этого потребуется закрыть и перезапустить PowerShell.
Наслаждайтесь использованием дистрибутива Linux на вашем Windows Server. Другие дистрибутивы Linux, которые вы можете запустить:
itisgood
Как запустить команду на определенное время в Linux
Как определить, что сервер Linux интегрирован с Active Directory (AD)?
You may also like
Как улучшить работу с Windows 11 (решение проблем.
📜 Чтение файла построчно на Bash
📧 В чем разница между IMAP и POP3
✔️ Как управлять контейнерами LXD от имени обычного.
📜 Руководство для начинающих по созданию первого пакета.
Феноменальная популярность электроники Xiaomi: основные причины
📜 Получение вчерашней даты в Bash: Практическое руководство
Использование специальных гелей при мышечных болях
🐧 Сравнение команд Printf и Echo на Linux
📦 Как расширить/увеличить файловую систему VxFS на Linux
Leave a Comment Cancel Reply
• Свежие записи
• Категории
• Теги
• itsecforu.ru
• Страны посетителей
IT is good
На сегодняшний день услуги системного администратора становятся все более востребованными как у крупных, так и у мелких организаций. Однако важно понять, что это за специалист,…
В мире компьютерных игр Steam, платформа разработанная компанией Valve, является одной из самых популярных и широко используемых. Она предоставляет огромный выбор игр для…
В этой статье вы узнаете, как удалить удаленный Git-репозиторий. Процесс прост, но его полезно запомнить, чтобы избежать неожиданностей в будущем. Git – это…
В 11-й версии своей операционной системы Microsoft серьезно переработала интерфейс и убрала несколько привычных функций. Нововведения не всем пришлись по душе. Мы дадим…
Продажа ноутбука нередко становится хлопотным занятием. Кроме поиска покупателя, продавцу необходимо подготовить устройство перед проведением сделки. Но если последовательно выполнить все шаги, ничего…