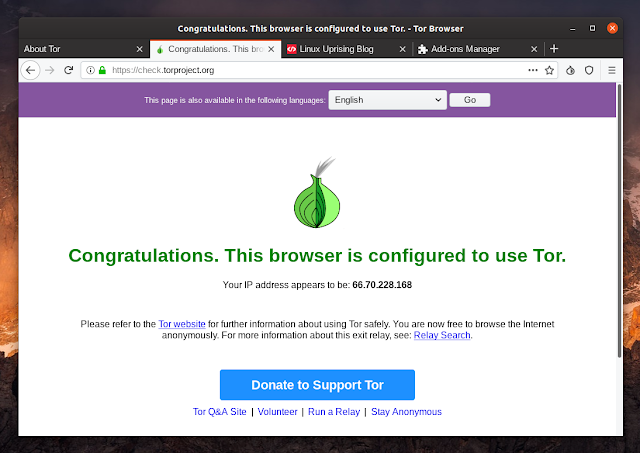Installing tor for linux
One of the most important things to keep your relay secure is to install security updates timely and ideally automatically so you can not forget about it. Follow the instructions to enable automatic software updates for your operating system.
2. Configure Tor Project’s Repository
Configuring the Tor Project’s package repository for Debian/Ubuntu is recommended and documented on Support portal. Please follow those instructions before proceeding.
Note: Ubuntu users need to get Tor from the Tor Project’s repository.
3. Install Tor
Ensure you update the packages database before installing the package, than call apt to install it:
# apt update # apt install tor 4. Install obfs4proxy
On Debian, the latest version obfs4proxy package is available in stable-backports. By default, backports packages are not installed, so to install the latest version of obfs4proxy you need to use the following command sudo apt install -t bullseye-backports obfs4proxy or to pin the package with a config similar to this one that you will place in /etc/apt/preferences.d/obfs4proxy.pref .
Explanation: tor meta, always run latest version of obfs4proxy Package: obfs4proxy Pin: release a=bullseye-backports Pin-Priority: 500 On Ubuntu, bionic, cosmic, disco, eoan, and focal have the package. If you’re running any of them, sudo apt-get install obfs4proxy should work.
5. Edit your Tor config file, usually located at /etc/tor/torrc and replace its content with:
BridgeRelay 1 # Replace "TODO1" with a Tor port of your choice. # This port must be externally reachable. # Avoid port 9001 because it's commonly associated with Tor and censors may be scanning the Internet for this port. ORPort TODO1 ServerTransportPlugin obfs4 exec /usr/bin/obfs4proxy # Replace "TODO2" with an obfs4 port of your choice. # This port must be externally reachable and must be different from the one specified for ORPort. # Avoid port 9001 because it's commonly associated with Tor and censors may be scanning the Internet for this port. ServerTransportListenAddr obfs4 0.0.0.0:TODO2 # Local communication port between Tor and obfs4. Always set this to "auto". # "Ext" means "extended", not "external". Don't try to set a specific port number, nor listen on 0.0.0.0. ExtORPort auto # Replace "" with your email address so we can contact you if there are problems with your bridge. # This is optional but encouraged. ContactInfo # Pick a nickname that you like for your bridge. This is optional. Nickname PickANickname Don’t forget to change the ORPort , ServerTransportListenAddr , ContactInfo , and Nickname options.
- If you decide to use a fixed obfs4 port smaller than 1024 (for example 80 or 443), you will need to give obfs4 CAP_NET_BIND_SERVICE capabilities to bind the port with a non-root user:
sudo setcap cap_net_bind_service=+ep /usr/bin/obfs4proxy
To work around systemd hardening, you will also need to set NoNewPrivileges=no in /lib/systemd/system/tor@default.service and /lib/systemd/system/tor@.service and then run systemctl daemon-reload . For more details, see ticket 18356.
- Note that both Tor’s OR port and its obfs4 port must be reachable. If your bridge is behind a firewall or NAT, make sure to open both ports. You can use our reachability test to see if your obfs4 port is reachable from the Internet.
6. Restart Tor
# systemctl enable --now tor.service Or restart it if it was running already, so configurations take effect:
# systemctl restart tor.service 7. Monitor your logs
To confirm your bridge is running with no issues, you should see something like this (usually in /var/log/syslog or run # journalctl -e -u tor@default ):
[notice] Your Tor server's identity key fingerprint is ' ' [notice] Your Tor bridge's hashed identity key fingerprint is ' ' [notice] Registered server transport 'obfs4' at '[::]:46396' [notice] Tor has successfully opened a circuit. Looks like client functionality is working. [notice] Bootstrapped 100%: Done [notice] Now checking whether ORPort :3818 is reachable. (this may take up to 20 minutes -- look for log messages indicating success) [notice] Self-testing indicates your ORPort is reachable from the outside. Excellent. Publishing server descriptor. 8. Final Notes
If you are having trouble setting up your bridge, have a look at our help section. If your bridge is now running, check out the post-install notes.
Linux и Android
Tor Browser, ранее известный как Tor Browser Bundle, — это веб-браузер, который защищает вашу конфиденциальность во время работы в интернете. Это модифицированная версия Mozilla Firefox ESR (выпуск с расширенной поддержкой), которая включает в себя расширения TorButton, TorLauncher, NoScript и HTTPS Everywhere Firefox и прокси-сервер Tor.
Tor Browser автоматически запускает фоновые процессы Tor и направляет трафик через сеть Tor; конфиденциальные данные, такие как файлы cookie и история просмотров, удаляются при закрытии браузера.
Его главная цель — обойти цензуру путем сокрытия личности своих пользователей и их онлайн-активности от наблюдения и анализа трафика. Для этого используются тысячи серверов (ретрансляторы Tor), многоуровневое шифрование, изоляция каждого веб-сайта, который вы посещаете, чтобы сторонние трекеры не могли следить за вами, препятствование тому, чтобы кто-то просматривал ваше соединение, знал, какие веб-сайты вы посещаете.
Используйте его для доступа к сайтам, которые могут быть заблокированы в вашей стране или регионе, или чтобы кто-то, наблюдающий за вашим интернет-соединением, не мог узнать, какие сайты вы посещаете, но имейте в виду, что нет ничего надежного! Любой, кто следит за вами, может видеть, что вы используете Tor, так что имейте это в виду, прежде чем использовать его.
Не путайте Tor Browser с клиентом Tor. Если вы хотите использовать Tor с другими приложениями, прочитайте: How To Install And Use Tor (Client) As A Proxy In Ubuntu Or Linux Mint.
Tor Browser напрямую не включен в репозитории, но вместо этого многие дистрибутивы Linux предоставляют пакет для Tor Browser Launcher, инструмента для безопасной загрузки и установки Tor Browser в Linux.
Tor Browser Launcher загружает и устанавливает последнюю стабильную версию Tor Browser на вашем языке и для вашей компьютерной архитектуры, проверяет подпись браузера, чтобы убедиться, что загруженная версия была криптографически подписана разработчиками Tor и не была подделана, добавляет настройки Tor Browser и Tor Браузер Launcher в меню приложений, включая профили AppArmor для Tor Browser.
Также стоит отметить, что Tor Browser, установленный через Tor Browser Launcher, автоматически обновляется, поэтому вы получите обновления, как только разработчики Tor выпустят их.
sudo apt install torbrowser-launchersudo dnf install torbrowser-launchersudo zypper install torbrowser-launchersudo eopkg install torbrowser-launcherВ Arch Linux (и Manjaro) Tor Browser отсутствует в репозиториях, но вы можете установить его с помощью AUR, и у вас есть два варианта: установить Tor Browser напрямую (только на английском языке) или установить его через Tor Browser Launcher.
Ищите «tor browser» или «tor browser launcher» в репозиториях, если вы используете другие дистрибутивы Linux.
После установки Tor Browser Launcher откройте меню приложений/панель запуска и запустите Tor Browser. При первом запуске он автоматически загрузит последнюю версию Tor Browser для вашего языка и распакует ее, затем запустит Tor Browser. Последующие запуски будут напрямую запускать Tor Browser.
Tor Browser автоматически предложит вам обновить программу после выпуска новой версии. Когда это произойдет, значок Torbutton отобразит маленький желтый треугольник.
В некоторых случаях Tor Browser Launcher может не загрузить Tor Browser или не проверить его подпись (ошибка «signature verification failed»). В таких случаях у вас есть возможность использовать Flathub Tor Browser Launcher (вариант № 2 ниже) или загрузить и установить двоичный файл Tor Browser вручную (см. вариант № 3 ниже). Например, я пытался установить Tor Browser через Tor Browser Launcher в Ubuntu 16.04, и мне это не удалось с ошибкой «signature verification failed», но пакет Flathub Tor Browser сработал без сбоев.
Flathub добавил Tor Browser Launcher в свой постоянно растущий репозиторий на прошлой неделе, упростив его установку в любом дистрибутиве Linux, поддерживающем Flatpak. Преимущество его заключается в поддержке большого количества дистрибутивов Linux, а также в предложении актуальной версии Tor Browser Launcher для дистрибутивов Linux, у которых есть старые версии в репозиториях, в которых есть ошибки или они больше не работают. Я уже рассмотрел Tor Browser Launcher выше, поэтому, пожалуйста, прочитайте это, чтобы понять, что он делает.
Перед установкой Tor Browser через Flathub вам необходимо настроить Flatpak и Flathub в вашей системе, если вы этого еще не сделали. Есть страница быстрой настройки, которая содержит инструкции для многих дистрибутивов Linux, включая Ubuntu (и Kubuntu, Pop! _OS или Elementary OS), Fedora, RHEL, openSUSE, Arch Linux, Debian, CentOS, Gentoo, Mageia и других. В Linux Mint 19 и новее Flathub включен по умолчанию.
Затем откройте ваш менеджер программ и установите Tor Browser Launcher. Не все магазины программного обеспечения поддерживают установку приложений Flatpak, и в этом случае вы можете просто использовать эту команду для установки Tor Browser Launcher из Flathub (для этого требуется установка Flatpak и Flathub в вашей системе, как я уже упоминал!):
flatpak install flathub com.github.micahflee.torbrowser-launcherПосле установки Tor Browser Launcher из Flathub откройте меню приложений/панель запуска и запустите Tor Browser. При первом запуске он автоматически загрузит последнюю версию Tor Browser для вашего языка и распакует ее, затем запустит Tor Browser. Последующие запуски будут напрямую запускать Tor Browser.
На этой странице Tor Project предлагает предварительно скомпилированные двоичные файлы Tor Browser для всех поддерживаемых операционных систем. Нажмите на логотип Tux, чтобы загрузить последнюю версию Tor Browser для Linux. Вы также можете посетить эту страницу, чтобы загрузить Tor Browser для другой архитектуры или на другом языке.
Вы можете проверить подпись Tor Browser после загрузки. Tor Browser Launcher (два других варианта) делает это автоматически, но в данном случае вам придется сделать это вручную.
Извлеките архив, загруженный с веб-сайта Tor Project, и скопируйте извлеченную папку tor-browser_en-US (где en-US — язык браузера Tor, поэтому он может отличаться для вас в зависимости от вашего языка; папка должна содержать файл start-tor-browser.desktop и подпапку Browser) туда, откуда вы хотите запустить Tor Browser. Я рекомендую скопировать его в каталог, где у вашего пользователя есть права на чтение/запись, чтобы Tor Browser мог автоматически обновляться. Например, вы можете скопировать его в папку «Apps» в вашем домашнем каталоге
Теперь вы можете заставить Tor Browser автоматически добавить себя в меню приложений. Откройте терминал, перейдите в папку, в которую вы скопировали Tor Browser, сделайте исполняемый файл start-tor-browser.desktop и запустите его с флагом —register-app, чтобы добавить пункты меню для Tor Browser. в меню ваших приложений:
cd /path/to/tor-browser_en-US ./start-tor-browser.desktop --register-appВам нужно заменить /path/to /tor-browser_en-US на путь к своей папке Tor Browser (которая содержит файл start-tor-browser.desktop и подпапку Browser). Стоит отметить, что вы не можете напрямую запустить start-tor-browser.desktop с его полным путем, вам нужно находиться в родительской папке этого файла, чтобы запустить его.
Например, если папка Tor Browser называется tor-browser_en-US, и вы поместили ее в папку Apps в своем домашнем каталоге, вы должны выполнить следующие команды, чтобы сделать файл start-tor-browser.desktop исполняемым и добавить Tor Browser в меню приложений:
cd ~/Apps/tor-browser_en-US/ ./start-tor-browser.desktop --register-appПосле этого Tor Browser появится в меню ваших приложений, так что вы сможете запустить его оттуда простым кликом мыши.