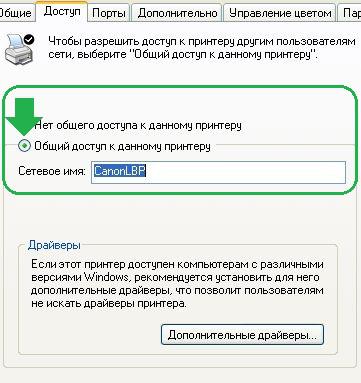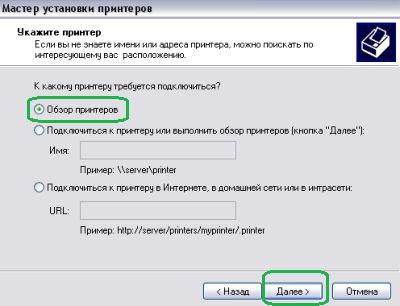- Настройка сетевого оборудования
- Как подключить локальный принтер
- Настройка сетевого оборудования. Как настроить компьютер, чтобы принтер стал сетевым
- Если не печатает сетевой принтер. Настройка сетевого оборудования.
- Настройка доступа локальной сети
- 1. Настройка доступа локальной сети.
- Настройка локальной сети между компьютерами.
- Настройка работы локальной сети. Принтер.
- Настройка работы локальной сети
- 5.Настройка сетевого оборудования и конечных пользователей
Настройка сетевого оборудования
Как установить и настроить принтер для работы в локальной сети Windows XP и в Windows 7, если у вас два компьютера и один принтер — ответ в этой статье.
Итак, если у вас два компьютера и один принтер, то очень хорошо было бы объединить оба компьютера в локальную сеть и сделать принтер сетевым! Для того чтобы сделать принтер сетевым не нужно какого-то нового программного обеспечения.
Как подключить локальный принтер
Подключая принтер, установите драйвера принтера и проверьте его работоспособность. Он, конечно же, не стал сразу сетевым, но все остальные настройки выполняются программно. Учтите, что мы подключаем принтер к компьютеру и именно компьютер подключен к сети, а не принтер (в статье рассматривается только такой вариант), поэтому настройка принтера производится на компьютере и нужно, чтобы принтер был установлен.
Как установить и настроить принтер для работы в локальной сети Windows XP и в Windows 7, если у вас два компьютера и один принтер — ответ в этой статье.
Итак, если у вас два компьютера и один принтер, то очень хорошо было бы объединить оба компьютера в локальную сеть и сделать принтер сетевым! Для того чтобы сделать принтер сетевым не нужно какого-то нового программного обеспечения.
Настройка сетевого оборудования. Как настроить компьютер, чтобы принтер стал сетевым
Процесс настройки принтера можно разделить на два этапа.
1. Установка настроек на компьютере к которому подключен принтер. Здесь нужно зайти в Панель управления – принтеры и факсы, навести курсор на значок принтера и кликнуть правой кнопкой мыши.
Выбираем в меню пункт «Свойства»
В Windows 7 нужно выбрать «Свойства принтера» и в появившемся окне перейти на закладку «Доступ».
Далее в XP мы должны выбрать «Общий доступ к данному принтеру» и нажать «Ок», а в Windows 7, нажать на кнопку «Настройка общего доступа», затем «Да» и затем выбрать пункт «Общий доступ к данному принтеру» и так же нажать «Ок».
Рисунок 2
2. На втором этапе мы переходим на второй компьютер, где будем настраивать сетевой принтер, чтобы он распечатал листы, заданные на печать со второго ПК.
На этом этапе нужно перейти в панель управления вашей операционной системы и найти кнопку «Установка принтера».
Рисунок 3
Рисунок 4
Следуя указаниям мастера установки принтера, мы нажимаем «Далее» и выбираем «Сетевой принтер или принтер подключенный к другому компьютеру».
Рисунок 5
В следующем окне выбираем принтер, конечно же можно прописать путь к принтеру, но можно ошибиться, поэтому сразу выбираем «Обзор принтеров» и жмем «Далее».
Рисунок 6
В списке выбираем свой принтер, подключенный к первому компьютеру. У меня это принтер Canon, у вас может быть другой. Посмотрите, что у вас написано на принтере или в руководстве и выберите такой же принтер. Если в списке вашего принтера нет, посмотрите какие рабочие группы указаны в списке, возможно их несколько у вас. Нажав на «плюсик» напротив и развернув список, вы увидите название своего принтера.
Рисунок 7
В следующем окне вы подтверждаете свой выбор, потом еще в одном окне вам нужно выбрать Да, чтобы принтер использовался по умолчанию.
Вот и все, процесс настройки завершен, можно распечатать первый документ.
Принтер «по умолчанию» можно не выбирать, например, если у вас ко второму компьютеру подключен струйный принтер, на котором вы постоянно распечатываете фотографии, а документы распечатываете на лазерном принтере, подключенном к первому ПК, тогда, чтобы постоянно не устанавливать какой принтер главный, можно оставить свой «по умолчанию», а распечатывая в документе, нажав «Файл» / «Печать» — выбрать нужный вам принтер.
Если не печатает сетевой принтер. Настройка сетевого оборудования.
Если что-то не распечатывается — идите в Панель управления / Устройства и принтеры (это в Windows 7) и выберите по умолчанию ваш сетевой принтер. Если в процессе установки вы уже выбирали принтер подключенный к первому компьютеру «По умолчанию», то возможно некоторое время назад подключали к компьютеру другой принтер который на тот момент использовался «по умолчанию», проверьте настройки, над значком принтера должна быть галочка.
Также проверьте работу сети.
Настройка доступа локальной сети
В статье рассмотрены схемы организации связи при подключении к сети интернет.
1. Настройка доступа локальной сети.
Прежде чем рассматривать схемы организации связи с подключением к сети интернет, приведем пример схемы простейшей локальной сети. Современное сетевое оборудование и системное программное обеспечение позволяют практически полностью автоматизировать настройку оборудования в локальной сети (ЛВС) при однородном программном обеспечении. Настройка доступа локальной сети.
Настройка локальной сети между компьютерами.
Настройка локальной сети между компьютерами, используя роутер.
Необходимо настроить роутер, подключить в сеть ( в порт ) компьютер . Сделать настройки которые указаны ниже. Все настройки компьютер получит автоматически от маршрутизатора.
Настройка работы локальной сети. Принтер.
Если у Вас принтер подключен к USB порту маршрутизатора, либо имеет сетевой интерфейс или подключен к принт-серверу, то можно сконфигурировать подключение к нему как «стандартный порт печати TCP/IP». Стандартный порт печати TCP/IP в Windows рассматривается как локальный порт.
Настройка работы локальной сети
Настройка работы локальной сети. Домашняя локальная сеть становится все более обыденным и привычным явлением. Прошли те времена, когда при фразе «локальная сеть» или «ЛВС«, «LAN» перед глазами возникал образ небритого бородатого системного администратора, любящего пиво и шокирующего непонятными терминами. Во многих семьях у каждого члена семьи есть свой компьютер, и многие задумываются о том, как объединить все компьютеры в единую домашнюю сеть. Создать домашнюю локальную сеть несложно, и в цикле статьей на windata.ru описываются все необходимые аппаратные и программные средства, позволяющие создать высокоэффективную домашнюю сеть.
5.Настройка сетевого оборудования и конечных пользователей
Настройка оборудования – наиболее сложный этап в инсталляции сети. Чем сложнее сеть, тем больше разнородного технически сложного оборудования в ней применяется, тем более глубокие знания и опыт требуется от инженера для настройки этого оборудования. Окончательная настройка и отладка оборудования под цели заказчика занимает иногда намного большее время, чем инсталляция. От оптимизации большого количества параметров каждого сетевого устройства зависит производительность будущей сети. А значит от этого зависит производительность работы персонала компании.
Начнём с настройки коммутаторов. Берем голубой кабель который идет в комплекте с коммутатором. И подключаем его к COM порт компьютера. Запускаем программу HyperTerminal на компьютере. Выбираем COM порт к которому подключен коммутатор (обычно COM1), устанавливаем скорость передачи данных 9600 и включаем коммутатор. При первом запуске коммутатора Cisco Catalyst, так как в нем нет никакой записанной конфигурации он запускает программу setup, которая посредством задания вам множества вопросов на английском языке, вроде бы сама пытается все настроить. Но ручная настройка лучше поэтому увидев сообщение нажимаем n тем самым прерывая setup и переходим к ручной настройке.после чего видим строку.
Это есть командный режим управления Коммутатором Cisco.
Первым делом нам нужно перейти в так называемый “привилегированный режим”, по сути это режим в котором можно конфигурировать, в отличии от того в котором мы находимся по умолчанию и имеем ограниченные воз0можности по управлению коммутатором. ” Привилегированный режим” это что-то вроде root режима в юникс и входа на windows пол админом. Переход в этот привелигированный режим производится просто – пишем enable и вводим пароль. Пароль по умолчанию на оборудовании cisco это либо “cisco”, либо “Cisco”, либо просто жмем enter не вводя ничего:
То что у нас изменилось приглашение на ввод и стало таким “switch#” говорит о том, что мы как раз вошли в тот самый привилегированный режим.
Конфигурируем дальше. Нам, по идее, для первоначальной настройки необходимо просто настроить чтоб до коммутатора можно было попасть через телнет. Для этого на Cisco нужно сделать следующее .
Настроить параметры входа (в терминах cisco это настроить VTY, задать логин и пароль)
IP адрес для коммутатора cisco обычно задается заданием его на, так называемый, интерфейс VLAN 1. (Так как коммутатор, по идее, сам не обязательно должен иметь ip адрес для того чтоб выполнять свои функции, то ip адрес для его работы и не нужен. Он нужен только для управления им. А так как нет “физических” интерфейсов (портов) с IP адресами на коммутаторе, то такой адрес и задается виртуальному интерфейсу – который и является интерфейс VLAN 1 ).
Для того чтоб настраивать коммутатор Cisco нужно перейти в режим конфигурирования. Делает это заданием команды “configuration terminal”, что обозначает – ” настраиваем с терминала”. Задавать такую длинную команду лень. Мы и не будем. Дело в том, что cisco может сам по начальным буквам слова определять нужную команду (если введенные буквы неоднозначно определяют команду, то cisco его не выполнит, а предупредит об этом). Так что нам достаточно задать “conf t”
switch(config)# – обозначает, что мы перешли в режим конфигурирования.
switch(config)#interface vlan 1 (входим в режим конфигурирования интерфеса VLAN 1)
switch(config-if)#ip address 10.1.1.1 255.255.255.0 (задаем выбранный нами ip)
switch(config-if)#no shutdown (эта команды включает интерфейс, по умолчанию он может быть выключен)
switch(config-if)exit (выходим из режима конфигурирования интерфейса)
switch(config)#exit (выходим из режима конфигурирования ) switch#
Далее нам нужно задать пароль на вход в привилегированный режим:
switch(config)# enable secret пароль_на_вход_в привилегированный режим switch(config)# exit switch#
Настраиваем параметры входа:
switch(config)# line VTY 0 4
После этого переходим к рабочим станциям Откроем центр управления сетями и общим доступом на любом компьютере. Перейдём в меню «Изменение параметров адаптера». Выберите пункт «Свойства». Теперь откроем параметры протокола TCP/IP этой сетевой карты. Кликнем по пункту «Использовать следующий IP-адрес». Введём значение статического IP-адреса для настраиваемой сетевой карты. Осталось сохранить настройки и можно переходить к следующему компьютеру .Таблицы IP адресов изображены ниже. В качестве файл серверов используются виндовс сервер 2012 настраивающиеся автоматически .
Таблица 3 IP адреса Отдела Маркетинга