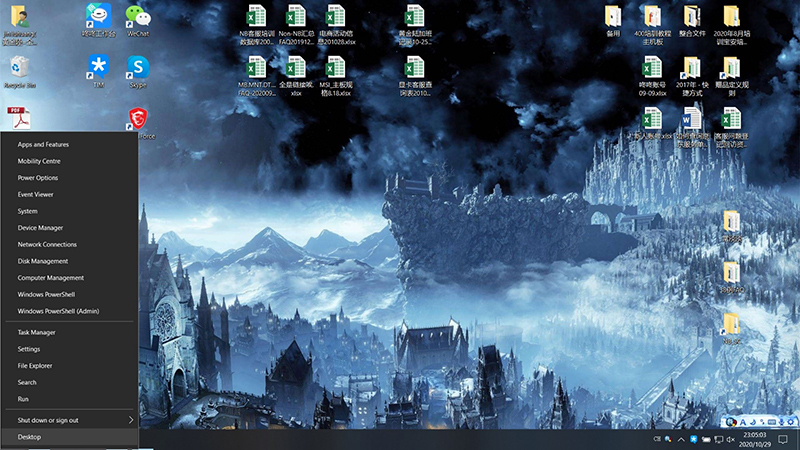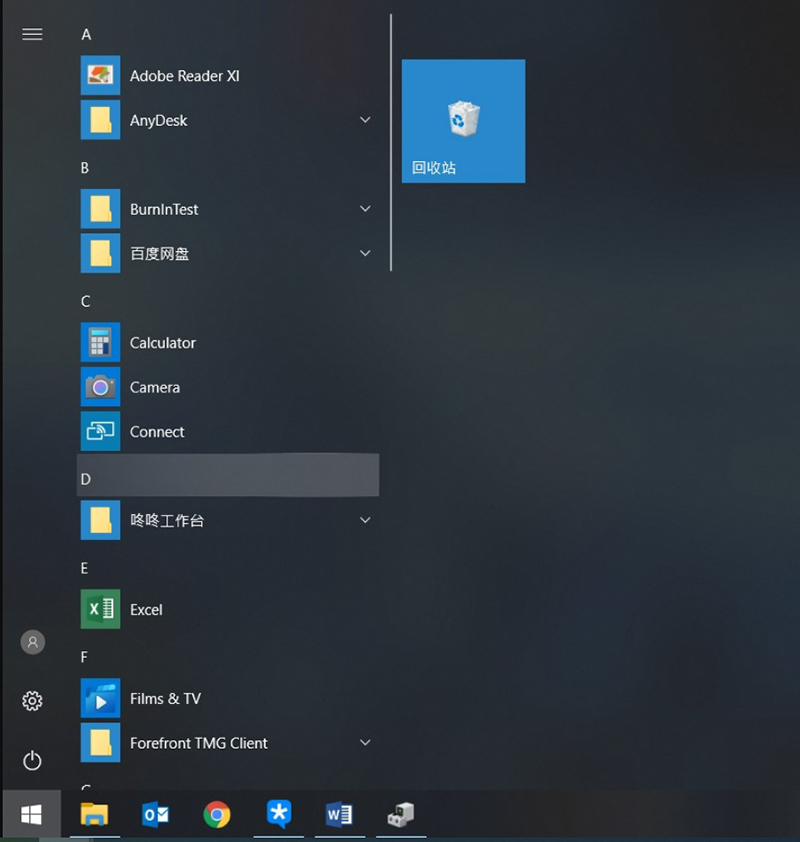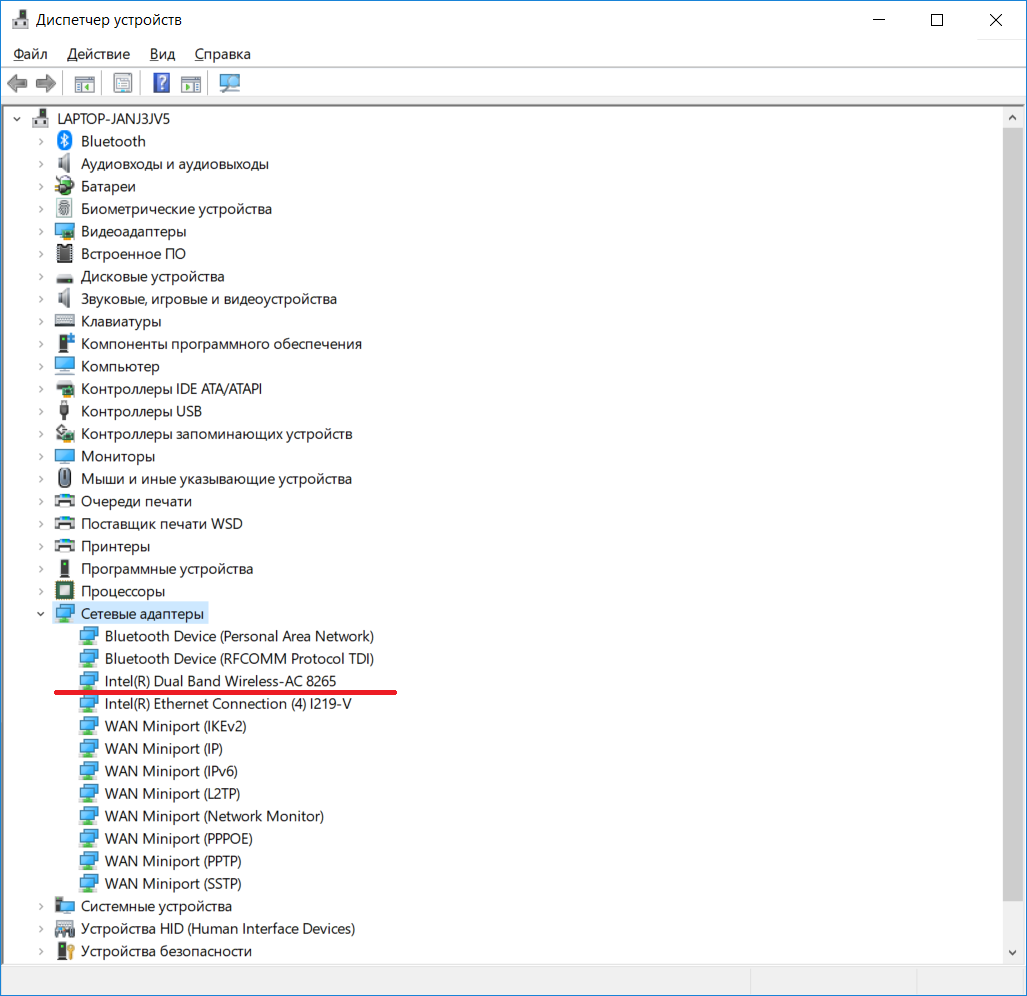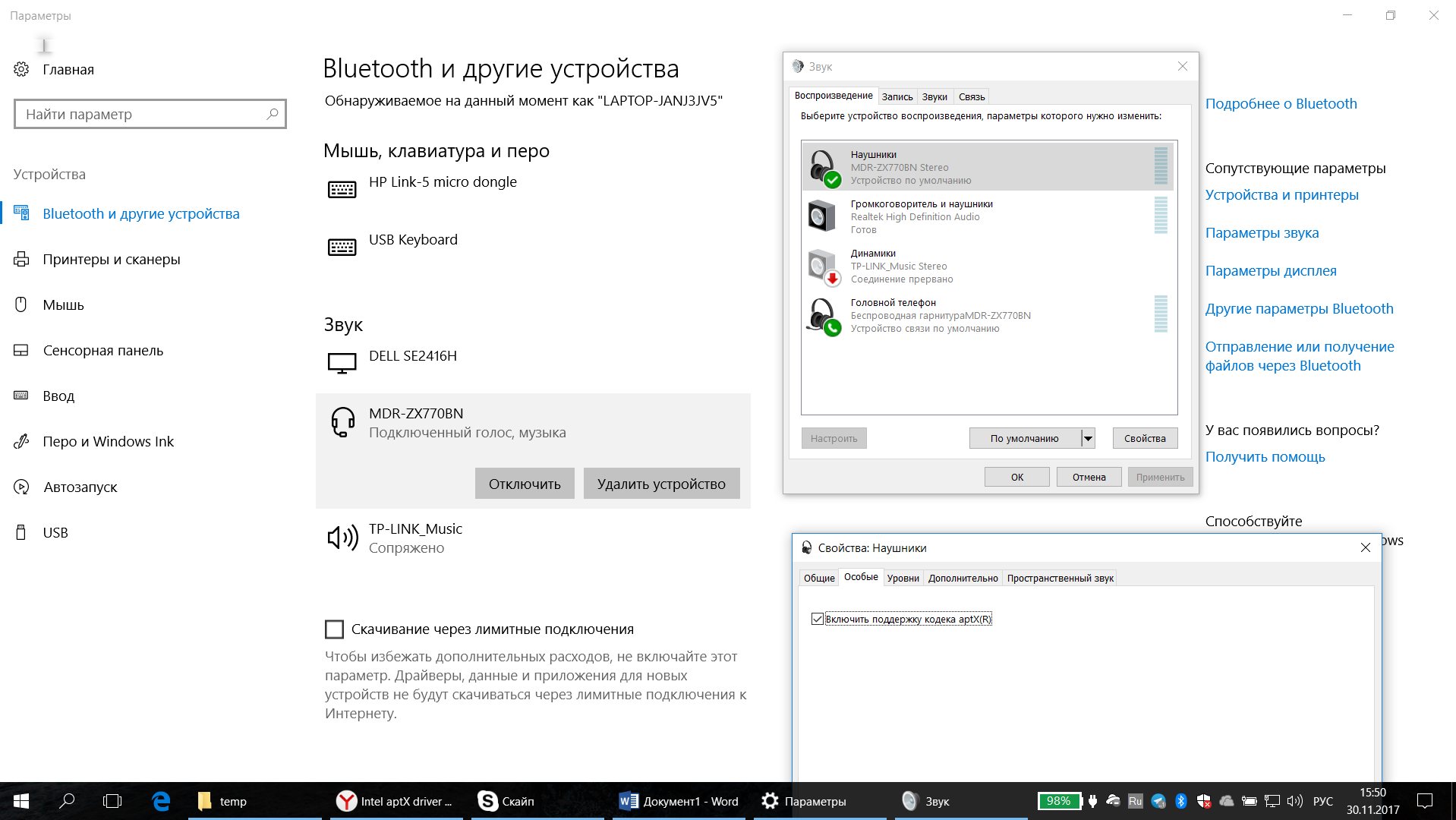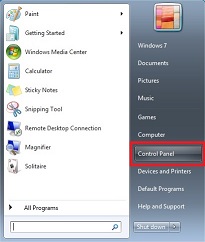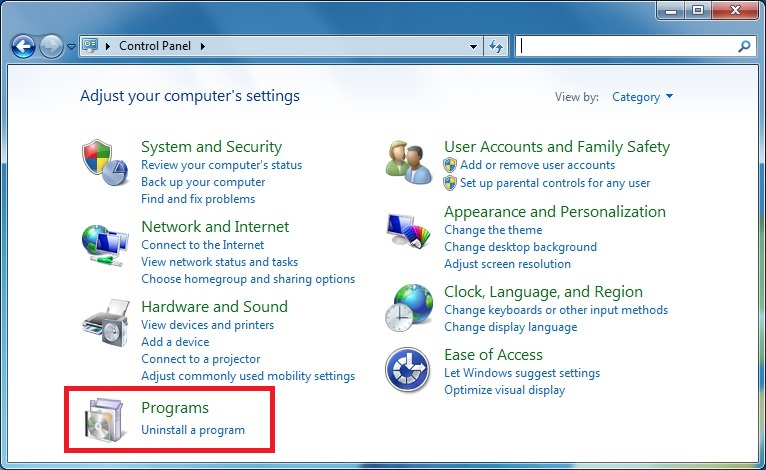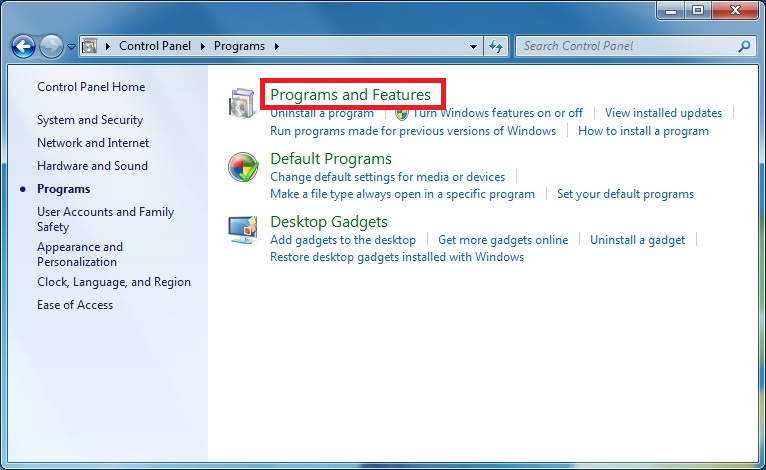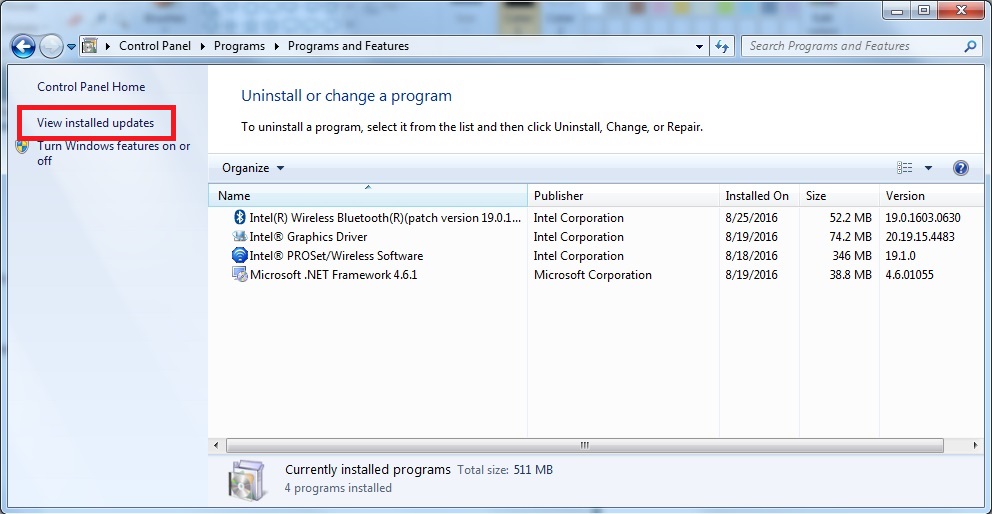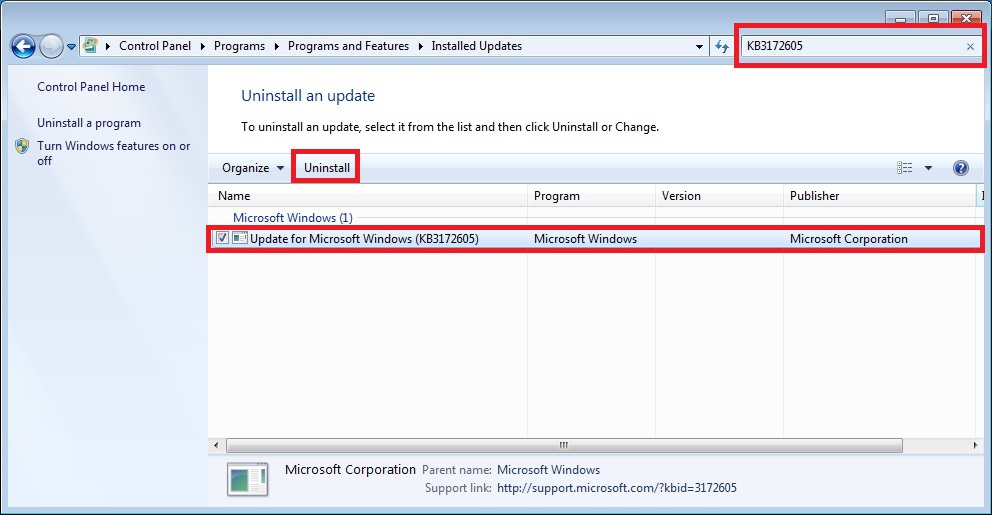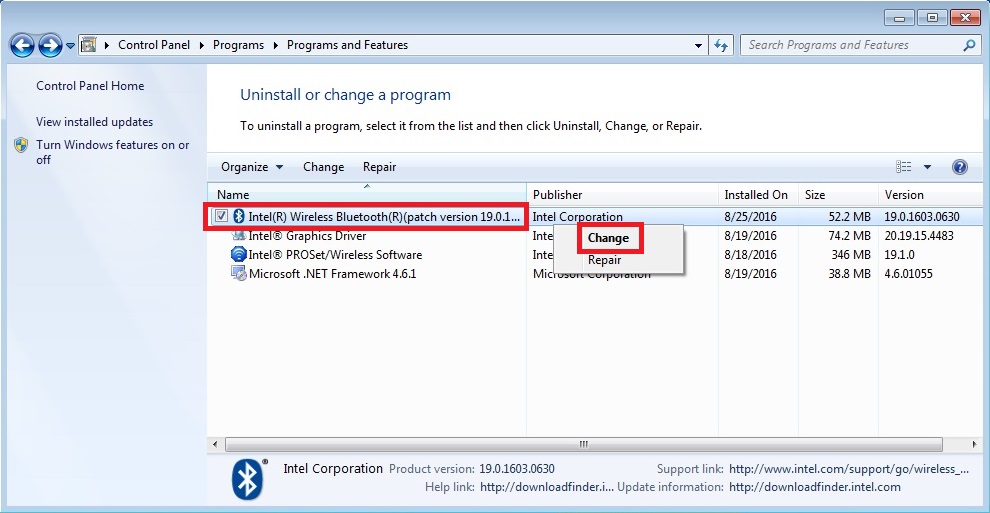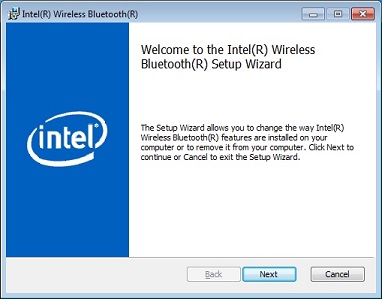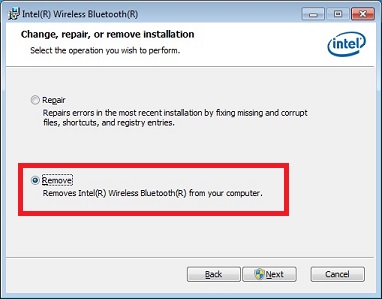- Включаем поддержку APTX на Wi-Fi/Bluetooth адаптерах от Intel
- Включаем поддержку APTX на Wi-Fi/Bluetooth адаптерах от Intel
- Intel bluetooth audio msi
- Как подключить устройство Bluetooth к ноутбуку
- Проверка подключения устройства Bluetooth и наличия необходимых драйверов
- Переустановка драйвера
- Проверка правильности работы устройства Bluetooth
- Проверка выполнения шагов по подключению Bluetooth
- Включаем поддержку APTX на Wi-Fi-Bluetooth адаптерах от Intel
- intel ac 8260 не работает bluetooth
Включаем поддержку APTX на Wi-Fi/Bluetooth адаптерах от Intel
Как оказалось, не только решения от CSR (которую уже купила Qualcomm) поддерживают кодек Aptx, но и адаптеры Intel 7265/3165/7260/3160/8260/8265 Bluetooth также имеют эту поддержку на Windows 8.1/10.
Наконец-то я дождался выхода патча для активации Aptx на моем «музыкальном» смартфоне Xiaomi Mi Note и довольный отправился в салоны по продаже наушников. После прослушивания различных вариантов мой выбор пал на Bluetooth наушники Sony MDR-ZX770BNL (естественно, поддерживающие Aptx).
Также я уже настроился купить Bluetooth адаптер типа ORICO BTA-403, чтобы появилась возможность слушать эти наушники через Aptx с ноутбука, но изначально решил поискать на просторах сети, вдруг кто еще кроме CSR добавил поддержку Aptx в свои Bluetooth адаптеры. И на одном из зарубежных форумов я как раз нашел то, что искал (ссылка на первоисточник в конце).
На своем Lenovo T470 с Windows 10 и модулем Intel Wireless-AC 8265 я попробовал проделать рекомендации с форума и у меня всё получилось.
В Диспетчере устройств раскройте «Сетевые адаптеры».
Итак, чтобы активировать поддержку Aptx:
- У вас уже должны быть установлены родные драйвера на Bluetooth-адаптер
- Качаем драйвера от Dell для Windows 8.1 (подходят и на Windows 10):
P.S. Я услышал разницу в звучании с Aptx и без, чего и вам желаю.
Включаем поддержку APTX на Wi-Fi/Bluetooth адаптерах от Intel
Как оказалось, не только решения от CSR (которую уже купила Qualcomm) поддерживают кодек Aptx, но и адаптеры Intel 7265/3165/7260/3160/8260/8265 Bluetooth также имеют эту поддержку на Windows 8.1/10.
Наконец-то я дождался выхода патча для активации Aptx на моем «музыкальном» смартфоне Xiaomi Mi Note и довольный отправился в салоны по продаже наушников. После прослушивания различных вариантов мой выбор пал на Bluetooth наушники Sony MDR-ZX770BNL (естественно, поддерживающие Aptx).
Также я уже настроился купить Bluetooth адаптер типа ORICO BTA-403, чтобы появилась возможность слушать эти наушники через Aptx с ноутбука, но изначально решил поискать на просторах сети, вдруг кто еще кроме CSR добавил поддержку Aptx в свои Bluetooth адаптеры. И на одном из зарубежных форумов я как раз нашел то, что искал (ссылка на первоисточник в конце).
На своем Lenovo T470 с Windows 10 и модулем Intel Wireless-AC 8265 я попробовал проделать рекомендации с форума и у меня всё получилось.
В Диспетчере устройств раскройте «Сетевые адаптеры».
Итак, чтобы активировать поддержку Aptx:
- У вас уже должны быть установлены родные драйвера на Bluetooth-адаптер
- Качаем драйвера от Dell для Windows 8.1 (подходят и на Windows 10):
P.S. Я услышал разницу в звучании с Aptx и без, чего и вам желаю.
Intel bluetooth audio msi
Ваша оценка отправлена, спасибо. Сообщите нам, пожалуйста, как можно сделать ответ вам еще более полезным.
Если вам нужна дополнительная поддержка, обратитесь в MSI с.
Спасибо за то, что дали нам знать.
Пожалуйста, не указывайте личную информацию в своем комментарии.
Благодарим за ваше мнение.
Как подключить устройство Bluetooth к ноутбуку
В случае, если не удается выполнить сопряжение устройства Bluetooth с ноутбуком, сначала проверьте, подключено ли устройство Bluetooth и установлены ли необходимые драйверы. После этого убедитесь, что используемое устройство Bluetooth работает правильно. Наконец, подключите устройство Bluetooth.
Проверка подключения устройства Bluetooth и наличия необходимых драйверов
Возьмем в качестве примера драйвер INTEL Bluetooth. Сначала нажмите правой кнопкой по кнопке Start («Пуск»), затем выберите Device Manger («Диспетчер устройств»).
Если диспетчер устройств отображается, как показано на рисунке ниже, это означает, что драйверы успешно установлены.
Если в пункте Bluetooth устройство отсутствует или отображается с восклицательным знаком, переустановите необходимые драйверы Bluetooth.
Переустановка драйвера
Проверка правильности работы устройства Bluetooth
1. Убедитесь, что Bluetooth включен.
2. Попробуйте использовать другое устройство, чтобы понять, имеются ли какие-либо проблемы с подключением Bluetooth.
Проверка выполнения шагов по подключению Bluetooth
1. Нажмите на значок Settings («Настройки») в меню Start («Пуск»)
2. В меню Settings («Настройки») выберите Devices («Устройства»), а затем нажмите на Bluetooth & other devices («Bluetooth и другие устройства»).
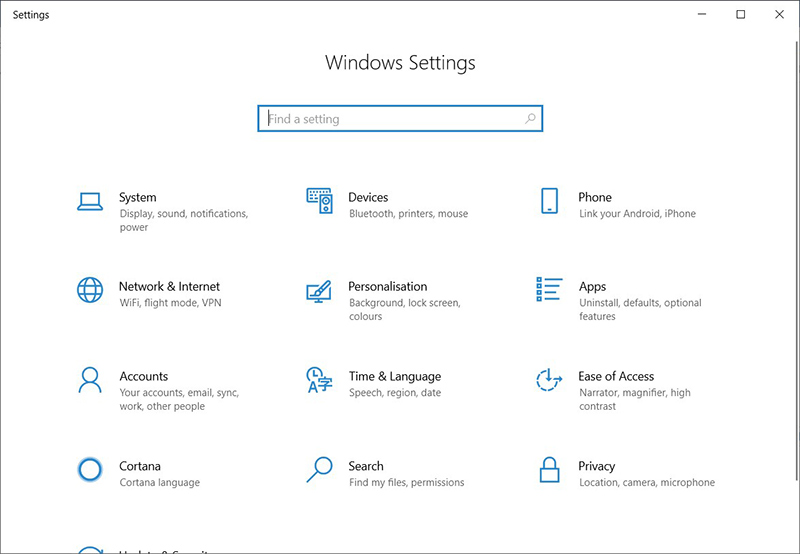
3. Нажмите Add Bluetooth or other device («Добавление Bluetooth или другого устройства»). Выберите Bluetooth в окне Add a device («Добавить устройство»). Затем подождите, пока ваш компьютер будет выполнять поиск близлежащих устройств с поддержкой Bluetooth. После заполнения списка найдите имя устройства, к которому вы хотите подключиться, нажмите на него, чтобы выбрать, а затем нажмите Connect («Подключиться»).


br>
4. После подключения ноутбука к устройству Bluetooth вы сможете увидеть устройство.
Включаем поддержку APTX на Wi-Fi-Bluetooth адаптерах от Intel
2017-12-01 в 12:02, admin , рубрики: windows, звук, Лайфхаки для гиков, Носимая электроника, Ноутбуки
Как оказалось, не только решения от CSR (которую уже купила Qualcomm) поддерживают кодек Aptx, но и адаптеры Intel 7265/3165/7260/3160/8260/8265 Bluetooth также имеют эту поддержку на Windows 8.1/10.
Наконец-то я дождался выхода патча для активации Aptx на моем «музыкальном» смартфоне Xiaomi Mi Note и довольный отправился в салоны по продаже наушников. После прослушивания различных вариантов мой выбор пал на Bluetooth наушники Sony MDR-ZX770BNL (естественно, поддерживающие Aptx).
Также я уже настроился купить Bluetooth адаптер типа ORICO BTA-403, чтобы появилась возможность слушать эти наушники через Aptx с ноутбука, но изначально решил поискать на просторах сети, вдруг кто еще кроме CSR добавил поддержку Aptx в свои Bluetooth адаптеры. И на одном из зарубежных форумов я как раз нашел то, что искал (ссылка на первоисточник в конце).
На своем Lenovo T470 с Windows 10 и модулем Intel Wireless-AC 8265 я попробовал проделать рекомендации с форума и у меня всё получилось.
В Диспетчере устройств раскройте «Сетевые адаптеры».
Итак, чтобы активировать поддержку Aptx:
- У вас уже должны быть установлены родные драйвера на Bluetooth-адаптер
- Качаем драйвера от Dell для Windows 8.1 (подходят и на Windows 10): — Intel 7265/3165/7260/3160 Bluetooth
— Intel 8260/8265 Bluetooth - Меняем расширение скачанного .exe файла на .zip
- Извлекаем из получившегося архива файл «Intel Bluetooth Audio.msi» и устанавливаем его.
- Наблюдаем появление значка Aptx при подключении наушников в правом нижнем углу экрана.
- Наслаждаемся относительно качественной музыкой без проводов.
В свойствах наушников также появляется галочка активации Aptx (установлена по умолчанию).
P.S. Я услышал разницу в звучании с Aptx и без, чего и вам желаю.
intel ac 8260 не работает bluetooth
В свойствах наушников также появляется галочка активации Aptx (установлена по умолчанию).
P.S. Я услышал разницу в звучании с Aptx и без, чего и вам желаю.
Данная статья не подлежит комментированию, поскольку её автор ещё не является полноправным участником сообщества. Вы сможете связаться с автором только после того, как он получит приглашение от кого-либо из участников сообщества. До этого момента его username будет скрыт псевдонимом.
Кто хоть раз сталкивался с сетевым адаптером Intel Wireless-N 7260 со встроенной поддержкой Bluetooth, тот не понаслышке знает, насколько капризная эта штука — огромное количество сообщений в интернет-форумах с мольбами о помощи является ярким тому подтверждением.
Типичная проблема, с которой сталкиваются многие владельцы ноутбуков и ультрабуков с Intel Wireless-N 7260 на борту, обусловлена некорректной работой подключаемых к компьютеру Bluetooth-устройств. Переустановка драйверов в таких случаях, как правило, не помогает, попытки изменить что-либо в настройках сетевого адаптера тоже обречены на провал. В нашем случае справиться с проблемой помог такой вариант действий:
1. Открываем диспетчер устройств Windows.
2. Раскрываем список устройств Bluetooth.
3. Щёлкаем правой клавишей мыши по Intel Wireless Bluetooth и удаляем это устройство из системы.
4. Подтверждаем удаление устройства и в течение пары минут дожидаемся, когда Windows обновит конфигурацию оборудования и выполнит повторную установку драйверов для Intel Wireless Bluetooth. После этого упомянутые проблемы с Intel Wireless-N 7260 должны исчезнуть сами собой, и задаваться вопросом по Чернышевскому «Что делать?» более не придётся.
Тип материала Поиск и устранение неисправностей
Идентификатор статьи 000022410
Последняя редакция 25.03.2019
Мы определили проблему совместимости с Intel® Bluetooth после установки одного из следующих обновлений Microsoft Windows * в системе Windows 7 *:
Обновления Windows являются накопительными. Список может быть обновлен в будущем.
Могут возникнуть проблемы со следующими:
- Потоковое аудио или передача файлов по технологии Bluetooth®
- Новые устройства Bluetooth могут быть сопряжены, но не функционируют
- Сообщение об ошибке во время удаления или обновления Программное обеспечение Intel Bluetooth:
Существует проблема с этим пакетом установщика Windows. Программа запускается как часть установки не завершена, как ожидалось. Обратитесь к своему персоналу Поддержка или поставщику пакета.
Как я могу решить эту проблему?
Проблему совместимости можно решить с помощью нового программного Программное обеспечение Bluetooth, выпущенНого в центре загрузки.
Как установить новую версию
Щелкните или раздел для подробностей:
- Удалите все перечисленные выше Microsoft KB. ПроПустите этот шаг, если КБ не установлен.
Нажмите кнопку Пуск , затем выберите Панель управления.
Выберите Программы > Программы и компоненты.
Выберите Просмотр установленных обновлений.
Введите номер КБ, упомянутый выше, в поле поиска в правом верхнем углу. Выберите обновление, которое требуется удалить, а затем выберите Удалить. Возможно, потребуется перезагрузить компьютер.
Удалите текущую версию Программное обеспечение Intel Bluetooth.
Нажмите кнопку Пуск , затем выберите Панель управления.
Выберите Программы , затем Программы и компоненты.
Щелкните правой кнопкой мыши Intel® Wireless Bluetooth® и выберите изменить.
Установщик Программное обеспечение Intel® Bluetooth запускает. Выберите следующий > Удалить > Далее и следуйте инструкциям. Возможно, потребуется перезагрузить компьютер.
Если вам нужна помощь, обратитесь в службу Поддержка клиентов Intel .