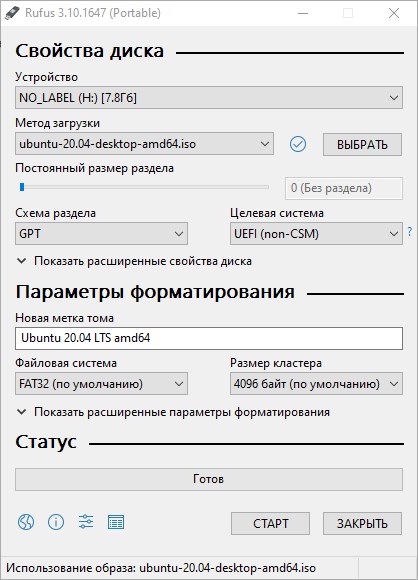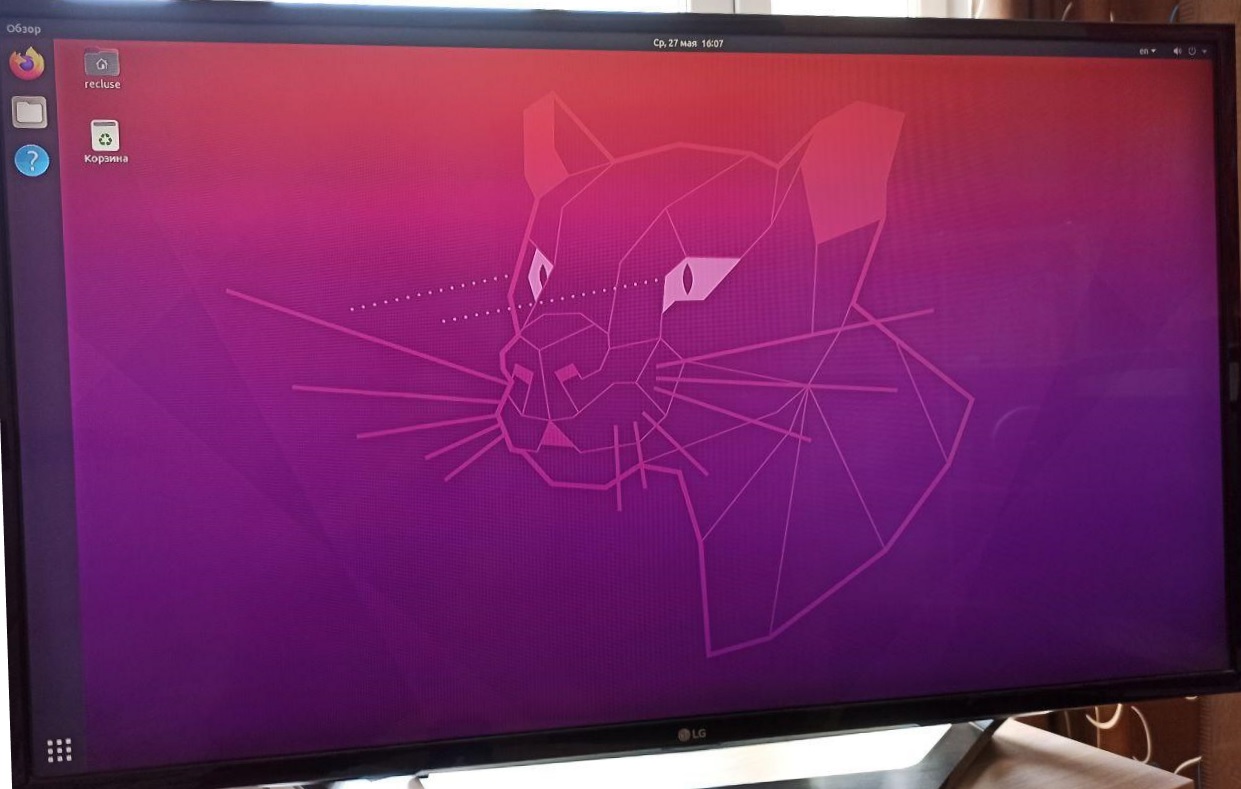- Установите Ubuntu на Intel Compute Sticks
- 1. Скачать готово
- 1.1 Скачать Ubuntu
- 1.2 Загрузите isorespin.sh и драйвер
- 2. Подготовка к установке
- 3. Записать на U диск
- 3.1 Написать команду dd (под Linux)
- 3.2 Руфус написать (под окном)
- 4. Настройте биос
- 5. Войдите в установку Ubuntu
- 6. Приложение:
- 6.1 Обновление BIOS ubuntu 14.04 64bit )
- Установка Linux на Intel Compute Stick
- Установка Ubuntu 20.04 LTS
- intel compute stick linux
- Установка Ubuntu 18.04 LTS
- Этапы установки Windows *
- Ресурсы Linux *
- Intel compute stick установка linux
- Как установить Linux на Intel Compute Stick
- Установка Ubuntu
Установите Ubuntu на Intel Compute Sticks
Не так давно я купил б / у компьютерную флешку (STCK1A32WFC), чиновник сказал, что на нее можно установить windows10 32bit или ubuntu 64bit, просто установил окно в качестве загрузчика для удобства, но всегда хорошая карта, Wi-Fi также нестабилен, просто подумайте Одеть Ubuntu, чтобы попробовать ситуацию. В результате в Интернете нет учебных пособий по китайскому языку. Я могу найти информацию только через стену. Следуя привычке записи, я пишу учебное пособие по установке для справки.
1. Скачать готово
1.1 Скачать Ubuntu
1.2 Загрузите isorespin.sh и драйвер
Оригинальная ссылка на скачивание isorespin.sh:https://goo.gl/ZnUd6H
Драйвер (не требуется), несколько файлов, которые я буду упаковывать (включая все необходимые файлы, не включая изображения).
Загрузка пакета CSDN:https://download.csdn.net/download/kxwinxp/10584348
2. Подготовка к установке
Из-за некоторых проблем в официальном системном ядре и дефектов в драйвере. Так что будь прав Официальный пакет системы выполняет некоторую обработку 。
Откройте терминал [терминал] в системе, работающей под управлением Linux (рекомендуется Ubuntu), и подготовьте соответствующие файлы (файлы, необходимые на первом этапе)
Если у вас нет системы под управлением Linux, установите виртуальную машину, используя только что загруженный образ. Вы не хотите бросать, чтобы загрузить обработанный установочный образ напрямую, что будет предоставлено позже.
# Установите несколько пакетов компонентов sudo apt -y install p7zip-full bc curl klibc-utils iproute2 genisoimage dosfstools sudo apt -y install squashfs-tools rsync unzip wget findutils xorriso # Вернитесь в папку с зеркалом Ubuntu. Реализация заключается в следующем: sudo chmod 755 ./isorespin.sh # Упрощенные команды [Автоматически загружать необходимые файлы] # sudo ./isorespin.sh -i ubuntu-16.04.4-desktop-amd64.iso -u --atom # Завершить команду sudo ./isorespin.sh -i ubuntu-16.04.4-desktop-amd64.iso -u -l rtl8723bs_4.12.0_amd64.deb -f linuxium-install-UCM-files.sh -f wrapper-linuxium-install-UCM-files.sh -c wrapper-linuxium-install-UCM-files.sh # Дополнительные параметры см. На странице: ./isorespin.sh -h. # Конечно, вы можете открыть графический интерфейс для выбора параметров, sudo ./isorespin.sh # ----- На этом этапе установочный образ ISO готов -----3. Записать на U диск
Вот два изображения Ubuntu, которые я обработал. Если предыдущие шаги не верны или вы не хотите бросать, просто используйте мой пакет.
Версия учебника:Ubuntu 16.04.4 Desktop amd64.iso
Последняя система разработки: Ubuntu 18.10 Desktop amd64.iso
3.1 Написать команду dd (под Linux)
dd — это команда под Linux, пожалуйста, прочтите окно.
# Подключите USB-накопитель и проверьте путь USB-накопителя. df -h # Найдите свой собственный путь к диску U, используйте dd для записи зеркала [параметры должны быть изменены вами! ! ] sudo dd if=ubuntu-16.04.4-desktop-amd64.iso of=/dev/rdisk2 bs=4M # Описание параметров if = iso image package package of = Запись на устройство [соответственно измените номер] bs = 4м размер блока записи [напишите 4M, если вы не понимаете]3.2 Руфус написать (под окном)
Это программное обеспечение Window используется под оконной системой.
Загрузите официальный сайт:https://rufus.akeo.ie/?locale=zh_CN)
Пожалуйста, используйте картинку:
4. Настройте биос
Включите компьютер и включите: продолжайте нажимать F2
Переключитесь на вторую страницу и найдите Select Operating System
Затем установите тип запуска на ubuntu 14.04 64bit (Без этой опции? Затем обновите прошивку BIOS, см. Последнюю часть руководства.)
5. Войдите в установку Ubuntu
Предыдущие шаги были сделаны, чтобы продолжить эту часть!
Вставьте созданный диск Ubuntu mirror U в компьютерную флешку и включите компьютер: продолжайте нажимать F10 (У меня нет места для подключения клавиатуры, если я подключаю флэш-накопитель USB? Купить интерфейс передачи. Это невозможно узнать при записи изображений в microSD)
Тогда вы можете увидеть интерфейс установки.
И теперь, когда вы можете подключиться к Wi-Fi, подключите его! Проверьте обновление позже.
Установите его шаг за шагом, я не скажу больше об этом.
Интерфейс дисплея после установки:
Это настольная версия 16.04, которая является учебной версией.

Последняя версия, 18.10 с настольной версией, это не официальная версия:

Описание: В целом я чувствую, что производительность Ubuntu лучше, чем Window, но я устал от использования Ubuntu.
6. Приложение:
6.1 Обновление BIOS ubuntu 14.04 64bit )
Перейдите на официальный веб-сайт для загрузки (в настоящее время последняя версия FC0037.bio, также в моем файле пакета):
https://downloadcenter.intel.com/zh-cn/download/27930/Compute-Stick-BIOS-FCBYT10H-86-a-
Затем скопируйте на диск U или на карту памяти.
Включить без остановки F7 Выберите Обновление прошивки, затем найдите место хранения прошивки, выберите его и подождите некоторое время.
Установка Linux на Intel Compute Stick
Intel Compute Stick — семейство маленьких компьютеров (размером чуть больше флешки), которые могут работать под управлением операционных систем Windows и Linux. В данной статье мы поговорим о том, как установить Linux на Compute Stick, который изначально идет с предустановленным Windows.
Установка Ubuntu 20.04 LTS
Самым лучшим и простым вариантом дистрибутива для данного компьютера будет Ubuntu 20.04 LTS или выше. Почему Ubuntu? Данный дистрибутив является одним из самых популярных и распространенных версий Linux, а версия 20.04 гарантировано содержит все необходимые драйвера для работы на данном устройстве — больше не нужно будет мучаться с установкой модифицированных образов с интернета.
- Качаем образ Ubuntu 20.04 LTS (или более новый) с официального сайта, и записываем его на флешку. Из под Windows это удобно сделать с помощью программы Rufus.
Важно! В Rufus нужно выставить параметр «Схема раздела» — «GPT», а «Целевая система» — «UEFI». - Заходим в BIOS устройства (клавиша F2 ), и в пункте «Select Operating System» выбираем Windows 64-bit (в случае установки 32-разрядной версии ОС — нужно выбрать Windows 32-bit).
- Подключаем флешку к стику, включаем его, и открываем загрузочное меню (клавиша F10 ). Если флешка здесь отсутствует — нужно проверить разрядность выставленной ОС в настройках BIOS, и с какими параметрами Rufus был записан образ на носитель.
Если же компьютер видит флешку, то дальнейшие действия ничем не отличаются от тех, которые нужно проделать при установке Ubuntu на любой другой компьютер.
Была ли эта статья Вам полезна?
intel compute stick linux
Intel Compute Stick — семейство маленьких компьютеров (размером чуть больше флешки), которые могут работать под управлением операционных систем Windows и Linux. В данной статье мы поговорим о том, как установить Linux на Compute Stick, который изначально идет с предустановленным Windows.
Установка Ubuntu 18.04 LTS
Самым лучшим и простым вариантом дистрибутива для данного компьютера будет Ubuntu 18.04 LTS или выше.
Почему Ubuntu? Данный дистрибутив является одним из самых популярных и распространенных версий Linux, а версия 18.04 гарантировано содержит все необходимые драйвера для работы на данном устройстве — больше не нужно будет мучаться с установкой модифицированных образов с интернета.
- Качаем образ Ubuntu 18.04 LTS (или более новый) с официального сайта , и записываем его на флешку. Из под Windows это удобно сделать с помощью программы Rufus.
Важно! В Rufus нужно выставить параметр «Схема раздела» — «GPT», а «Целевая система» — «UEFI». - Заходим в BIOS устройства (клавиша F2 ), и в пункте «Select Operating System» выбираем Windows 64-bit (в случае установки 32-разрядной версии ОС — нужно выбрать Windows 32-bit).
- Подключаем флешку к стику, включаем его, и открываем загрузочное меню (клавиша F10 ). Если флешка здесь отсутствует — нужно проверить разрядность выставленной ОС в настройках BIOS, и с какими параметрами Rufus был записан образ на носитель.
Если же компьютер видит флешку, то дальнейшие действия ничем не отличаются от тех, которые нужно проделать при установке Ubuntu на любой другой компьютер.
Тип материала Установка и настройка
Идентификатор статьи 000023437
Последняя редакция 14.11.2019
Найдите ресурсы, которые помогут установить операционную систему в Intel® COMPUTE.
Этапы установки Windows *
Рекомендуемые шаги для установки Windows * на Intel® вычислительных накопителях:
Ресурсы Linux *
Могут поддерживаться некоторые операционные системы Linux. Обратитесь к определенному дистрибутиву Linux, чтобы убедиться в том, что доступна поддержка Intel® COMPUTE. Следующие сайты помогут вам установить Linux. Корпорация Intel не проверила эти дистрибутивы:
Content Type Compatibility
See the topics below for supported operating systems on Intel® Compute Sticks. Operating systems other than the ones listed don’t have drivers available.
Click or the topic for details:
Intel® Compute Sticks STK2mv64CC and STK2m364CC
- Intel® drivers with older operating systems that Microsoft has discontinued, or doesn’t fully support, are considered as-is in respect to features, function, debugging and usability with recently released Intel® Compute Sticks.
- Intel no longer provides updated drivers for them.
Intel® Compute Stick STK2m3W64CC
Intel® Compute Stick STK1A32SC
- Graphics: Windows 8.1 32-bit driver is not available.
- System-on-a-Chip (SOC): SOC driver package for Windows 8.1 32-bit is not available.
- TXE: Windows 8.1 32-bit driver is not available.
As-is support for Windows 8.1:
- Intel® drivers with older operating systems that Microsoft has discontinued, or doesn’t fully support, are considered as-is in respect to features, function, debugging and usability with recently released Intel® Compute Sticks.
- Intel no longer provides updated drivers for them.
Intel® Compute Stick STK1AW32SC
Upgradeable to Windows 10 Pro 1
Intel® Compute Stick STCK1A32WFCL
Intel® Compute Sticks STCK1A32WFCR and STCK1A32WFC
| Factory-installed Operating System | Supported Operating Systems (User-installed) | Notes |
| Windows 8.1 with Bing* 32-bit |
- Intel® drivers with older operating systems that Microsoft has discontinued, or doesn’t fully support, are considered as-is in respect to features, function, debugging and usability with recently released Intel® Compute Sticks.
- Intel no longer provides updated drivers for them.
Intel® Compute Sticks STCK1A8LFCR and STCK1A8LFC
| Factory-installed Operating System | Supported Operating Systems (User-installed) |
| Ubuntu* 14.04 LTS* 64-bit | N/A |
1 Windows® 10 upgrades
You must complete a genuine Windows 10 upgrade. If you only install a fresh copy of Windows 10, it will ask for a license key. The recovery partition on the Intel® Compute Stick might be deleted.
2 Windows 8.1 Pro/Enterprise* upgrades
Intel Compute Sticks with Windows 8.1 with Bing (32-bit) installed are upgradeable to Windows 8.1 Pro or Enterprise. After such an upgrade, the recovery partition still has the original factory image (Windows 8.1 with Bing; 32-bit). If you complete a Windows Reset or Refresh, you must upgrade again.
Customer-reported operating systems
These operating system versions are reported as compatible by owners of Intel® Compute Sticks. Intel hasn’t validated these operating systems. We recommend you use the latest kernel. If you need assistance with Linux* on Intel Compute Sticks, check your distro’s website and forums for peer assistance.
Intel compute stick установка linux
Новости смартфонов, гаджетов и компьютерного железа
Как установить Linux на Intel Compute Stick
Intel Compute Stick — семейство маленьких компьютеров (размером чуть больше флешки), которые могут работать под управлением операционных систем Windows и Linux. В данной статье мы поговорим о том, как установить Linux на Compute Stick, который изначально идет с предустановленным Windows.
Установка Ubuntu
Самым лучшим и простым вариантом дистрибутива для данного компьютера будет Ubuntu.
Почему Ubuntu? Данный дистрибутив является одним из самых популярных и распространенных версий Linux.
- Качаем образ Ubuntu 20.04 LTS (или более новый) с официального сайта, и записываем его на флешку. Из под Windows это удобно сделать с помощью программы Rufus.
Важно! В Rufus нужно выставить параметр «Схема раздела» — «GPT», а «Целевая система» — «UEFI».
- Заходим в BIOS устройства (клавиша F2 ), и в пункте «Select Operating System» выбираем Windows 64-bit (в случае установки 32-разрядной версии ОС — нужно выбрать Windows 32-bit).
- Подключаем флешку к стику, включаем его, и открываем загрузочное меню (клавиша F10 ). Если флешка здесь отсутствует — нужно проверить разрядность выставленной ОС в настройках BIOS, и с какими параметрами Rufus был записан образ на носитель.
Если же компьютер видит флешку, то дальнейшие действия ничем не отличаются от тех, которые нужно проделать при установке Ubuntu на любой другой компьютер.