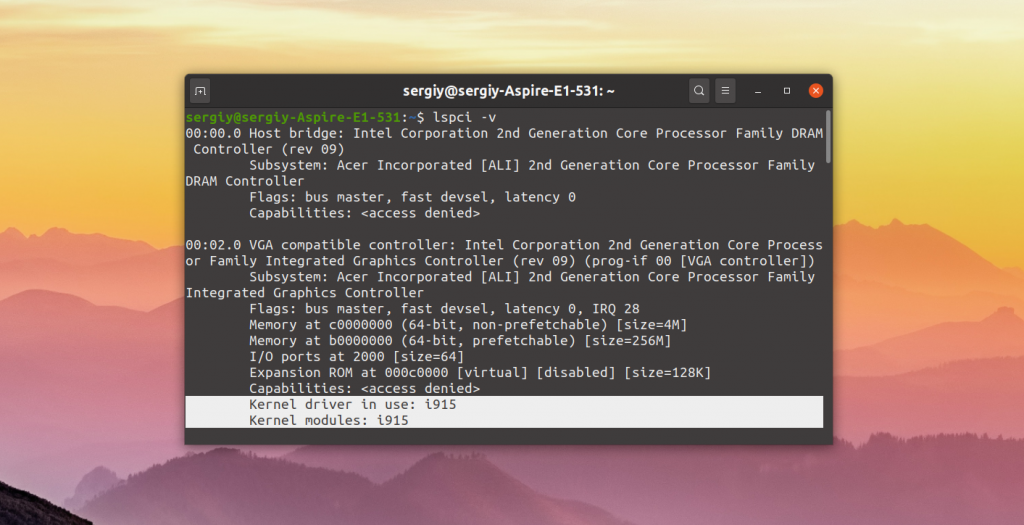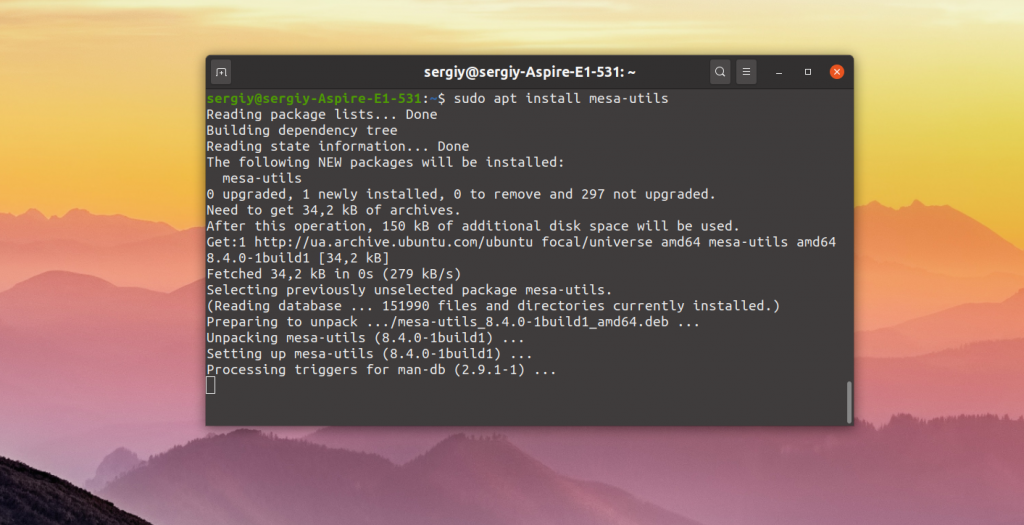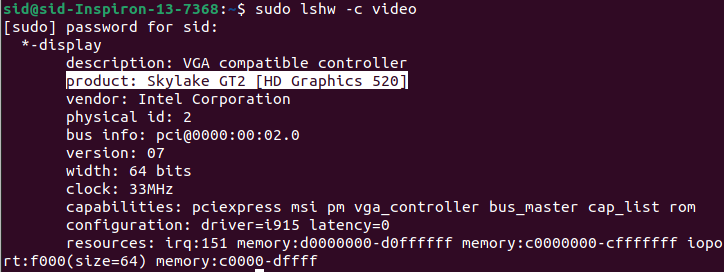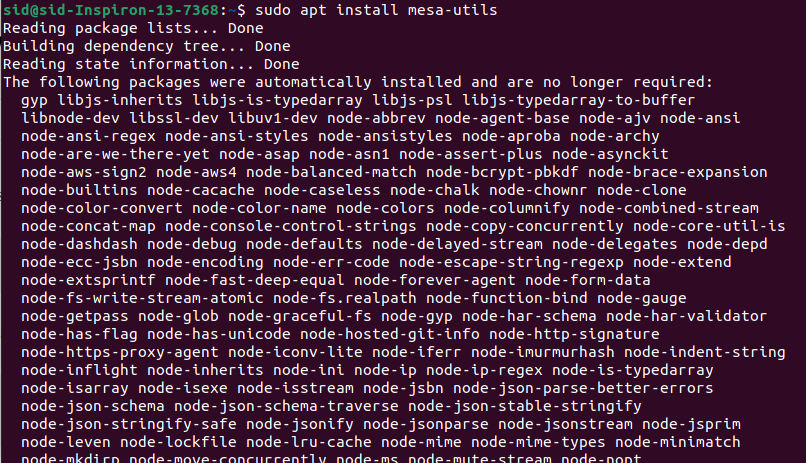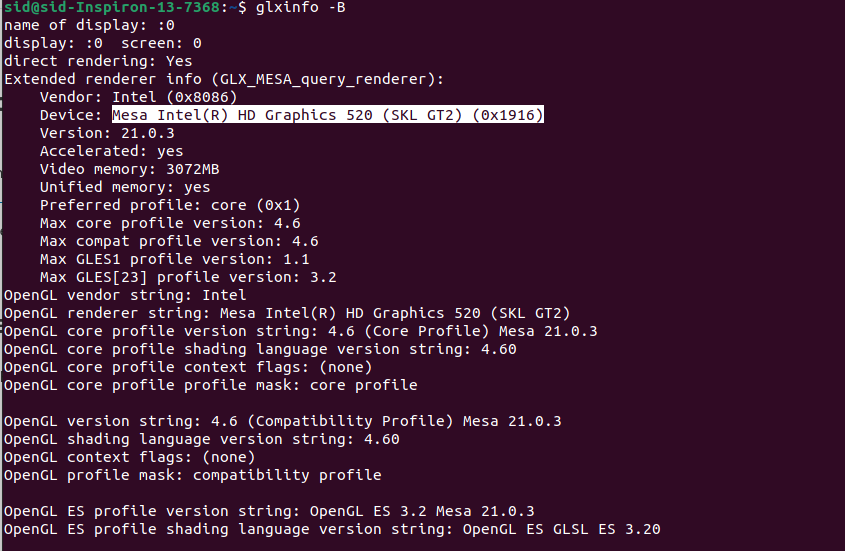- Установка драйвера Intel в Ubuntu
- Официальный установщик драйверов Intel
- Установка драйвера Intel в Ubuntu
- Выводы
- How do I install the Intel Graphics driver in my system?
- 5 Answers 5
- Steps to Install Intel Graphic Drivers on Ubuntu 20.04LTS
- How to check graphic drivers on Ubuntu?
- How to install Intel graphic drivers on Ubuntu?
- Conclusion
- Intel Graphics Driver Manjaro Linux Installation Guide
- GNU/Linux Manjaro Installing Intel Graphics Driver Guide
- 1. Updating System
- 2. Installing Intel Graphics Driver
- Follow Us
- The GNU/Linux Free Software Phylosophy
- Steve Jobs’ Last Words
- Credits
- iSmooth Blog
- Install Latest Intel GPU Driver on Debian Jessie – Activate “SNA” Hardware Acceleration
- How to Install Latest Intel GPU Driver
- Add “jessie/backports” Branch to APT Sources
- Install Backported “xserver-xorg-video-intel” Package
- How to Activate “SNA” Hardware Acceleration
- Create “xorg.conf” File with our Settings
- Configure X11 with Intel Graphics
- Reboot System
- How to Confirm Working GPU Hardware Acceleration
Установка драйвера Intel в Ubuntu
В отличие от драйверов видеокарт от других производителей, таких как Nvidia и AMD, часть драйвера Intel для интегрированных видеокарт встроена в ядро, а другая часть в пакет mesa-utils. Таким образом если вы используете последнюю версию ядра и свежую версию mesa-utils то, скорее всего, вы используете самую свежую версию драйвера Intel.
В этой статье мы рассмотрим как выполняется установка драйвера Intel в Ubuntu если он не установлен по умолчанию, а также как получить самую последнюю версию.
Официальный установщик драйверов Intel
Раньше существовал установщик драйверов от Intel, позволяющий установить последнюю версию драйвера в Ubuntu или Fedora, но потом компания прекратила поддержку этой утилиты. Скачать её можно здесь. Но последняя версия пакета вышла в 2018 году, и с тех пор уже вышло много новых ядер и новых версий дистрибутива Ubuntu. Сейчас в репозиториях Ubuntu версия драйвера более новая чем там.
Установка драйвера Intel в Ubuntu
Вы можете посмотреть какой сейчас драйвер видеокарты используется с помощью команды lspci:
Как видите, в данном примере используется i915, это драйвер видеокарты от Intel. Он работает и ничего больше устанавливать не нужно. Если же в этой строчке находится что-то другое, можно попытаться установить драйвер.
Для установки части драйвера для Xorg и Mesa достаточно установить в систему такие пакеты:
sudo apt install xserver-xorg-video-intel
sudo apt install mesa-utils
Если вы хотите получить самую последнюю версию драйвера можно воспользоваться специальным PPA. Для добавления репозитория в систему выполните:
sudo add-apt-repository ppa:oibaf/graphics-drivers
Затем просто обновите систему и перезагрузите компьютер:
Выводы
Вот и все. Теперь вы знаете как выполняется установка драйвера Intel Ubuntu. В отличие от драйверов для Nvidia, в большинстве случаев здесь всё уже установлено. И вам не надо думать как поддерживать актуальную версию этого драйвера в своей системе. Если у вас остались вопросы, спрашивайте в комментариях!
Обнаружили ошибку в тексте? Сообщите мне об этом. Выделите текст с ошибкой и нажмите Ctrl+Enter.
How do I install the Intel Graphics driver in my system?
Can someone help me out and explain or point me in the right direction on how to check video drivers and see if my video card running okay? I had 10.04 installed on my Thinkpad r61 with Compiz Manager and life was great, until the machine took water damage. I bought an ASUS (X54H) since and am trying out 12.04, but the desktop just doesn’t look right. I always struggled with video driver installation. There are no proprietary drivers available in the hardware manager. When I run lspci | grep VGA :
00:02.0 VGA compatible controller: Intel Corporation 2nd Generation Core Processor Family Integrated Graphics Controller (rev 09) I will greatly appreciate your help. I want to use Linux more, but like I said video drivers appear to be my biggest concern. I have also tried 12.04 on my desktop PC, but again failed to configure video card, so switched back to Windows 7.
5 Answers 5
The Intel graphics driver is part of the xserver-xorg-video-intel driver package, which is installed on all Ubuntu systems by default. And since it isn’t a proprietary driver package, it doesn’t show up in jockey (aka the Hardware Drivers application).
Just to ensure it didn’t get removed by mistake (very slim possibility), just run this command:
sudo apt-get install xserver-xorg-video-intel If the driver is installed, and you’re still having issues with graphics on your desktop, then please file a bug report against the xorg package, using this terminal command:
Steps to Install Intel Graphic Drivers on Ubuntu 20.04LTS
Hello folks, in this article, We will be discussing how to install Intel graphic drivers on Ubuntu 20.04LTS.
Intel’s graphic drivers come preinstalled in the kernel. But if they are not installed on your system, and you want to install them or check for currently used drivers or graphic cards. Follow this article till the end.
How to check graphic drivers on Ubuntu?
Open a terminal window by pressing Ctrl+Alt+T. Execute the following command to see the currently used graphic drivers:
sudo lspci -nn | grep -e VGA
Another way of checking the currently used graphic drivers is using the mesa utility. First, install the mesa utility by executing the following command:
sudo apt install mesa-utils
Now, enter the following command to get the driver details. It will also give you other GPU details along with driver details.
How to install Intel graphic drivers on Ubuntu?
Open a terminal window by pressing Ctrl+Alt+T. Now, to install the latest drivers, add the graphics package repository by executing the following commands, it will install gpg-agent and get and will install the public key required to verify the integrity of the package.
sudo apt install -y gpg-agent wget wget -qO - https://repositories.intel.com/graphics/intel-graphics.key | sudo apt-key add - sudo apt-add-repository \ 'deb [arch=amd64] https://repositories.intel.com/graphics/ubuntu focal main'
Now, Add the graphics software packages by executing the following command:
sudo apt update sudo apt install \ intel-opencl-icd \ intel-level-zero-gpu level-zero \ intel-media-va-driver-non-free libmfx1
That’s it! Intel graphic drivers are installed successfully.
If you also want to install development packages, execute the following command:
sudo apt install \ libigc-dev \ intel-igc-cm \ libigdfcl-dev \ libigfxcmrt-dev \ level-zero-dev
Conclusion
So, We discussed how to check for currently used drivers and install Intel graphic drivers on Ubuntu 20.04LTS. I hope it works for you. Thank you for reading!
Intel Graphics Driver Manjaro Linux Installation Guide
GNU/Linux Manjaro Installing Intel Graphics Driver Guide
Hi! The Tutorial shows you How to Install Intel Graphics and GPU Driver in Manjaro GNU/Linux Desktop.
Currently most of the available Intel GFX Cards are Supported by the i915 Kernel Driver.
But in any case, to get the Latest Release available a System Update is Strongly Recommended.
Especially relevant, if you want to Check your Interface ID first see: Graphics Card Name Lookup Guide.
1. Updating System
2. Installing Intel Graphics Driver
Showing Ads here is the best solution I found for not embarassing somebody about participating in a #%$Foundation^.
«When the Last Tree has been cut down, the Last Fish caught, the Last River poisoned, only then will we realize that One Cannot Eat Money.»
«No usable Computer exists today with completely Open Software and Hardware (as much as some companies want to Market themselves as such).»
Follow Us
The GNU/Linux Free Software Phylosophy
Steve Jobs’ Last Words
«Being a Winner in a Free Computing OS Mission means to adopt a Commercial like Strategy. Transcending Duality in Oneness and so dispensing both Free and Non Free Software. Cause evangelizing Freedom in a Non Free World is like keeping a Trojan Horse. Hallelujah!»
«Using the Money just for buying Stuff and Not Supporting the Free Gift Philosophy is a sign of a Selfish and Narrow Mind.»
What can Save the World from a Blind and Quick Self-destruction.
The Immediate and Humble Mass Conversion to the Spiritual Way!
Because Earth & Nature has been Ravaged without Pity by the Wild and Selfish mass Competition to Win and Shown that U’re someone Better because you got a Lot of fla$hY Power$$$.
«Taking care if somebody is liking, following, or buying is just a serious hidrance on the priceless Way of Creative Freedom.»
Credits
Everlasting Glory to God, Jesus Christ, The Holy Spirit, Ganesha, Shiva, Vishnu, Krisna, Laozi, Buddha, Bodhidharma, Ma Gcig, Hakuin, Ikkyu, Nagarjuna, Tilopa, Naropa, Milarepa, Suhrawardi, St Dismas, St Francesco, St Teresa, St John, St Filippo, Eckehart. All The Holy Divinities, Avatars, Saints, Mystics, and True Spiritual Masters. Because they are in the Eternal Light of Truth & Delight Enlightening a World of Darkness, Nescience, Blindness, Uneasiness and Falsehood!
iSmooth Blog
Install Latest Intel GPU Driver on Debian Jessie – Activate “SNA” Hardware Acceleration
Usually, after installing Debian Jessie on your computer running an Intel processor with integrated GPU, the first question that comes in mind is whether hardware acceleration is activated or not. Next, you might want to ensure that you are running the latest drivers available.
Honestly, the simple answer for first question is that; Debian Linux desktop distributions will originally come packed with hardware acceleration configured by default during installation for Intel processors just in case you would rely on the integrated GPU.
However, what we are going to cover in this article is upgrading that outdated driver to latest version to maximize performance, and how to solve tearing issues, after we force the use of the bleeding edge “SNA” on X11 instead of “UXA” as the default Hardware Acceleration method.
How to Install Latest Intel GPU Driver
You can follow same instructions below to either install latest Intel GPU driver from scratch or simply to perform an upgrade to the currently outdated driver package, the general idea is pulling the bleeding edge version of xserver-xorg-video-intel package from Debian jessie/backports repository branch.
Add “jessie/backports” Branch to APT Sources
sudo echo "deb http://ftp.debian.org/debian/ jessie-backports main contrib non-free" >> /etc/apt/sources.listInstall Backported “xserver-xorg-video-intel” Package
sudo apt-get -t jessie-backports install "xserver-xorg-video-intel"Note that if you already have an older version then it will just upgrade it to the build corresponding to the latest package available on jessie/backports automatically.
How to Activate “SNA” Hardware Acceleration
Well, the default behavior after you install the latest driver is that it will automatically choose the suitable hardware acceleration method according to your processor architecture.
For instance, starting from Intel Haswell which is the «fourth-generation core» successor to the Ivy Bridge architecture, without configuring anything it will default to “SNA” settings. However, sometimes I do not trust everything to go as intended.
Besides, we need to force enabling «TearFree» «true» option to prevent graphics tearing during either 3D OpenGL rendering or direct window moving/scrolling actions. So, according to this we must to create an xorg.conf file to manually define our own desired options, anyway.
Create “xorg.conf” File with our Settings
You need to create the configuration file exactly at this path /etc/X11/xorg.conf so execute your preferred text editor from terminal to that location, we will use nano as an example:
Note that if you happen to already have this file created somehow, it will just attempt to edit it otherwise it will automatically create it.
Configure X11 with Intel Graphics
Section "Device" Identifier "Intel Graphics" Driver "intel" Option "AccelMethod" "sna" Option "TearFree" "true" EndSectionIf you are using an old Intel processor that doesn’t support “SNA” consider changing the option marked above with white color to «AccelMethod» «uxa» instead to avoid any issues.
Reboot System
That’s it for now, restart your system to take effect then proceed to the next step just in case you want to confirm that GPU Hardware Acceleration and everything is working as intended.
How to Confirm Working GPU Hardware Acceleration
I have prepared a simple command with an expected output so that we can confirm everything is going our way, in terminal issue this command:
cat /var/log/Xorg.0.log | grep SNA && cat /var/log/Xorg.0.log | grep DRI[ 12.953] (II) intel(0): SNA compiled: xserver-xorg-video-intel 2:2.99.917+git20161105-1~bpo8+1 (Vincent Cheng ) [ 12.953] (II) intel(0): SNA compiled for use with valgrind [ 13.033] (II) intel(0): SNA initialized with Haswell (gen7.5, gt1) backend [ 13.044] (II) intel(0): [DRI2] Setup complete [ 13.044] (II) intel(0): [DRI2] DRI driver: i965 [ 13.044] (II) intel(0): [DRI2] VDPAU driver: va_gl [ 13.044] (II) intel(0): direct rendering: DRI2 enabled [ 13.507] (II) GLX: Initialized DRI2 GL provider for screen 0Last but not least, I will be writing two other articles related to this subject this week, as we know that currently browsers available for Linux distributions like FireFox and Chrome aren’t configured correctly to make use of Intel GPU Hardware Acceleration by default, so we’ll be solving that.