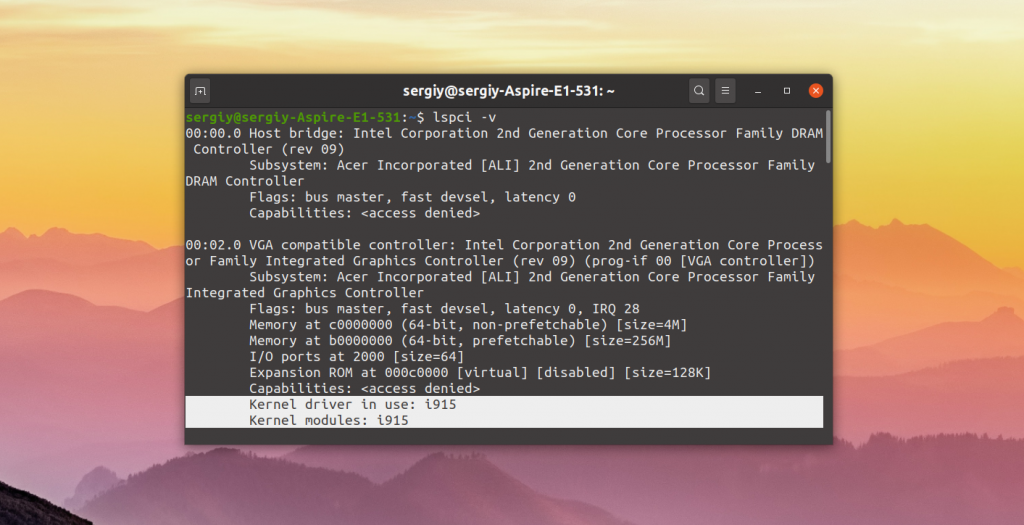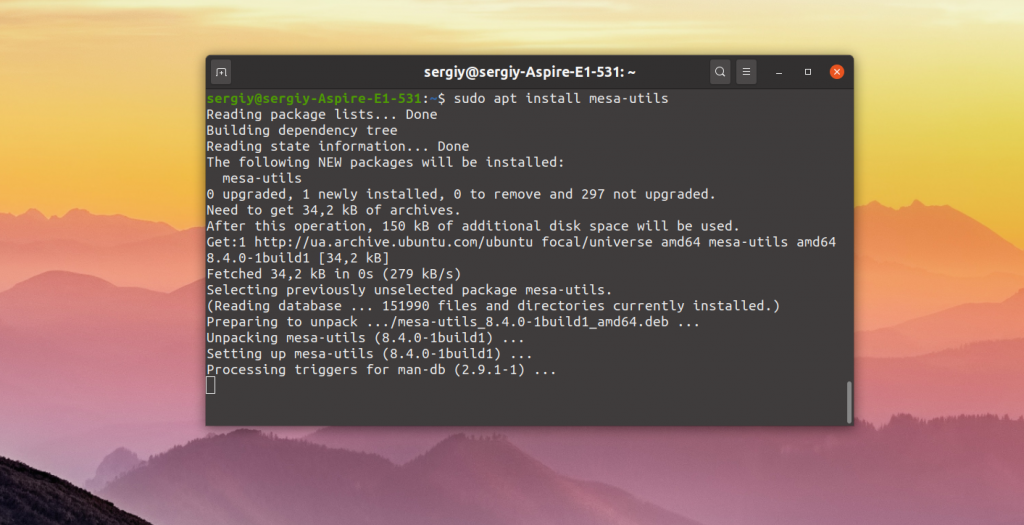Проблемы с драйвером для Intel Alder Lake-P PCH CNVi WiFi
Если компьютер подключен к Интернету, рекомендуется обновить базу данных идентификаторов устройств:
Для определения производителя, аппаратного идентификатора и модели сетевого адаптера выполнить команду:
- — слот, к которому подключено устройство;
- — класс устройства в человекочитаемом виде, например, Network controller ;
- — идентификатор класса устройства:
- — производитель;
- — название устройства (модель);
- — аппаратный идентификатор устройства;
- — необязательный номер ревизии устройства.
6d:00.0 Network controller [0280]: Intel Corporation Device [8086:2723] (rev 1a)соответствует сетевому адаптеру со следующими характеристиками:
- слот — 6d:00.0 ;
- класс устройства — Network controller ;
- идентификатор класса устройства:
- производитель — Intel Corporation;
- название устройства — не указано;
- аппаратный идентификатор — 8086:2723 ;
- ревизия устройства — 1a .
Intel Corporation Alder Lake-P PCH CNVi WiFi [8086:51f0]Такая строка соответствует адаптеру со следующими характеристиками:
- Производитель — Intel Corporation.
- Модель — Alder Lake-P PCH CNVi WiFi.
- Аппаратный идентификатор — 8086:51f0 .
Решение
Для корректной работы беспроводного сетевого адаптера Intel Alder Lake-P PCH CNVi WiFi требуется версия ядра выше чем 5.15. В настоящее время ОС Astra Linux Special Edition не имеет в составе ядер версии выше 5.15. Добавление новых ядер планируется в очередном обновлении ОС Astra Linux Special Edition 1.8.
Intel Corporation Alder Lake-P PCH CNVi WiFi [8086:51f0]Такая строка соответствует адаптеру со следующими характеристиками:
- Производитель — Intel Corporation.
- Модель — Alder Lake-P PCH CNVi WiFi.
- Аппаратный идентификатор — 8086:51f0 .
Возможная причина: Проблемы с драйвером для Intel Alder Lake-P PCH CNVi WiFi . Перейти к решению.
Нет звука с HDA Intel PCH
Мне не удается заставить звук работать на моем Ubuntu 12.10. Вывод моего alsa-info.sh находится здесь.
Буду признателен за любую помощь, чтобы решить эту проблему!
2 ответа
Что бы это ни стоило, я только что решил проблему отсутствия звука на моей HDA-карте Intel PCH: я запустил «alsamixer» в терминале и включил звук в столбце «Line» (клавишей M).
- Я также позаботился о том, чтобы включить звук колонок Master, Headphone, Front, Surround, Center и LFE, но только когда я включил звук Line, звук вышел.
- В строке «Чип» в alsamixer указано «Realtek ALC887-VD».
- Звуковое программное обеспечение никогда не жаловалось на звуковое устройство.
- Моя система — Ubuntu 12.04. Динамики подключены к зеленому разъему на задней панели ПК.
- Я проверил динамики с другим компьютером.
У меня была такая же проблема на моем ноутбуке Asus K55A, и я исправил ее, выполнив следующие действия:
sudo nano /etc/modprobe.d/alsa-base.conf
в конце скрипта добавьте эту строку:
параметры snd-hda-intel модель =pch position_fix=1
Ctrl + X для выхода
Когда вы пытаетесь выйти, он попросит вас сохранить, введите «Y«, затем «Enter«
Затем он спросит вас, какое имя файла вы хотите сохранить как, не меняйте его! Просто нажмите «Enter«
Перезагрузите машину, и вы должны быть готовы к работе!
How do I install new Intel HDA sound drivers?
In certain cases I might have an older kernel or release of Ubuntu where my sound driver might be too old or buggy, how can I get updated sound drivers for my built in Intel Audio chip?
4 Answers 4
- Go to this page
- Under the «Source label», check which DKMS package that is corresponding to your current distribution series (Maverick, Natty, Oneiric etc) and click the leftmost arrow to expand that section.
- Under the new section «Package files», click the file ending with «.deb», download and install it:
- You can either do this by selecting «open with», which will take you to the Ubuntu Software Center, where you can click «Install», or
- Save the file to disk, open a terminal window, change to the right directory and execute «sudo dpkg -i «
- Reboot.
These instructions will only work if there is a corresponding daily build. That is, installing on 16.04.2 is not possible using 16.04.1, so make certain that the distribution name and version both match.
For a long time I used the method of Jorge Castro, but found it not worked from some time. The next command fix it perfectly:
sudo apt install linux-modules-extra-`uname -r` I had the same issue and I was able to fix it using «HDAJackRetask» from «alsa-tools-gui». Enter the following command in the terminal:
sudo apt install alsa-tools-gui Then open HDAJackRetask by entering hdajackretask in terminal or using the applications menu.
Select the proper hardware from the drop down menu on top (Conexant CX20641 in my case) and override the «Green Line Out, Rear side» (or any other connection you’re using) from «Line out» to «Internal speaker».
In my case the «Apply now» button resulted in a «resource busy» error, but using the «Install boot override» I was able to reload the override configuration automatically during the boot process.
For me, on Ubuntu 20.0.04, inxi -A was showing no audio driver:
$ inxi -A Audio: Device-1: Intel C610/X99 series HD Audio driver: N/A The hdajackretask command would segfault upon trying to run, and installing linux-modules-extra-* did nothing to help. The solution was this answer:
sudo nano /etc/default/grub
Find GRUB_CMDLINE_LINUX_DEFAULT and add snd_hda_intel.dmic_detect=0 to the end of it.
It will look something like this:
GRUB_CMDLINE_LINUX_DEFAULT=»loglevel=3 snd_hda_intel.dmic_detect=0″
Rebuild grub menu sudo grub-mkconfig -o /boot/grub/grub.cfg and reboot.
That caused the driver to show up, and all audio to work. No more «Dummy Output».
$ inxi -A Audio: Device-1: Intel C610/X99 series HD Audio driver: snd_hda_intel Установка драйвера Intel в Ubuntu
В отличие от драйверов видеокарт от других производителей, таких как Nvidia и AMD, часть драйвера Intel для интегрированных видеокарт встроена в ядро, а другая часть в пакет mesa-utils. Таким образом если вы используете последнюю версию ядра и свежую версию mesa-utils то, скорее всего, вы используете самую свежую версию драйвера Intel.
В этой статье мы рассмотрим как выполняется установка драйвера Intel в Ubuntu если он не установлен по умолчанию, а также как получить самую последнюю версию.
Официальный установщик драйверов Intel
Раньше существовал установщик драйверов от Intel, позволяющий установить последнюю версию драйвера в Ubuntu или Fedora, но потом компания прекратила поддержку этой утилиты. Скачать её можно здесь. Но последняя версия пакета вышла в 2018 году, и с тех пор уже вышло много новых ядер и новых версий дистрибутива Ubuntu. Сейчас в репозиториях Ubuntu версия драйвера более новая чем там.
Установка драйвера Intel в Ubuntu
Вы можете посмотреть какой сейчас драйвер видеокарты используется с помощью команды lspci:
Как видите, в данном примере используется i915, это драйвер видеокарты от Intel. Он работает и ничего больше устанавливать не нужно. Если же в этой строчке находится что-то другое, можно попытаться установить драйвер.
Для установки части драйвера для Xorg и Mesa достаточно установить в систему такие пакеты:
sudo apt install xserver-xorg-video-intel
sudo apt install mesa-utils
Если вы хотите получить самую последнюю версию драйвера можно воспользоваться специальным PPA. Для добавления репозитория в систему выполните:
sudo add-apt-repository ppa:oibaf/graphics-drivers
Затем просто обновите систему и перезагрузите компьютер:
Выводы
Вот и все. Теперь вы знаете как выполняется установка драйвера Intel Ubuntu. В отличие от драйверов для Nvidia, в большинстве случаев здесь всё уже установлено. И вам не надо думать как поддерживать актуальную версию этого драйвера в своей системе. Если у вас остались вопросы, спрашивайте в комментариях!
Обнаружили ошибку в тексте? Сообщите мне об этом. Выделите текст с ошибкой и нажмите Ctrl+Enter.