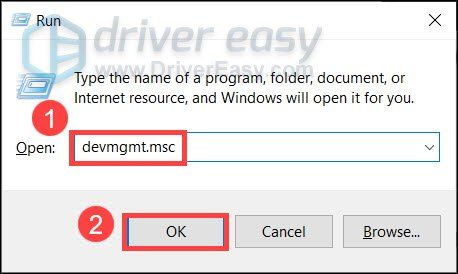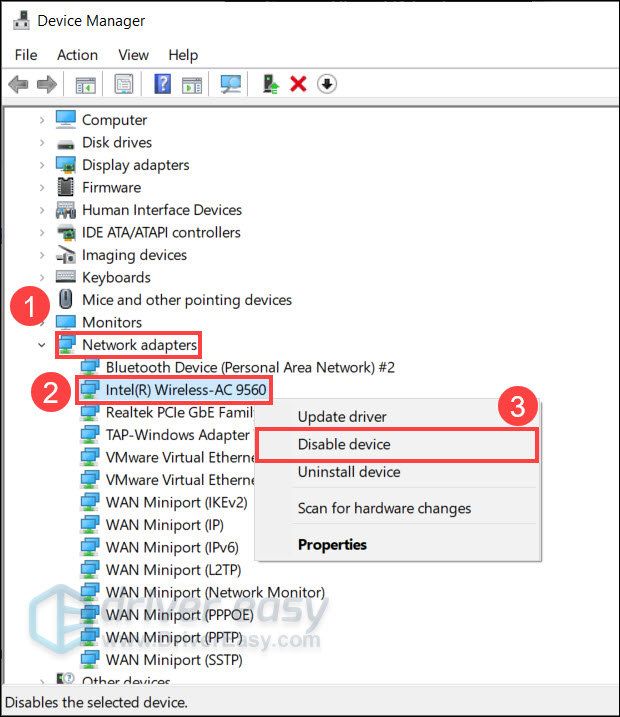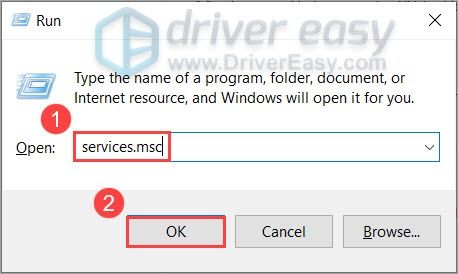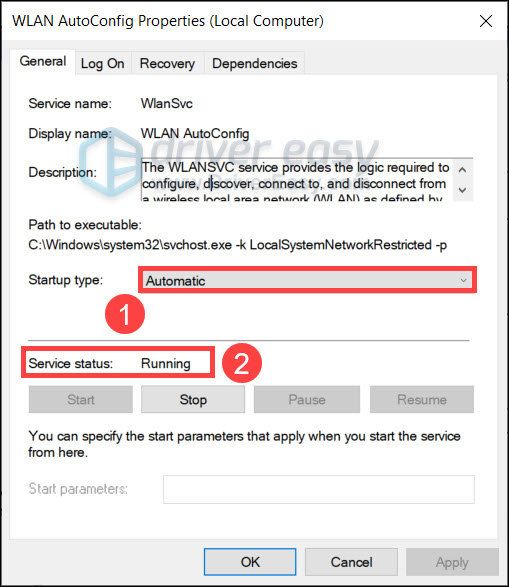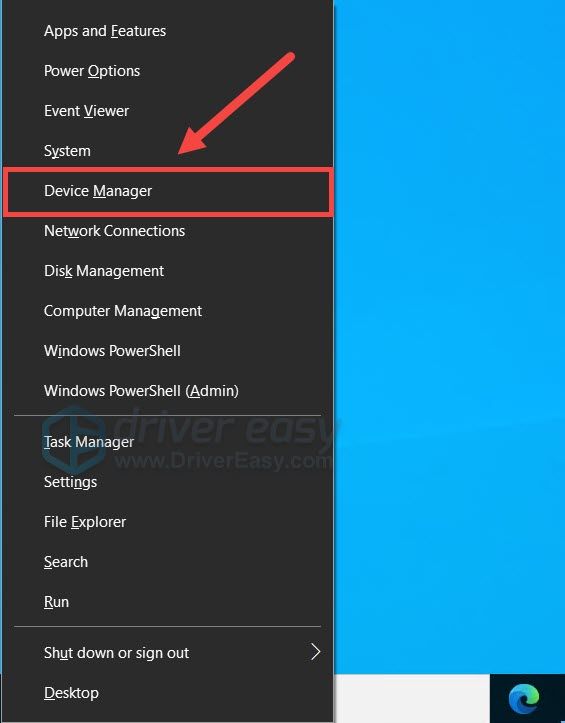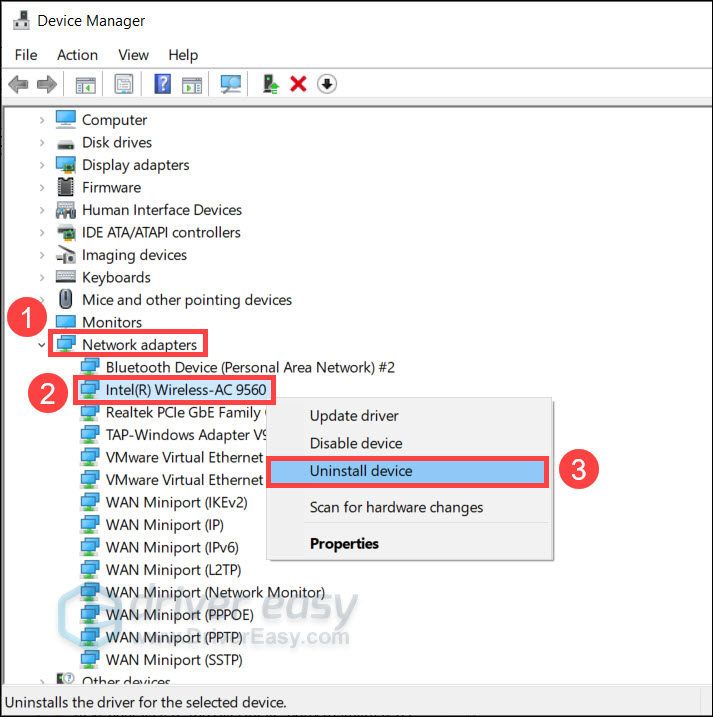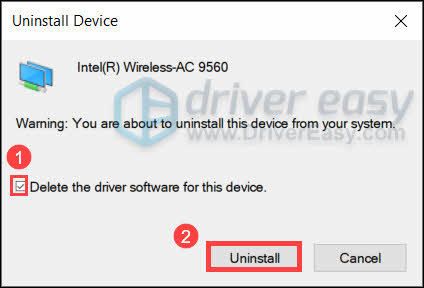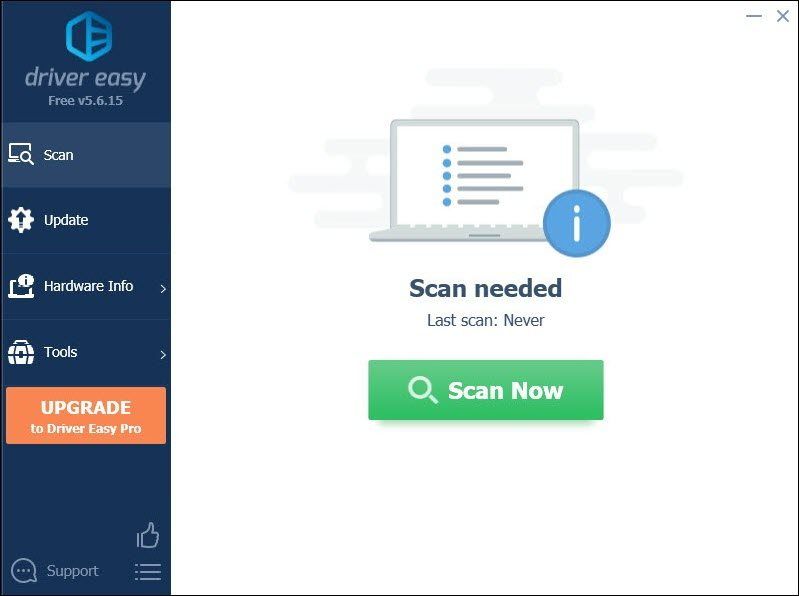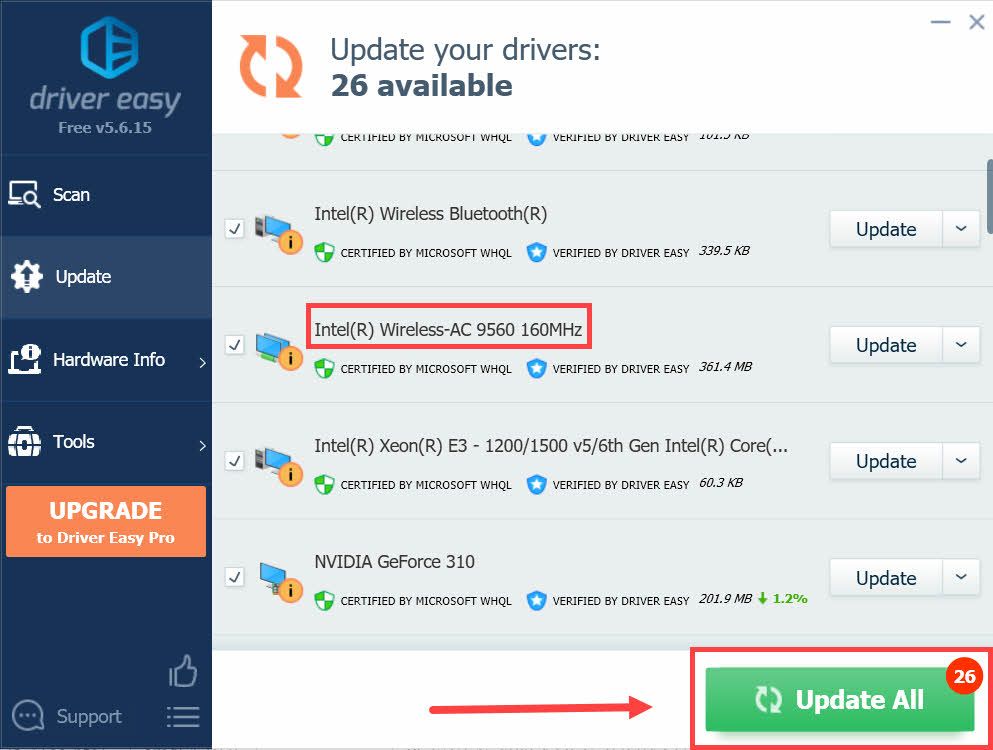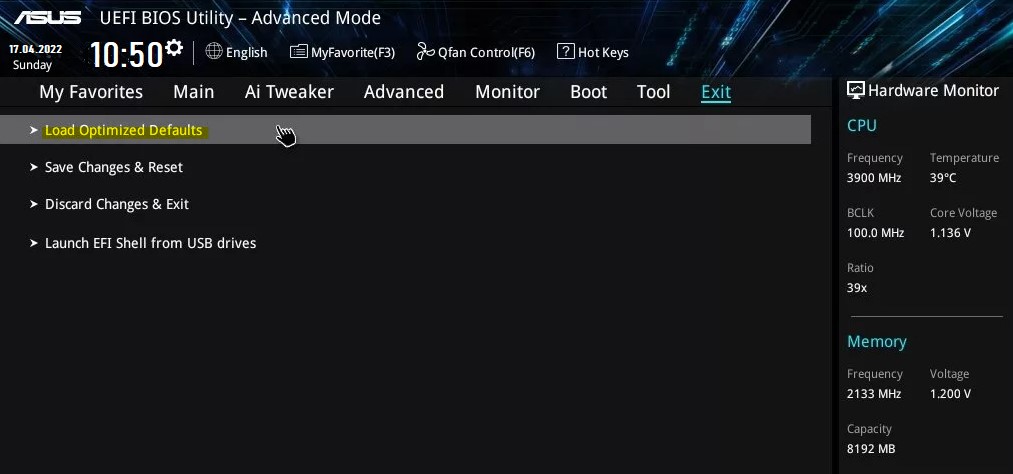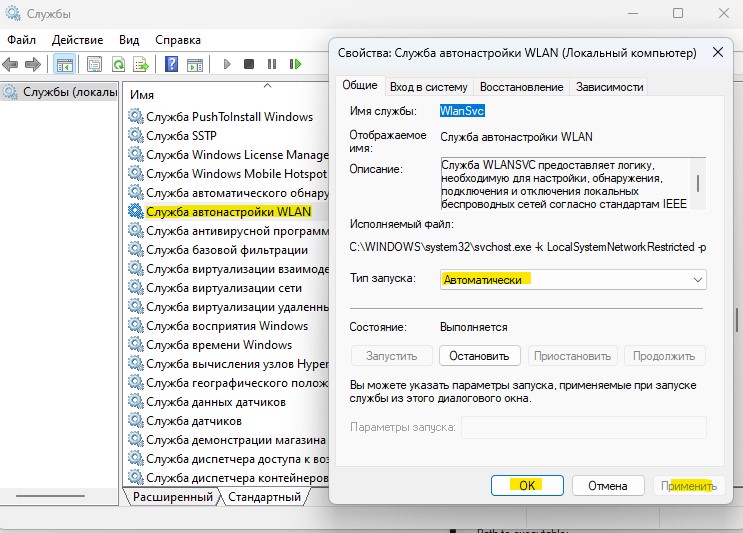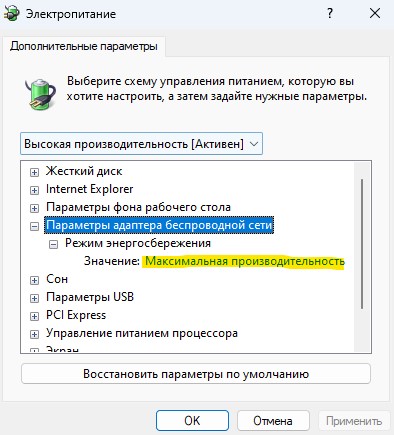- [Решено] Intel Wireless-AC 9560 не работает (код 10)
- Попробуйте эти исправления
- Исправление 1. Убедитесь, что Wi-Fi включен
- Исправление 2: повторно включите адаптер AC-9560
- Исправление 3. Включите службу автонастройки WLAN.
- Исправление 4: Переустановить l драйвер AC-9560
- Удалите Драйвер AC-9560
- Установите драйвер AC-9560
- Intel Wireless Bluetooth не работает в Windows 10 [EXPERT FIX]
- Как я могу исправить Intel Wireless Bluetooth, не работающий в Windows 10?
- 1. Откройте средство устранения неполадок Bluetooth
- 2. Обновите драйвер Intel Bluetooth
- 3. Запустите Intel Driver & Support Assistant
- 4. Отмените выбор параметра «Включить быстрый запуск» и переустановите драйвер Bluetooth.
- Intel Wireless AC 9560 не работает и выдает ошибку Код 10
- 1. Сброс BIOS/UEFI по умолчанию
- 2. Скачать Intel Wireless AC 9560 драйвер
- 3. Настройка службы автонастройки WLAN
- 4. Настройка питания для WiFi адаптера
- 5. Сброс DNS, Winsock и TCP/IP
[Решено] Intel Wireless-AC 9560 не работает (код 10)
Ваш Intel Wireless AC-9560 не работает на вашем ПК? Хотя эта проблема может показаться сложной, на самом деле ее не так сложно исправить.
Ваш Intel Wireless AC-9560 не работает на вашем ПК? Вы точно не одиноки! Многие пользователи сообщают о той же проблеме. Хотя эта проблема может показаться сложной, на самом деле ее не так уж сложно исправить.

Попробуйте эти исправления
Возможно, вам не придется пробовать их все. Просто спускайтесь вниз, пока не найдете ту, которая справится с задачей.
Исправление 1. Убедитесь, что Wi-Fi включен
Некоторые ноутбуки поставляются с аппаратным переключателем или комбинацией клавиш, которая позволяет включать / выключать Wi-Fi. Поэтому, прежде чем пытаться что-то более сложное, сначала убедитесь, что на вашем компьютере включен Wi-Fi.
Выключатель может выглядеть следующим образом:

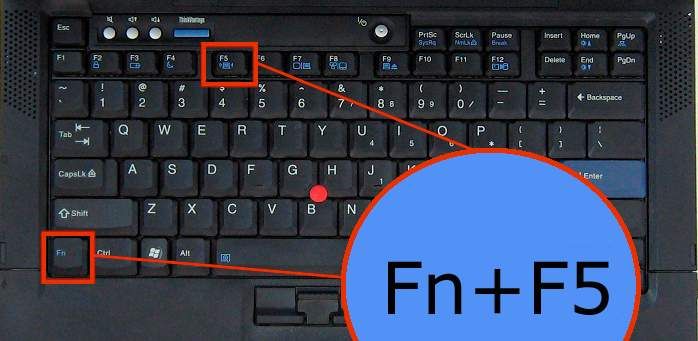
Если вы уверены или не можете определить, включен ли ваш Wi-Fi, просто перейдите к следующему исправлению, указанному ниже.
Исправление 2: повторно включите адаптер AC-9560
Иногда это может быть просто сбой Windows. Некоторые пользователи сообщили, что трюк «выключить и снова включить» вернет их Wi-Fi. Так что вы можете попробовать то же самое и посмотреть, как получится.
- На клавиатуре нажмите Win + R (клавиша с логотипом Windows и клавиша R), чтобы вызвать Запустить диалог. Затем введите или вставьте devmgmt.msc и нажмите хорошо .
- Двойной клик Сетевые адаптеры чтобы развернуть узел. Затем щелкните правой кнопкой мыши Intel (R) Беспроводной AC 9560 и выберите Отключить устройство .
Если вы не видите свой адаптер AC-9560, попробуйте использовать Driver Easy для поиска отсутствующих драйверов. - Перезагрузите компьютер и повторите эти шаги, чтобы включить адаптер AC-9560.
Если этот трюк не приносит вам удачи, обратите внимание на следующий.
Исправление 3. Включите службу автонастройки WLAN.
WLAN AutoConfig — это служба Windows, которая контролирует работу вашего Wi-Fi. Если эта служба отключена или настроена неправильно, ваш Wi-Fi не будет работать. Поэтому вам нужно убедиться, что он работает автоматически.
- На клавиатуре нажмите Win + R (клавиша с логотипом Windows и клавиша R), чтобы вызвать Запустить диалог. Затем введите или вставьте services.msc и нажмите хорошо .
- Найдите сервис под названием Автонастройка WLAN . Щелкните правой кнопкой мыши и выберите Характеристики .
- Убеждаться Тип запуска установлен на Автоматический . И Статус услуги является Бег .
Если настройки WLAN AutoConfig в порядке, вы можете перейти к следующему исправлению.
Исправление 4: Переустановить l драйвер AC-9560
Когда дело доходит до проблем с драйверами, одно из наиболее эффективных решений — переустановка драйвера. Но имейте в виду, что для переустановки сетевого драйвера вам может потребоваться два компьютера. А если вы не знаете, как это сделать, выполните следующие действия.
Удалите Драйвер AC-9560
Для начала нужно удалить драйвер:
- На клавиатуре нажмите Победа + X (клавиша Windows и клавиша X), чтобы открыть меню WinX. Затем выберите Диспетчер устройств .
- Двойной клик Сетевые адаптеры чтобы развернуть узел. Затем щелкните правой кнопкой мыши Intel (R) Беспроводной AC 9560 и выберите Удалить устройство .
- Установите флажок перед Удалите программное обеспечение драйвера для этого устройства . Затем нажмите Удалить .
- Теперь перезагрузите компьютер.
Установите драйвер AC-9560
Windows 10 должна установить общий сетевой драйвер после перезагрузки. Но так бывает не всегда. Если в Windows произошел сбой или вы используете Windows 7 или 8, вы можете выполнить следующие действия, чтобы установить последнюю версию сетевого драйвера.
Это можно сделать двумя способами. Вы можете перейти к Страница загрузки драйвера Intel и найдите свою модель, затем загрузите и установите драйвер вручную. Или, если у вас нет времени, терпения или навыков работы с компьютером, вы можете сделать все это автоматически с помощью Водитель Easy .
Если на вашем компьютере нет Интернета, вы можете загрузить Driver Easy с другого компьютера, а затем установить его на автономный ПК. С Функция автономного сканирования Driver Easy, вы можете загрузить и установить сетевые драйверы. даже без интернета .
- Скачать и установите Driver Easy.
- Запустите Driver Easy и щелкните Сканировать сейчас кнопка. Затем Driver Easy просканирует ваш компьютер и обнаружит все проблемные драйверы.
- Нажмите Обновить все для автоматической загрузки и установки правильной версии все драйверы, которые отсутствуют или устарели в вашей системе.
(Для этого требуется Pro версия — вам будет предложено выполнить обновление, когда вы нажмете «Обновить все». Если вы не хотите платить за версию Pro, вы все равно можете загрузить и установить все необходимые драйверы вместе с бесплатной версией; вам просто нужно загрузить их по одному и вручную установить, как обычно для Windows.)
В Pro версия Driver Easy поставляется с полная техническая поддержка . Если вам нужна помощь, обратитесь в службу поддержки Driver Easy по адресу support@letmeknow.ch .
После установки последней версии драйвера AC-9560 перезагрузите компьютер, чтобы изменения вступили в силу.
Надеюсь, этот пост поможет вам наладить работу AC-9560. Если у вас есть какие-либо вопросы или идеи, оставьте комментарий ниже, и мы свяжемся с вами как можно скорее.
Intel Wireless Bluetooth не работает в Windows 10 [EXPERT FIX]
Intel Bluetooth обычно позволяет пользователям подключать беспроводные устройства к настольным компьютерам и ноутбукам, но некоторые пользователи говорят, что их Intel Bluetooth не работает для них.
Один пользователь сообщил о проблеме с Intel Wireless Bluetooth на специальном форуме Microsoft.
Когда я зашел в Диспетчер устройств, я заметил, что моя Intel Wireless Bluetooth не работает должным образом. ‘Это устройство не может запуститься. (Код 10) STATUS_DEVICE_POWER_FAILURE ’отображается в настройках.
Узнайте о способах решения этой проблемы ниже.
Как я могу исправить Intel Wireless Bluetooth, не работающий в Windows 10?
1. Откройте средство устранения неполадок Bluetooth
- Windows 10 включает средство устранения неполадок Bluetooth, которое может или не может пригодиться для исправления Intel Wireless Bluetooth. Пользователи могут открыть это средство устранения неполадок, нажав клавишу Windows + S.
- Введите «Устранение неполадок» в поле «Введите здесь для поиска», а затем выберите «Параметры устранения неполадок».
- Выберите средство устранения неполадок Bluetooth и нажмите Запустить средство устранения неполадок , чтобы открыть его.
- Затем пройдите инструкции по устранению неполадок.
2. Обновите драйвер Intel Bluetooth
Некоторым пользователям может потребоваться обновить свои драйверы Intel Bluetooth, чтобы устранить неисправность Bluetooth. Пользователи могут загрузить последнюю версию драйвера со страницы Intel Wireless Bluetooth. Нажмите здесь кнопку BT_21.10.1_64 (для 64-разрядной версии Windows) или кнопку BT_21.10.1_32 (для 32-разрядной версии Windows), чтобы загрузить установщик драйвера. Затем откройте загруженный установщик, чтобы установить последнюю версию драйвера Intel Bluetooth.
Читайте также . Как обновить устаревшие драйверы в Windows 10
3. Запустите Intel Driver & Support Assistant
Некоторые пользователи подтвердили, что Intel Driver & Support Assistant пригодится для исправления Intel Wireless Bluetooth. Это программное обеспечение сообщает пользователям, какие драйверы нужно обновить для Intel Wireless Bluetooth. Пользователи могут нажать кнопку Загрузить сейчас на странице Intel Driver & Assistant, чтобы загрузить программу.
4. Отмените выбор параметра «Включить быстрый запуск» и переустановите драйвер Bluetooth.
- Пользователи также подтвердили, что они исправили Intel Wireless Bluetooth, отменив выбор параметра Включить быстрый запуск и переустановив драйвер Bluetooth. Для этого откройте Run, нажав клавишу Windows + S.
- Введите “Панель управления” в разделе “Выполнить” и нажмите ОК , чтобы открыть окно, показанное ниже.
- Затем нажмите Параметры питания >. Выберите, какие кнопки питания использовать , чтобы открыть настройки, показанные непосредственно ниже.
- Нажмите Изменить настройки, которые в данный момент недоступны , если параметры недоступны.
- Затем отмените выбор параметра Включить быстрый запуск .
- Выберите параметр Сохранить изменения и закройте панель управления.
- Затем нажмите клавишу Windows + горячую клавишу X.
- Нажмите Диспетчер устройств в меню.
- Дважды щелкните Bluetooth, чтобы развернуть эту категорию.
- Щелкните правой кнопкой мыши Intel Wireless Bluetooth, чтобы выбрать параметр контекстного меню Удалить устройство .
- Нажмите Удалить , чтобы подтвердить.
- Перезагрузите Windows после удаления драйвера Intel Wireless Bluetooth.
Вышеуказанные разрешения могут исправить Intel Wireless Bluetooth для восстановления подключения устройства. Пользователи также могут проверить этот пост для более общих исправлений Bluetooth.
Intel Wireless AC 9560 не работает и выдает ошибку Код 10
На компьютере или ноутбуке с Windows 11 и 10, беспроводной Bluetooth/WiFi сетевой адаптер Intel Wireless AC 9560 160mhz может не работать и выдавать код ошибки 10 в свойствах диспетчера устройств, что запуск его невозможен.
Виновником, когда не работает Intel Wireless AC 9560 может быть повреждение беспроводного драйвера, несовместимая версия скаченная не с оф. сайта, настройка питания, настройка BIOS/UEFI неправильна, несогласованность сети или DNS.
В данной инструкции разберем, как скачать официальный драйвер Intel Wireless AC 9560 160mhz и исправить ошибку, когда Intel Wireless AC 9560 не работает в Windows 11/10.
1. Сброс BIOS/UEFI по умолчанию
На официальном форуме Intel, многим пользователям помогло решение сброса БИОС на заводские настройки , так как адаптер WLAN и Bluetooth был отключены, а по умолчанию они всегда включены.
- Зайдите в BIOS/UEFI своего ПК или ноутбука
- Перейдите во вкладку Exit
- Выберите Load Setup Default или Load Optimized Default
- Нажмите F10, чтобы сохранить применения
2. Скачать Intel Wireless AC 9560 драйвер
В первую очередь нужно удалить текущий драйвер Intel Wireless AC 9560, а потом скачать драйвер Intel Wireless AC 9560 с официального сайта.
- Перейдите на оф. сайт Intel и скачайте Intel Wireless AC 9560 для Bluetooth или WiFi
- Кроме того, вы можете обновить все драйвера Intel при помощи Intel Driver Support Assistant
- Перед установкой драйвера, старый нужно удалить из системы Windows
- Нажмите Win+X и выберите Диспетчер устройств
- Разверните графу Сетевые адаптеры
- Нажмите правой кнопкой мыши по Intel Wireless AC 9560
- Выберите Удалить устройство
- Установите галочку Удалить программы драйверов для этого устройства
- Перезагрузите ПК или ноутбук
- Установите выше скаченные драйвера
! Иногда бывает путаница в драйверах Intel Wireless AC 9560 для Bluetooth и WiFi. Если ошибка у вас в WiFi, то удалите драйвера Bluetooth и перезагрузитесь.
3. Настройка службы автонастройки WLAN
Если служба WLAN настроена неправильно в WIndows 11/10, то могут быть проблемы с адаптером Intel Wireless AC 9560 и подключением к интернету по WiFi или Bluetooth.
- Нажмите Win+R и введите services.msc
- Найдите Служба автонастройки WLAN
- Дважды щелкните по ней
- Установите Тип запуска: Автоматический
- Запустите её, если она остановлена
- Нажмите Применить,ОК и перезагрузитесь
4. Настройка питания для WiFi адаптера
- Нажмите Win+R и введите control.exe powercfg.cpl,,3
- Разверните Параметры адаптера беспроводной сети
- Раздвиньте список Режим энергосбережения
- Установите значение на Максимальная производительность
5. Сброс DNS, Winsock и TCP/IP
Запустите командную строку от имени администратора и введите ниже команды по очереди, после выполнения всех команд перезагрузитесь.
- netsh winsock reset
- ipconfig /flushdns
- netsh int ip reset resettcpip.txt
- ipconfig /renew
Смотрите еще:
- Что такое ACPI INT33A0 0 в Windows 10 и как исправить
- Проблема адаптера беспроводных сетей или точки доступа
- Как скачать драйвера для Windows
- Ошибка Intel Optane Memory Pinning в Windows 10
- Как переключиться на 5 ГГц WiFi в Windows