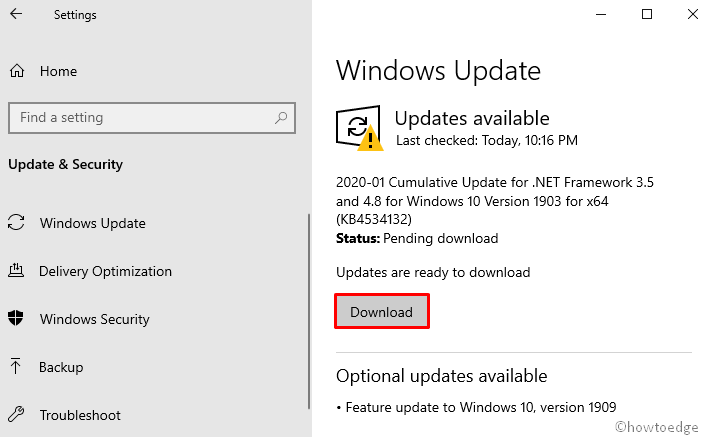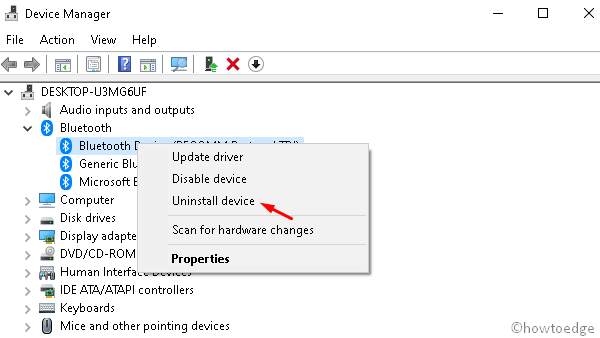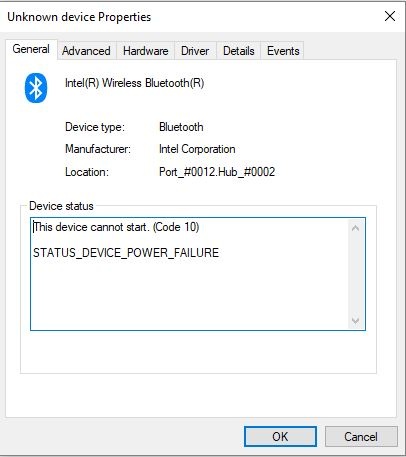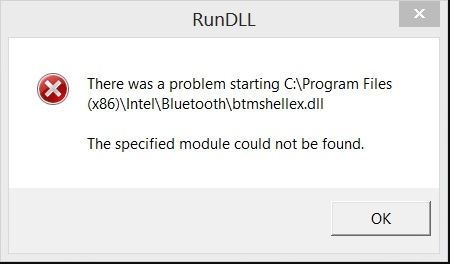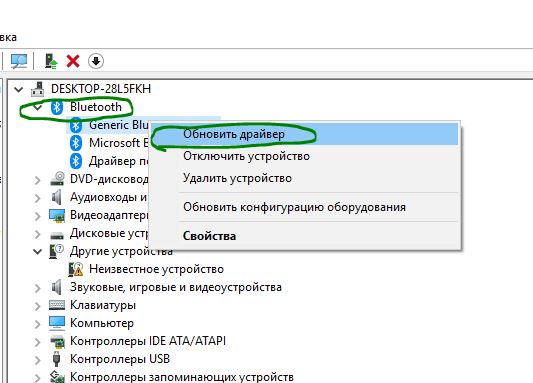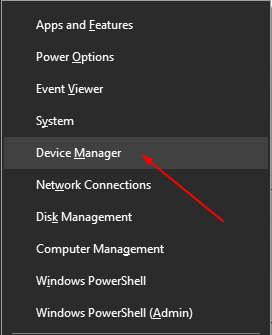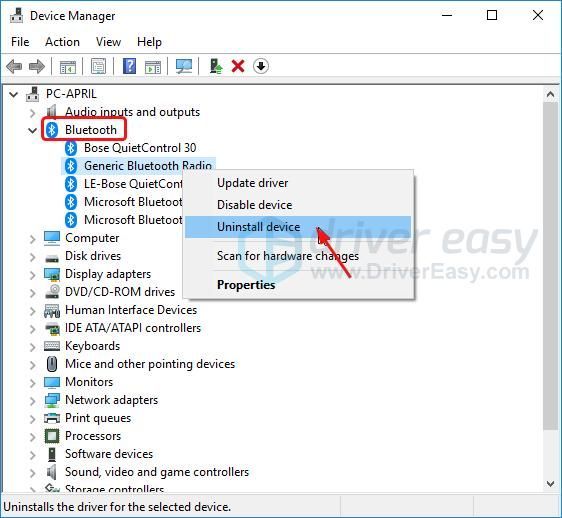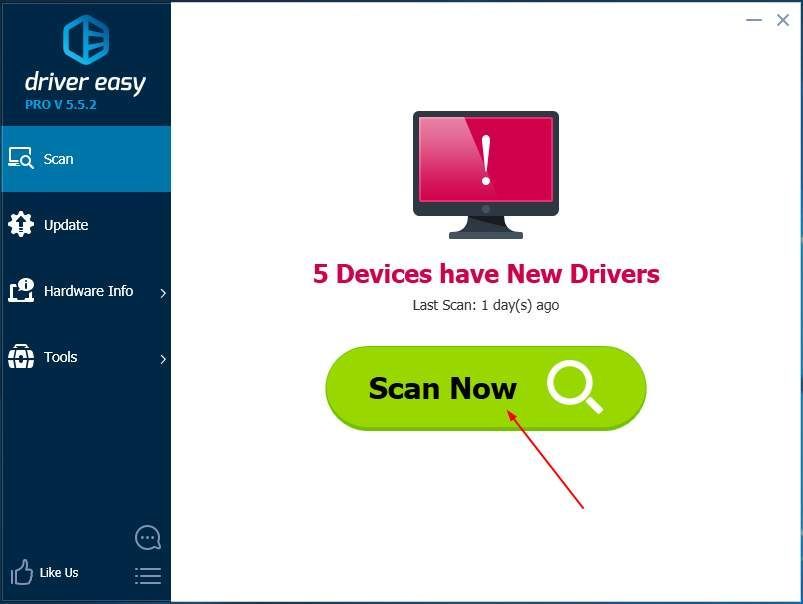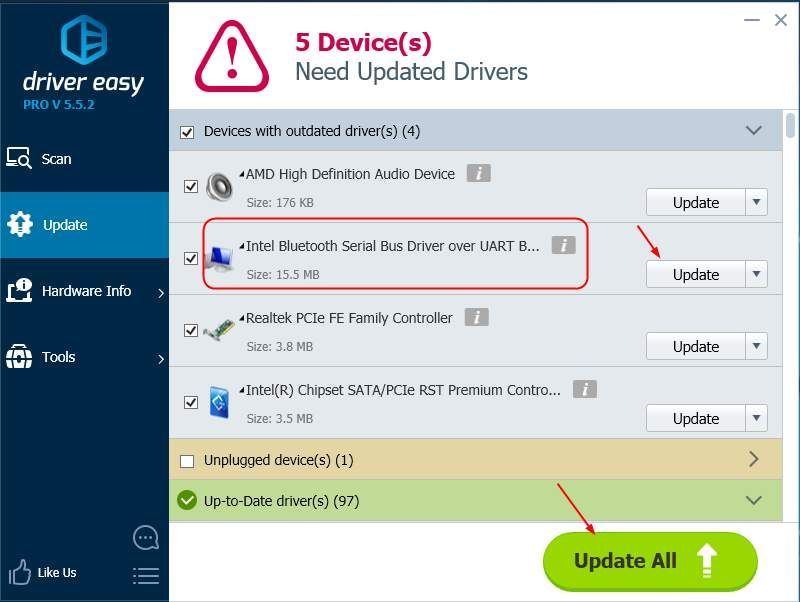- Fix: STATUS_DEVICE_POWER_FAILURE Bluetooth issue on Windows 10
- Fix STATUS_DEVICE_POWER_FAILURE Bluetooth Issue
- 1] Upgrade the existing Windows 10 version
- 2] Remove recently installed Windows 10 Updates
- 3] Automatically Update the Bluetooth driver
- 4] Uninstall and Reinstall the Bluetooth driver
- Ошибка STATUS_DEVICE_POWER_FAILURE или btmshellex.dll в Windows 10
- STATUS_DEVICE_POWER_FAILURE
- 1. Перерегистрируйте btmshellex.dll
- 2. Переустановите драйвер Bluetooth
- Intel Wireless Bluetooth не работает в Windows 10 [EXPERT FIX]
- Как я могу исправить Intel Wireless Bluetooth, не работающий в Windows 10?
- 1. Откройте средство устранения неполадок Bluetooth
- 2. Обновите драйвер Intel Bluetooth
- 3. Запустите Intel Driver & Support Assistant
- 4. Отмените выбор параметра «Включить быстрый запуск» и переустановите драйвер Bluetooth.
- Как исправить ошибку Bluetooth Status_Device_Power_Failure в Windows 10
- Шаг 1. Удалите имеющийся у вас драйвер Bluetooth.
- Шаг 2. Установите последнюю версию драйвера Bluetooth на Windows 10.
Fix: STATUS_DEVICE_POWER_FAILURE Bluetooth issue on Windows 10
The driver plays a crucial role in bridging a connection between the operating system and hardware. This also ensures that your PC functions properly while performing different operations. However, when it becomes obsolete or outdated, several errors may pop in. STATUS_DEVICE_POWER_FAILURE is one such Bluetooth issue that appears due to the presence of corrupt drivers.
The prime reasons that cause the STATUS_DEVICE_POWER_FAILURE Bluetooth issue are the recently installed Windows 10 Update or a faulty driver. Start with upgrading your operating system to the latest version and if none are available, uninstall the lately added cumulative update. If the error still occurs, update the existing Bluetooth drivers. Uninstall and reinstalling the Bluetooth driver is another workaround to resolve this bug on your computer.
Fix STATUS_DEVICE_POWER_FAILURE Bluetooth Issue
To solve the STATUS_DEVICE_POWER_FAILURE Bluetooth issue, use the following workarounds –
1] Upgrade the existing Windows 10 version
Keeping Windows up to date may solve several Bluetooth errors like STATUS_DEVICE_POWER_FAILURE. So you must periodically check if there are any new security updates available for your device. Here’s how to proceed –
- Right-click on Windows and select Settings from the Power Menu.
- On the succeeding screen, select the Update & Security category.
- Next, click on the first entry i.e. Windows Update.
- Switch to the corresponding right pane and hit Check for Updates or Download (whichever is available).
- This process will start the scan and automatically download the newly available patches.
- After installing updates, Restart your system to save the changes.
- Now check whether the STATUS_DEVICE_POWER_FAILURE Bluetooth issue is still there or not.
2] Remove recently installed Windows 10 Updates
Microsoft frequently releases new patches to enhance the overall performance of Windows 10. However, at times, this may bring in some errors as well. STATUS_DEVICE_POWER_FAILURE is one such Bluetooth error where you won’t be able to use this application effectively. The best workaround to solve this is to remove the lately added cumulative update using the below steps –
- Jointly press the “Win + I” keys to invoke Settings.
- From the category list, select Update & Security.
- Go to the right pane of the Windows Update section and tap View installed update history.
- Click Uninstall Updates available at the top.
- Next, all of the recently installed patches will appear on your Display Screen.
- Select the latest update and hit the Uninstall button. See the Screenshot below –
- Once over, Restart your system and check whether Bluetooth is working fine or not.
3] Automatically Update the Bluetooth driver
Another reason that may lead to the STATUS_DEVICE_POWER_FAILURE error is due to a corrupt Bluetooth driver. This is why if you encounter this bug, you should try updating each and every driver under the Bluetooth category on Device Manager. Here are the steps to follow –
- Press the Window key and X together to launch the Power menu.
- Tap over the Device Manager link from the available list.
- Now explore the Bluetooth section and put right-click on the driver.
- Thereafter select Update driver using the context menu.
- On the next page, hit Search automatically for updated driver software. See the Snapshot below –
Lastly, Reboot your system so as to confirm the changes performed so far.
4] Uninstall and Reinstall the Bluetooth driver
In case, the error STATUS_DEVICE_POWER_FAILURE persists even after updating the Bluetooth driver, one should uninstall and then reinstall the same. Here’s how to proceed –
- Press Win & R shortcut to cite the Run dialog.
- Henceforth, type devmgmt.msc and hit OK.
- On the succeeding screen, expand the Bluetooth option.
- Right-click on each one of the available drivers and choose the Uninstall device option.
- After completing the above task, Restart the PC.
- The system will automatically search for the missing driver when you sign back in.
- If prompted, follow the on-screen instruction to install the Bluetooth driver on your device.
If not, visit your computer manufacturer’s official website and download the specific Bluetooth drivers.
Ошибка STATUS_DEVICE_POWER_FAILURE или btmshellex.dll в Windows 10
Если на вашем компьютере с Windows 10 есть Bluetooth, и вы видите, что запуск этого устройства не возможен (код 10), STATUS_DEVICE_POWER_FAILURE сообщение в окне свойств Bluetooth драйвера.
Помимо этого сообщения вы можете получить всплывающее окно, содержащее ошибку вида «Возникла проблема с запуском C: \ Program Files (x86) \ Intel \ Bluetooth \ btmshellex.dll. Указанный модуль не найден». Разберем два способа, чтобы попытаться исправить данную проблему.
STATUS_DEVICE_POWER_FAILURE
1. Перерегистрируйте btmshellex.dll
Поскольку эта проблема связана с файлом btmshellex.dll, вы можете исправить свою проблему перерегистрировав этот DLL-файл. При обновлении с более старой версии или при установке обновления, этот файл может быть поврежден внутренне. Если это так, есть высокая вероятность того, что ваше устройство Bluetooth не работает должным образом.
- Откройте командную строку от имени администратора и введите следующие команды по порядку нажимая Enter.
regsvr32 /u btmshellex.dll
regsvr32 btmshellex.dll
Затем перезагрузите компьютер. После этого вы можете использовать свои функции Bluetooth, как обычно.
2. Переустановите драйвер Bluetooth
Если на диске вашей материнской платы есть драйвер Bluetooth, и вы забыли установить его после установки Windows 10, вам следует сразу же установить его. Если драйвер уже установлен, то проверьте его на обновление.
- Нажмите Win + R и введите devmgmt.msc, чтобы открыть диспетчер устройств.
- В окне диспетчера устройств найдите свой Bluetooth и нажмите на нем правой кнопкой мыши и выберите «Обновить драйвер«.
- В следующем всплывающем окне выберите «Поиск автоматически» для обновленного программного обеспечения драйвера.
Смотрите еще:
- Проверка плохих драйверов с Windows Driver Verifier
- Как Сделать Резервную Копию Драйверов Windows 10
- Как удалить старые ненужные драйвера в Windows
- Решено: SYSTEM THREAD EXCEPTION NOT HANDLED atikmpag.sys, nvlddmkm.sys в Windows 10
- Отсутствует файл api-ms-win-core-libraryloader-l1-1-1.dll
Intel Wireless Bluetooth не работает в Windows 10 [EXPERT FIX]
Intel Bluetooth обычно позволяет пользователям подключать беспроводные устройства к настольным компьютерам и ноутбукам, но некоторые пользователи говорят, что их Intel Bluetooth не работает для них.
Один пользователь сообщил о проблеме с Intel Wireless Bluetooth на специальном форуме Microsoft.
Когда я зашел в Диспетчер устройств, я заметил, что моя Intel Wireless Bluetooth не работает должным образом. ‘Это устройство не может запуститься. (Код 10) STATUS_DEVICE_POWER_FAILURE ’отображается в настройках.
Узнайте о способах решения этой проблемы ниже.
Как я могу исправить Intel Wireless Bluetooth, не работающий в Windows 10?
1. Откройте средство устранения неполадок Bluetooth
- Windows 10 включает средство устранения неполадок Bluetooth, которое может или не может пригодиться для исправления Intel Wireless Bluetooth. Пользователи могут открыть это средство устранения неполадок, нажав клавишу Windows + S.
- Введите «Устранение неполадок» в поле «Введите здесь для поиска», а затем выберите «Параметры устранения неполадок».
- Выберите средство устранения неполадок Bluetooth и нажмите Запустить средство устранения неполадок , чтобы открыть его.
- Затем пройдите инструкции по устранению неполадок.
2. Обновите драйвер Intel Bluetooth
Некоторым пользователям может потребоваться обновить свои драйверы Intel Bluetooth, чтобы устранить неисправность Bluetooth. Пользователи могут загрузить последнюю версию драйвера со страницы Intel Wireless Bluetooth. Нажмите здесь кнопку BT_21.10.1_64 (для 64-разрядной версии Windows) или кнопку BT_21.10.1_32 (для 32-разрядной версии Windows), чтобы загрузить установщик драйвера. Затем откройте загруженный установщик, чтобы установить последнюю версию драйвера Intel Bluetooth.
Читайте также . Как обновить устаревшие драйверы в Windows 10
3. Запустите Intel Driver & Support Assistant
Некоторые пользователи подтвердили, что Intel Driver & Support Assistant пригодится для исправления Intel Wireless Bluetooth. Это программное обеспечение сообщает пользователям, какие драйверы нужно обновить для Intel Wireless Bluetooth. Пользователи могут нажать кнопку Загрузить сейчас на странице Intel Driver & Assistant, чтобы загрузить программу.
4. Отмените выбор параметра «Включить быстрый запуск» и переустановите драйвер Bluetooth.
- Пользователи также подтвердили, что они исправили Intel Wireless Bluetooth, отменив выбор параметра Включить быстрый запуск и переустановив драйвер Bluetooth. Для этого откройте Run, нажав клавишу Windows + S.
- Введите “Панель управления” в разделе “Выполнить” и нажмите ОК , чтобы открыть окно, показанное ниже.
- Затем нажмите Параметры питания >. Выберите, какие кнопки питания использовать , чтобы открыть настройки, показанные непосредственно ниже.
- Нажмите Изменить настройки, которые в данный момент недоступны , если параметры недоступны.
- Затем отмените выбор параметра Включить быстрый запуск .
- Выберите параметр Сохранить изменения и закройте панель управления.
- Затем нажмите клавишу Windows + горячую клавишу X.
- Нажмите Диспетчер устройств в меню.
- Дважды щелкните Bluetooth, чтобы развернуть эту категорию.
- Щелкните правой кнопкой мыши Intel Wireless Bluetooth, чтобы выбрать параметр контекстного меню Удалить устройство .
- Нажмите Удалить , чтобы подтвердить.
- Перезагрузите Windows после удаления драйвера Intel Wireless Bluetooth.
Вышеуказанные разрешения могут исправить Intel Wireless Bluetooth для восстановления подключения устройства. Пользователи также могут проверить этот пост для более общих исправлений Bluetooth.
Как исправить ошибку Bluetooth Status_Device_Power_Failure в Windows 10
Лучшее исправление для устранения ошибки Bluetooth в Status_Device_Power_Failure в Windows 10. Нажмите, чтобы следовать и решить проблему.

Если вы обнаружите, что ваше устройство Bluetooth перестает работать и отображается Статус_устройства_питание_отказ ошибка драйвера Bluetooth в диспетчере устройств, не волнуйтесь!
У нас есть быстрое решение для вас.
Шаг 1. Удалите имеющийся у вас драйвер Bluetooth.
- На клавиатуре нажмите Логотип Windows ключ + Икс вместе, чтобы открыть меню быстрого доступа.
- Нажмите Диспетчер устройств .
- В открытом окне дважды щелкните блютус . Затем щелкните правой кнопкой мыши нужный драйвер Bluetooth и выберите Удалить устройство .
Шаг 2. Установите последнюю версию драйвера Bluetooth на Windows 10.
Чтобы получить последнюю версию драйвера Bluetooth, вы можете загрузить правильный с веб-сайта производителя. Или вы можете перезагрузить Windows 10, чтобы Windows 10 переустановила драйвер за вас.
Если у вас нет времени, терпения или навыков работы с компьютером, чтобы обновить ххх драйвер вручную, вы можете сделать это автоматически с помощью Водитель Easy .
Driver Easy автоматически распознает вашу систему и найдет для нее подходящие драйверы. Вам не нужно точно знать, в какой системе работает ваш компьютер, вам не нужно рисковать, загружая и устанавливая неправильный драйвер, и вам не нужно беспокоиться о том, что вы ошиблись при установке.
Вы можете автоматически обновлять драйверы с помощью СВОБОДНЫЙ или Pro версия Driver Easy. Но с версией Pro это займет всего 2 клика:
- Скачать и установите Driver Easy.
- Запустите Driver Easy и нажмите Сканировать сейчас кнопка. Затем Driver Easy просканирует ваш компьютер и обнаружит проблемы с драйверами. Ваш драйвер Bluetooth не исключение.
- Нажмите Обновить все для автоматической загрузки и установки правильной версии всех драйверов, которые отсутствуют или устарели в вашей системе (для этого требуется Pro версия — вам будет предложено выполнить обновление, когда вы нажмете «Обновить все»).
Запись : Вы можете сделать это бесплатно, если хотите, но частично вручную.
Надеюсь, это поможет. Не стесняйтесь комментировать ниже свой собственный опыт.