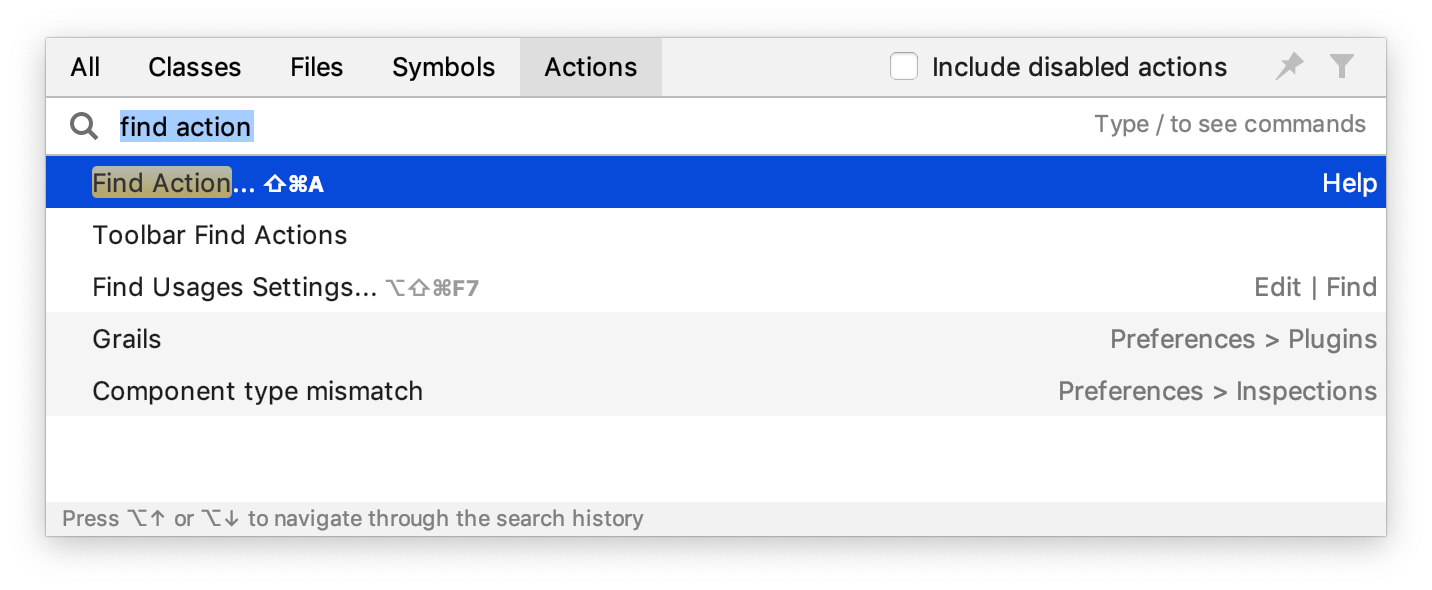- Summary and Shortcuts
- IntelliJ IDEA Shortcuts Used
- Related Links
- IntelliJ IDEA keyboard shortcuts
- Choose the right keymap
- Use a predefined keymap
- Install a keymap from a plugin
- Tune your keymap
- Import custom keymap
- Learn shortcuts as you work
- Use advanced features
- Configure keyboard shortcuts
- Add a keyboard shortcut
- Add a mouse shortcut
- Add an abbreviation
- Reset action shortcuts to default
- Location of user-defined keymaps
- Summary and shortcuts
- Summary
- Shortcuts Used
- Related Links
Summary and Shortcuts
Now we know several tricks that will level up our presentation skills with IntelliJ IDEA.
IntelliJ IDEA Shortcuts Used
Here are the IntelliJ IDEA shortcuts that we used.
| Name | macOS Shortcut | Windows / Linux Shortcut |
|---|---|---|
| Open Preferences | ⌘, | Ctrl+Alt+S |
| Open Quick Switch Scheme | ⌃` | Ctrl+` |
| Hide all windows | ⇧⌘F12 | Control+Shift+F12 |
| Open / Close Project Tool Window | ⌘1 | Alt+1 |
| Open / Close [Commit Tool Window] | ⌘1 | Alt+1 |
| Open / Close [Terminal Tool Window] | ⌥F12 | Alt+F12 |
| Open / Close Git Log tool Window | ⌘9 | Alt+9 |
| Open / Close Run Tool Window | ⌘4 | Alt+4 |
| Open / Close [Debug Tool Window] | ⌘5 | Alt+5 |
| Stretch to Left | ⌃⌥← | Ctrl+Alt+Shift+Left |
| Stretch to Right | ⌃⌥→ | Ctrl+Alt+Shift+Right |
| Stretch to Top | ⌃⌥↑ | Ctrl+Alt+Shift+Up |
| Stretch to Bottom | ⌃⌥↓ | Ctrl+Alt+Shift+Down |
| Find Action | ⇧⌘A | Control+Shift+A |
| Find a class | ⌘O | Control+N |
| Go to declaration or usages | ⌘B | Control+B |
| Navigate backward | ⌘[ | Control+Alt+Left |
| Navigate forward | ⌘] | Control+Alt+Right |
| Recent Locations | ⇧⌘E | Control+Shift+E |
| Last Edited Location | ⇧⌘⌫ | Control+Shift+Backspace |
| Recent Files | ⌘E | Control+E |
| Anonymous Bookmark | F3 | F11 |
| Mnemonic Bookmark | ⌥F3 | Control+F11 |
| Save Mnemonic Bookmark | ⏎ | Enter |
Related Links
- (video) JetBrains — Presenting with IntelliJ IDEA
- (docs) JetBrains — Settings/Preferences
- (docs) JetBrains — Install plugins
- (marketplace) JetBrains — Presentation Assistant plugin
- (docs) JetBrains — IDE viewing modes
- (docs) JetBrains — IntelliJ IDEA keyboard shortcuts
- (pdf) IntelliJ IDEA reference card
- (docs) JetBrains — Configure keyboard shortcuts
- (docs) JetBrains — Creating custom shortcuts
- (marketplace) JetBrains — Key Promoter X plugin
- (marketplace) JetBrains — Keymap exporter plugin
- (docs) JetBrains — Navigation and search
- (docs) JetBrains — Source code navigation
- (docs) JetBrains — Bookmarks
IntelliJ IDEA keyboard shortcuts
IntelliJ IDEA has keyboard shortcuts for most of its commands related to editing, navigation, refactoring, debugging, and other tasks. Memorizing these hotkeys can help you stay more productive by keeping your hands on the keyboard.
All default shortcuts are configurable and you can also assign shortcuts to any action that does not have them by default.
If your keyboard does not have an English layout, IntelliJ IDEA may not detect all the shortcuts correctly.
The following table lists some of the most useful shortcuts to learn:
Quickly find any file, action, symbol, tool window, or setting in IntelliJ IDEA, in your project, and in the current Git repository.
Find a command and execute it, open a tool window, or search for a setting.
Quick-fixes for highlighted errors and warnings, intention actions for improving and optimizing your code.
Jump to the next or previous highlighted error.
Select a recently opened file from the list.
Insert any necessary trailing symbols and put the caret where you can start typing the next statement.
Reformat the whole file or the selected fragment according to the current code style settings.
Refactor the element under the caret, for example, safe delete, copy, move, rename, and so on.
Increase or decrease the scope of selection according to specific code constructs.
Comment out a line or block of code.
Navigate to the initial declaration of the instantiated class, called method, or field.
Show all places where a code element is used across your project.
Focus the Project tool window
Choose the right keymap
To view the keymap configuration, open the Settings dialog Ctrl+Alt+S and select Keymap .
Enable function keys and check for possible conflicts with global OS shortcuts.
Use a predefined keymap
IntelliJ IDEA automatically suggests a predefined keymap based on your environment. Make sure that it matches the OS you are using or select the one that matches shortcuts from another IDE or editor you are used to (for example, Eclipse or NetBeans).
When consulting this page and other pages in IntelliJ IDEA documentation, you can see keyboard shortcuts for the keymap that you use in the IDE — choose it using the selector at the top of a page.
Install a keymap from a plugin
Besides the default set of keymaps, you can install keymaps from plugins (such as, keymaps for GNOME and KDE): open the Settings dialog Ctrl+Alt+S , select Plugins , switch to the Marketplace tab and search for keymap .
Tune your keymap
You can modify a copy of any predefined keymap to assign your own shortcuts for commands that you use frequently.
Import custom keymap
If you have a customized keymap that you are used to, you can transfer it to your installation.
If your keymap stopped working after an update, it is likely that the keymap is not available by default in the new version of IntelliJ IDEA. Find this keymap as a plugin and install it on the Plugins page as described inInstall plugins.
Learn shortcuts as you work
IntelliJ IDEA provides several possibilities to learn shortcuts:
- Find Action lets you search for commands and settings across all menus and tools. Press Ctrl+Shift+A and start typing to get a list of suggested actions. Then select the necessary action and press Enter to execute it. To add or change the shortcut for any action, press Alt+Enter when it is selected in the list.
- Key Promoter X is a plugin that shows a popup notification with the corresponding keyboard shortcut whenever a command is executed using the mouse. It also suggests creating a shortcut for commands that are executed frequently.
- If you are using one of the predefined keymaps, you can print the default keymap reference card and keep it on your desk to consult it if necessary. This cheat sheet is also available under Help | Keyboard Shortcuts PDF .
- To print a non-default or customized keymap, use the Keymap exporter plugin.
Use advanced features
You can further improve your productivity with the following useful features:
If there is a group of actions that you often use, create a quick list to access them using a custom shortcut. For example, you can try using the following predefined quick lists:
IntelliJ IDEA provides a lot of typing assistance features , such as automatically adding paired tags and quotes, and detecting CamelHump words.
When the focus is on a tool window with a tree, list, or table, start typing to see matching items.
Some actions in IntelliJ IDEA provide more results when you execute them multiple times. For example, when you invoke basic code completion with Ctrl+Space on a part of a field, parameter, or variable declaration, it suggests names depending on the item type within the current scope. If you invoke it again, it will include classes available through module dependencies. When invoked for the third time in a row, the list of suggestions will include the whole project.
You can adjust the size of tool windows without a mouse:
- To resize a vertical tool window, press Ctrl+Alt+Shift+Left and Ctrl+Alt+Shift+Right
- To resize a horizontal tool window, press Ctrl+Alt+Shift+Up and Ctrl+Alt+Shift+Down
Configure keyboard shortcuts
IntelliJ IDEA includes several predefined keymaps and lets you customize frequently used shortcuts.
To view the keymap configuration, open the Settings dialog Ctrl+Alt+S and select Keymap .
IntelliJ IDEA automatically suggests a predefined keymap based on your environment. Make sure that it matches the OS you are using or select the one that matches shortcuts from another IDE or editor you are used to (for example, Eclipse or NetBeans).
On macOS, the default keymap is macOS . There is also IntelliJ IDEA Classic , which is a legacy keymap that resembles the default keymap for Windows. Another keymap specific to macOS is macOS System Shortcuts that follows the Default Mac OS X System Key Bindings conventions.
A keymap is a list of actions with corresponding keyboard and mouse shortcuts and abbreviations. You cannot change predefined keymaps. Instead, when you modify any shortcut of a predefined keymap, IntelliJ IDEA creates a copy of that keymap, which you can configure. Click to duplicate the selected keymap, rename, remove, or restore it to default values. For information about keymap files, see Location of user-defined keymaps.
Some actions inherit their keyboard shortcuts or mouse shortcuts from other actions. On the Keymap page, you can navigate to the parent action using the inherited from link. When you change a shortcut of a parent action, all shortcuts of its child actions change accordingly. When you change a shortcut of a child action, it does not affect the shortcuts of its parent action, but the inheritance link is removed making both actions independent.
To find an action by name, type it in the search field of the Keymap page. If you know the shortcut of an action, click and press the key combination in the Find Shortcut dialog.
When consulting this page and other pages in IntelliJ IDEA documentation, you can see keyboard shortcuts for the keymap that you use in the IDE — choose it using the selector at the top of a page.
To view the keymap reference as PDF, select Help | Keyboard Shortcuts PDF from the main menu.
Add a keyboard shortcut
- On the Keymap page of the Settings dialog Ctrl+Alt+S , right-click an action and select Add Keyboard Shortcut .
- In the Keyboard Shortcut dialog, press the necessary key combination. Pressing some keys or key combinations, such as Enter or Escape , will result in the actual action, such as closing the dialog. If you want to use them as shortcuts, click in the Keyboard Shortcut dialog and select the necessary key or combination.
- If necessary, select the Second stroke checkbox to define a complex shortcut with two sequential key combinations.
- Click OK to save the shortcut.
The key combination that you press is displayed in the Keyboard Shortcut dialog, as well as a warning if it conflicts with existing shortcuts.
Add a mouse shortcut
- On the Keymap page of the Settings dialog Ctrl+Alt+S , right-click an action and select Add Mouse Shortcut .
- In the Mouse Shortcut dialog, move the mouse pointer to the central area and click or scroll as necessary.
- Click OK to save the shortcut.
The performed mouse manipulations are displayed in the Mouse Shortcut dialog, as well as a warning if it conflicts with existing shortcuts.
Add an abbreviation
An abbreviation can be used to quickly find an action without a shortcut. For example, you can press Ctrl+Shift+A and type the name of the Jump to Colors and Fonts action to quickly modify the color and font settings of the element under the current caret position. If you assign an abbreviation for this action (like JCF ), you can then type it instead of the full action name.
- On the Keymap page of the Settings dialog Ctrl+Alt+S , right-click an action and select Add Abbreviation .
- In the Abbreviation dialog, type the desired abbreviation and click OK .
Reset action shortcuts to default
If you changed, added, or removed a shortcut for an action, you can reset it to the initial configuration.
- On the Keymap page of the Settings dialog Ctrl+Alt+S , right-click an action and select Reset Shortcuts .
Location of user-defined keymaps
When you modify one of the default keymaps, IntelliJ IDEA creates a custom keymap file in the keymaps directory under the IntelliJ IDEA IDE configuration directory:
Summary and shortcuts
Everything we covered in this tutorial including help links and shortcuts.
Summary
IntelliJ IDEA’s terminal window is a powerful and helpful tool for developers. It keeps our attention in the same tools which reduces context switching. It makes it easy for us to share things between the editor and the command line. The terminal is integrated allowing us to easily move from the project code to the terminal and back again, and it also can show us alternative ways of doing the same thing, using the IDE’s version of the command line tool.
You may also find these links useful:
Shortcuts Used
Here are some of the shortcuts that we used and some additional ones that you can try out.
| Name | macOS Shortcut | Windows Shortcut |
|---|---|---|
| Add a new file in the Project Window | ⌘N | Alt+Insert |
| Open the Search everywhere dialog | ⇧⇧ | Shift+Shift |
| Open a second terminal tab | ⌘T | Ctrl+Shift+T |
| Move between the different tabs | ⌘⇧ or ⌘⇧ | Alt+← or Alt+→ |
| Switch between splits | ⌥⇥ | Ctrl+Tab |
| Close splits | ⌘W | Ctrl+F4 |
| Open the terminal window | ⌥F12 | Alt+F12 |