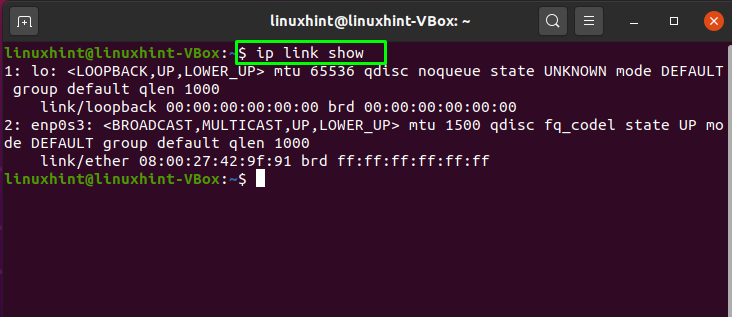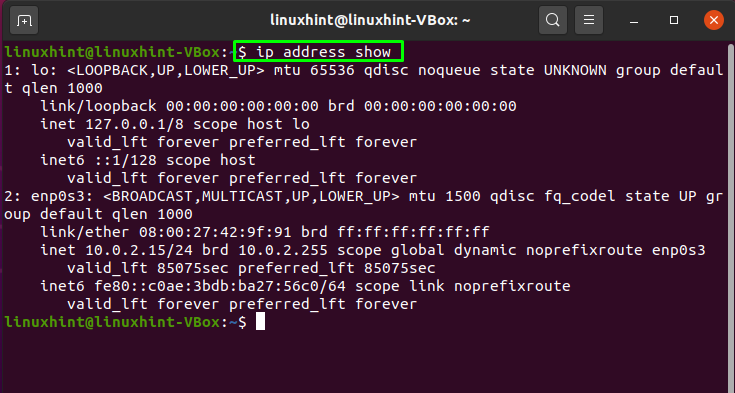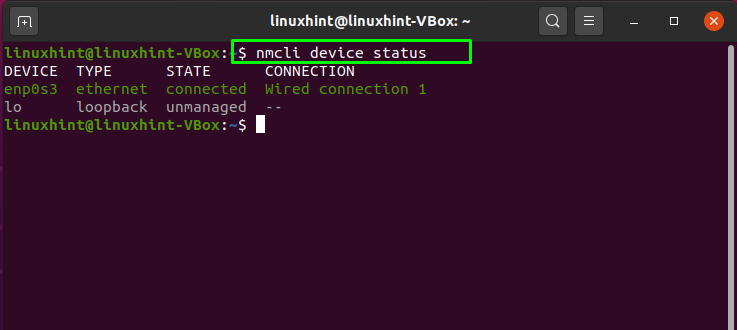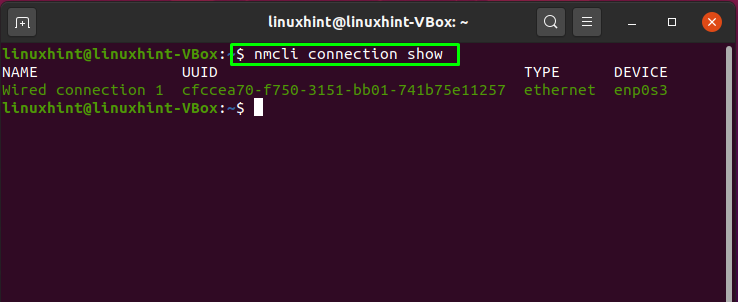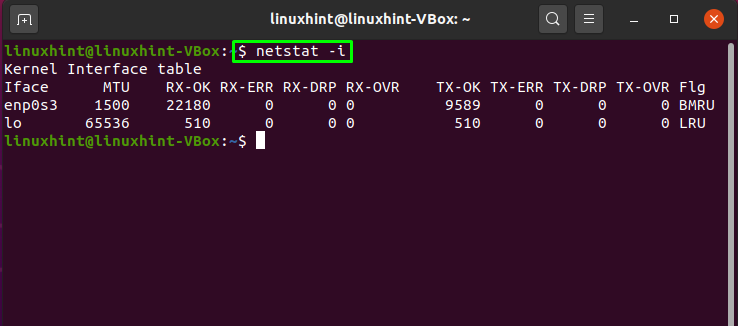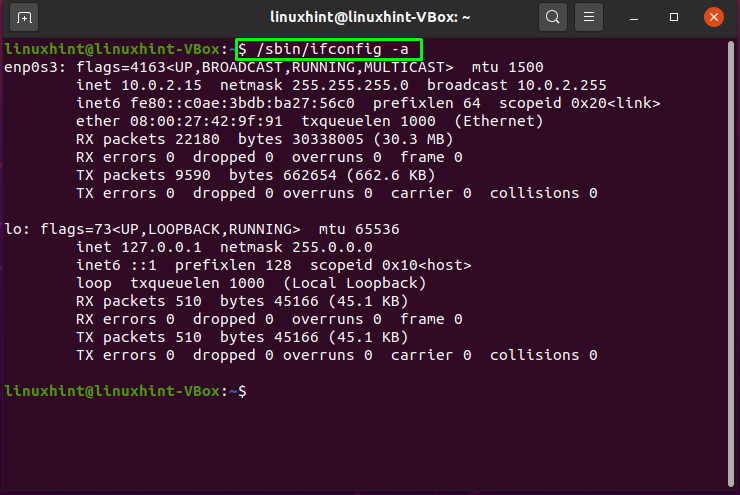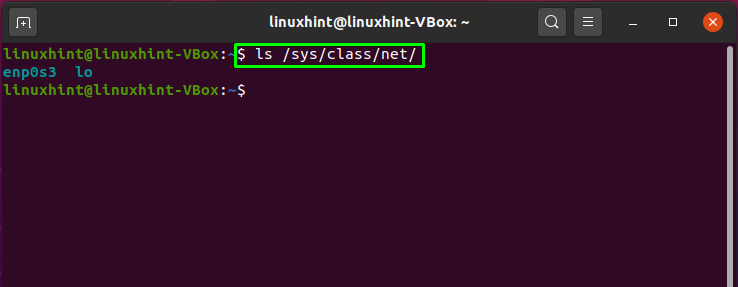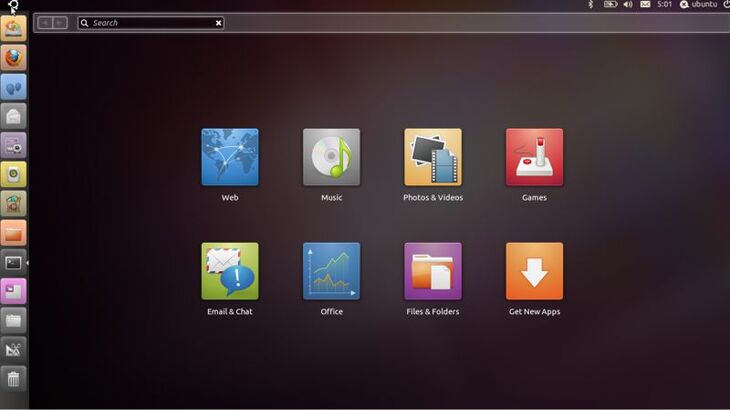- How to list network interfaces in Ubuntu
- Method 1: How to list network interfaces in Ubuntu using ip command
- Method 2: How to list network interfaces in Ubuntu using nmcli command
- Method 3: How to list network interfaces in Ubuntu using netstat command
- Method 4: How to list network interfaces in Ubuntu using ifconfig command
- Method 5: How to list network interfaces in Ubuntu using the “/sys/class/net/” file
- Conclusion
- About the author
- Sharqa Hameed
- Знакомство с интерфейсом Linux Ubuntu!
How to list network interfaces in Ubuntu
A network interface is a software interface for the networking hardware. In Linux-based systems like Ubuntu, network interfaces are of two types: virtual and physical network interfaces. A simple network hardware device, such as a network interface controller, comes under the category of the physical network interface. Ethernet network card or eth0 is an example of it. On the other hand, a virtual network interface does not have a physical existence but is associated with any physical device. VLANs, bridges, Loopback are examples of virtual network interfaces.
In Ubuntu, you can configure network interfaces at the installation time or after the complete setup of the operating system, whether it is a physical or virtual network interface. To configure network settings via the Ubuntu command line, you must first know how many network interfaces exist on the
machine. This article will show you how to list network interfaces in Ubuntu using five different methods. So let’s get started!
Method 1: How to list network interfaces in Ubuntu using ip command
Linux administrators are familiar with the “ip” command, which is a powerful tool for configuring network interfaces. The “ip” stands for Internet protocol. In Ubuntu, the “ip” command can be utilized to assign and delete addresses and routes, put up or down interfaces, control ARP cache, and more. On all modern network interfaces, “iproute” is the package that contains the “ip” utility.
Now, we will see how we can use the “ip” command for listing the network interface in Ubuntu. For this, we will utilize the “link” option with the “ip” command. This option is used to list out and modify network interfaces:
In the “ip” command, there is another option that can be used for the same purpose. Adding the “address” option in the “ip” command will also show you the list of network interfaces and their IP addresses in the Ubuntu terminal:
Method 2: How to list network interfaces in Ubuntu using nmcli command
The “nmcli” stands for Network Manager Command-Line Tool. In Ubuntu, network status is reported, and the Network Manager is controlled using nmcli. You can also utilize this tool as an alternative to nm-applet and other graphical clients. This command is also used for creating, viewing, deleting, activating, and deactivating network connections.
By using “nmcli”, if you want to list out network interfaces in Ubuntu, then write out the below-given command in your terminal:
Here “device” option will list out the network interfaces, and the “status” will display their current status on the system:
To view the profile of the network interfaces, utilize this command in your terminal:
This command will retrieve the profile information of the network interface from the “/etc/sysconfig/network-scripts” file, comprising connection name as “NAME”, Universal Unique Identifier as “UUID“, network interface type as “TYPE”, and lastly, device name as “DEVICE”:
Method 3: How to list network interfaces in Ubuntu using netstat command
Network statistics or “netstat” is another utility used in Ubuntu to display network interface statistics, routing tables and monitor incoming and outgoing network connections. This command-line tool is essential for Linux-based systems and network administrators for resolving network-related issues and determining traffic performance.
In the netstat command, the “-i” option is added to list all network interface packet transactions. Execution of the below-given will also you the active network interfaces on your Ubuntu system:
Method 4: How to list network interfaces in Ubuntu using ifconfig command
The kernel-resident network interfaces are configured with the help of “ifconfig” or interface configuration command. This utility is used for setting up the interfaces as needed at boot time. After that, it is typically used only when system tuning or debugging is required. You can also use “ipconfig” command for the assignment of an IP address and netmask to an interface and to enable or disable it.
The below-given command will list out all the network interfaces of your Ubuntu system even if they are not active:
You can also utilize the below-given command for the same purpose:
Method 5: How to list network interfaces in Ubuntu using the “/sys/class/net/” file
The “/sys/class/net/” file contains the names of network interfaces or the network cards on your system. Utilize the “ls” command to list out the network interfaces present in this file:
Conclusion
When you operate as a Linux administrator, you are responsible for managing the system’s network configuration. Both physical and virtual network interfaces can be configured at installation or after setting up the whole Ubuntu system. To make any required changes in the network interface, you must know the information related to network interfaces. This article demonstrated how to list network interfaces in Ubuntu using five different methods. All of the discussed utilities are simple and easy to implement. Try any of them for getting a list of your network interfaces.
About the author
Sharqa Hameed
I am a Linux enthusiast, I love to read Every Linux blog on the internet. I hold masters degree in computer science and am passionate about learning and teaching.
Знакомство с интерфейсом Linux Ubuntu!
Знакомство с интерфейсом Linux Ubuntu мы начнем с Nautilus, аналогом проводника в Windows. Но в отличии от него он имеет более расширенный функционал. Покажу вам два отличия, которыми я сам постоянно пользуюсь.
Первое это то, что можно создавать закладки папок. Это очень удобно, если в интерфейсе Ubuntu Linux часто используемая папка расположена в нескольких подпапках. Рассмотрим как это сделать.
Кликнув по значку Nautilus откроется окно домашней директории нашего пользователя. 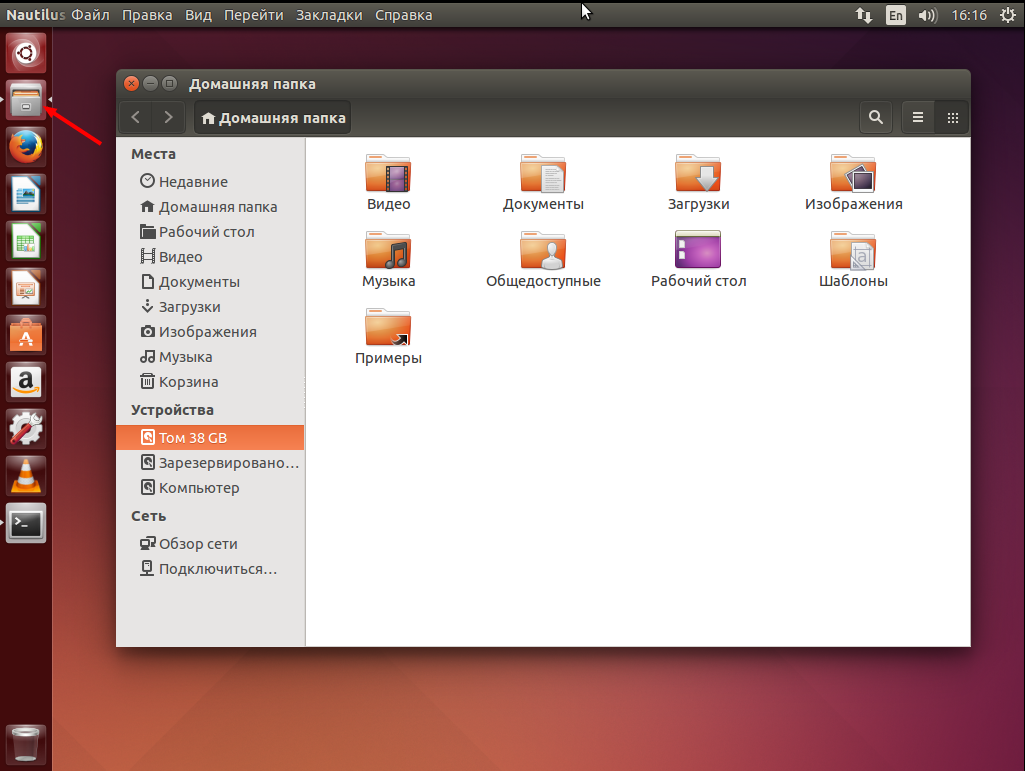
Создадим новую папку кликнув правой кнопкой мыши и выберем «Создать папку». 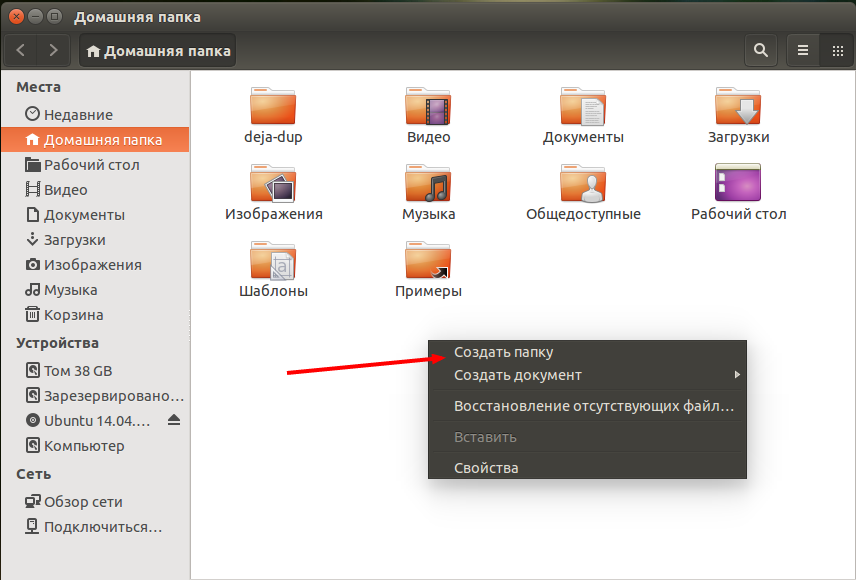
Заходим в созданную папку. 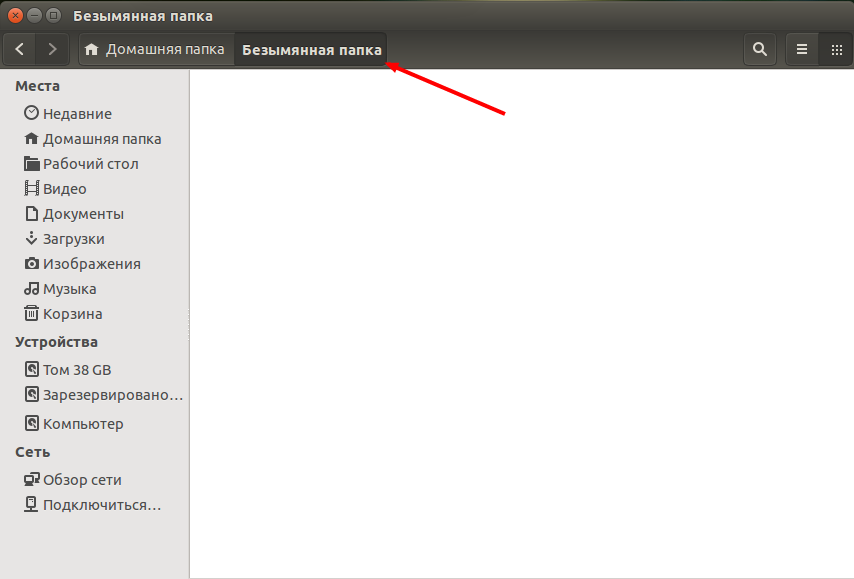
В меню окна выбираем «Закладки» «Добавить закладку. ». 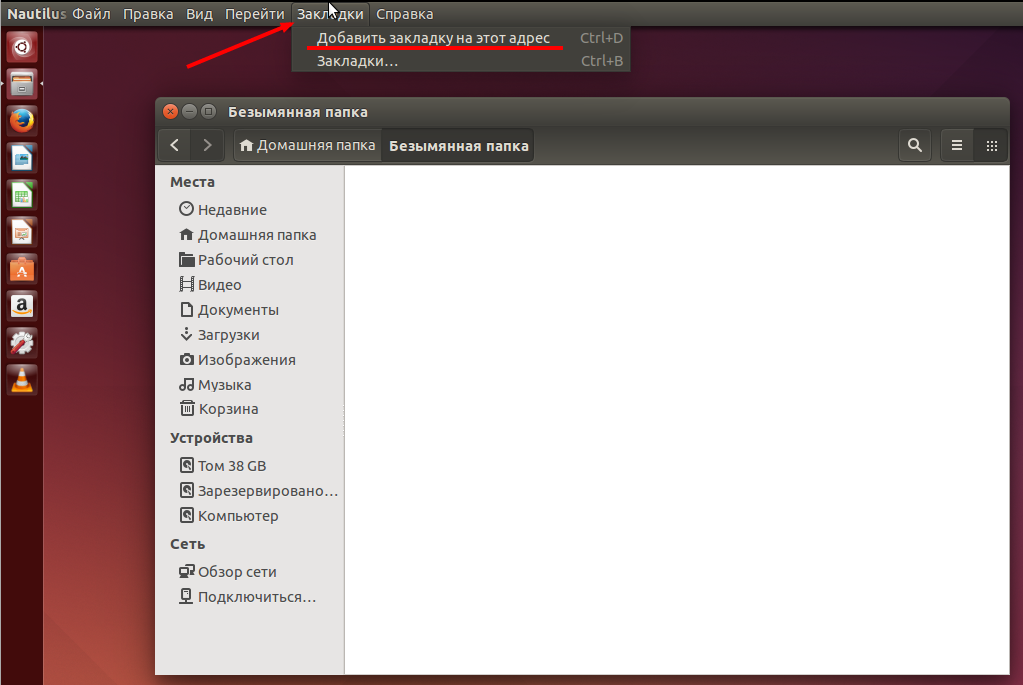
После чего в левой части окна интерфейса проводника Linux Ubuntu появится новая закладка. 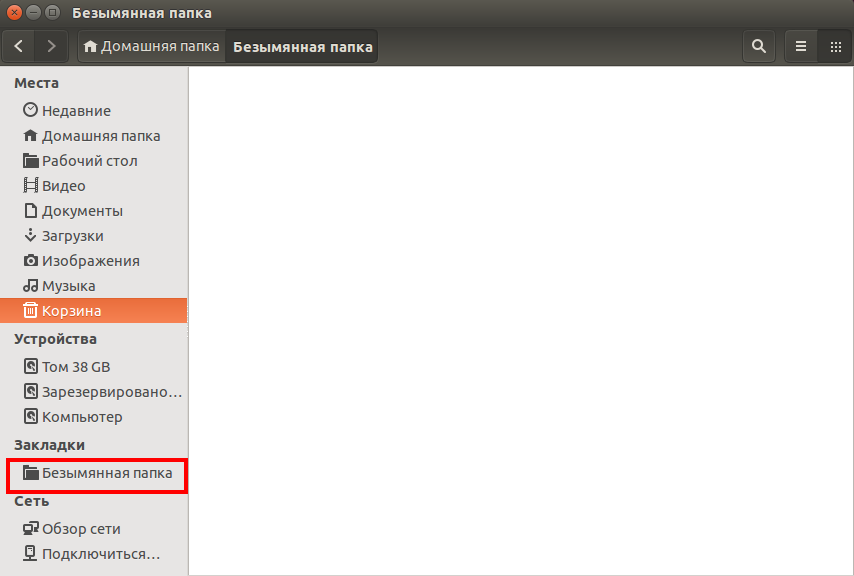
По данному алгоритму вы сможете добавить необходимые закладки для папок. Подобные закладки можно создавать не только для локальных папок, но и для сетевых. Например, можно создать такую закладку, подключившись к вашему веб-серверу и редактировать расположенные на нем файлы, как в локальной папке. Второе отличие в том, что есть возможность открывать новые папки на вкладках не создавая новых окон. Для этого выбираем нужную нам папку и, кликнув левой кнопки мыши, выбираем «Открыть на новой вкладке». 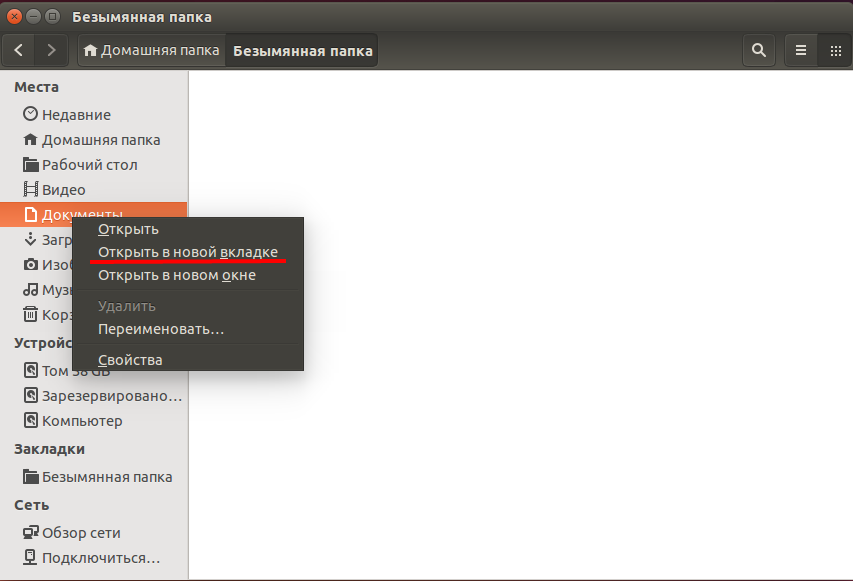
И в этом же окне у нас появляется новая вкладка. 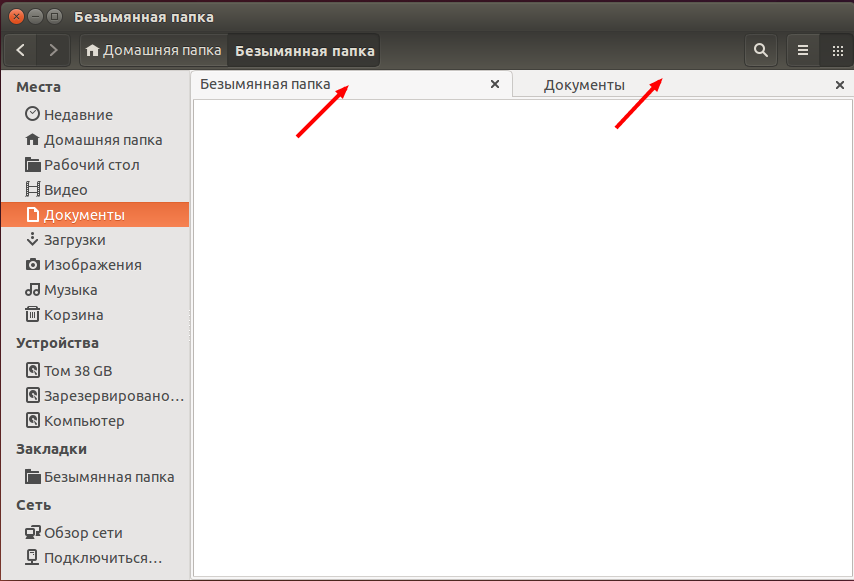
Далее, рассмотрим структуру папок интерфейса Ubunu Linux. В интерфейсах систем Linux (в том числе — Linux Ubuntu), структура директорий отличается от структуры папок в Windows. Здесь нет дисков С, D нет папок «windows» и «Programm Files». Если в Linux Ubuntu мы откроем в устройствах «Компьютер», то в интерфейсе увидим только папки. Все эти папки являются системными и необходимы для работы операционной системы, а также установленных программ. Самостоятельное изменение этих папок может привести к неработоспособности всей системы. 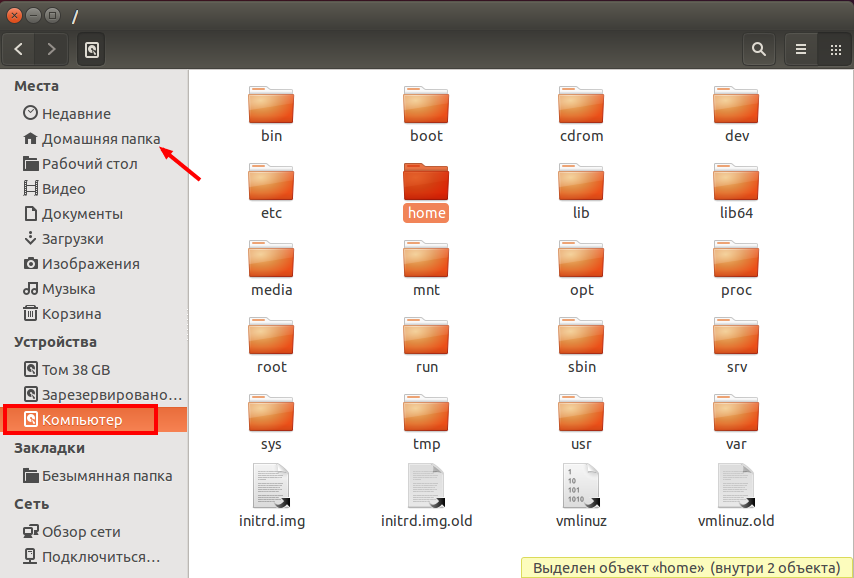
Для работы пользователя предназначена его домашняя папка. В ней необходимо создавать и хранить нужные вам папки и файлы. 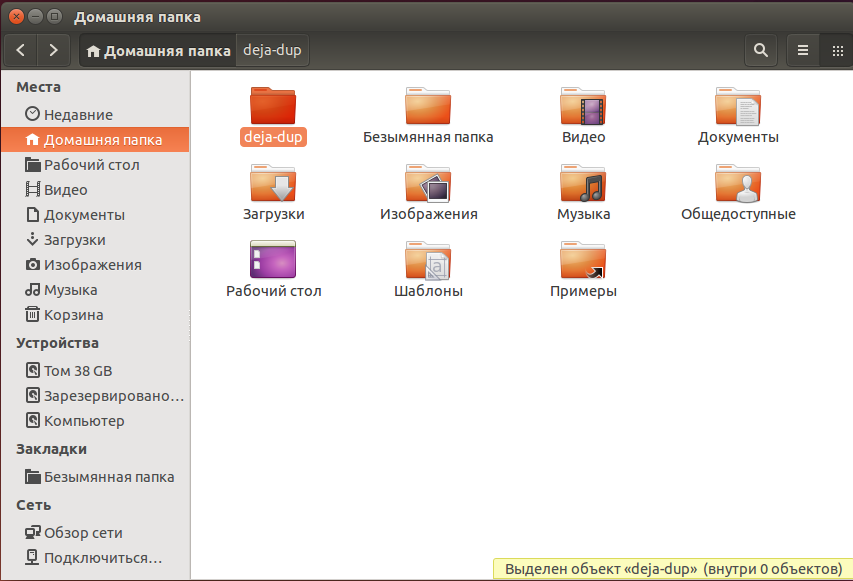
Мы идем дальше и рассмотрим следующий блок интерфейса Linux Ubuntu — это «Параметры системы».
Кликнув по значку на панели, откроется окно с настройками системы. Выберем ввод текста. 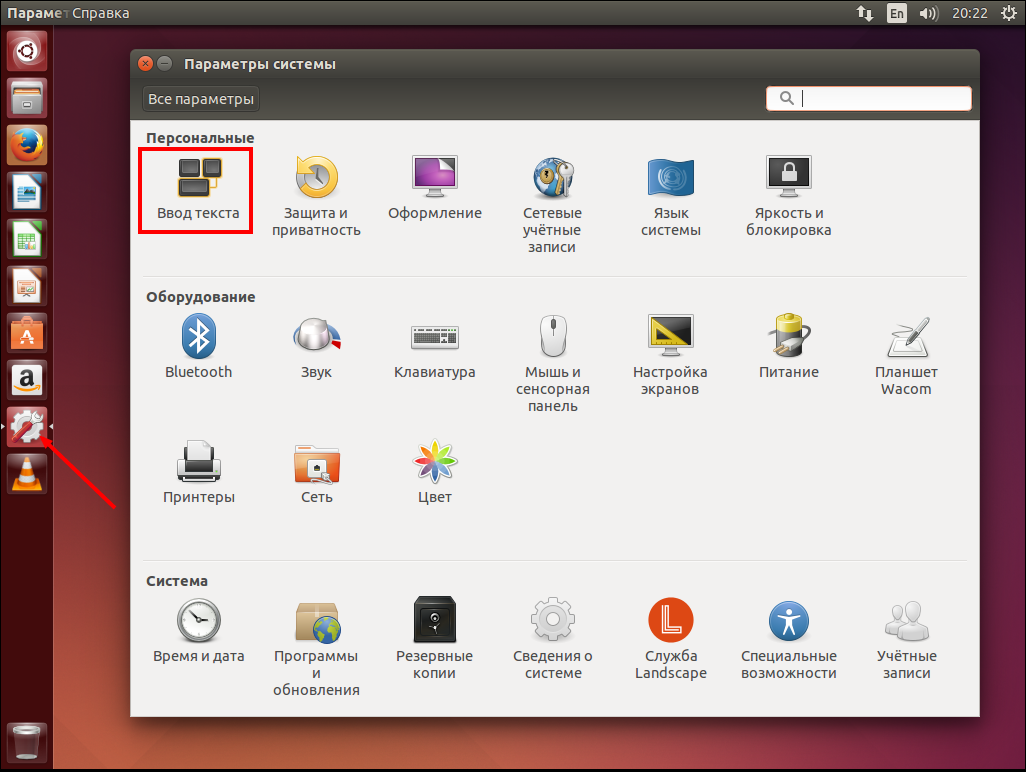
Данный раздел интерфейса Linux Ubuntu отвечает за раскладку клавиатуры. В этом окне вы можете добавить новую раскладку или удалить ненужную, выбрать сочетание клавиш при переключении раскладки. 
Возвращаемся к «Параметры системы» и выбираем «Оформление». 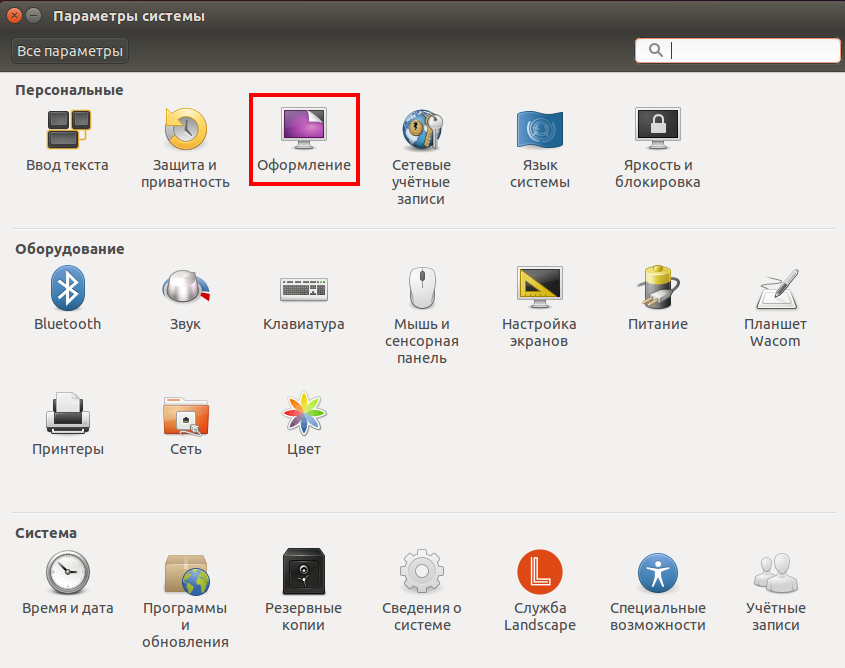
В этом подразделе интерфейса Ubuntu Linux вы можете изменить внешний вид рабочего стола. Сменить тему, выбрать понравившиеся обои. А также изменить размер значков на панели, перемещая указанный ползунок влево или вправо. 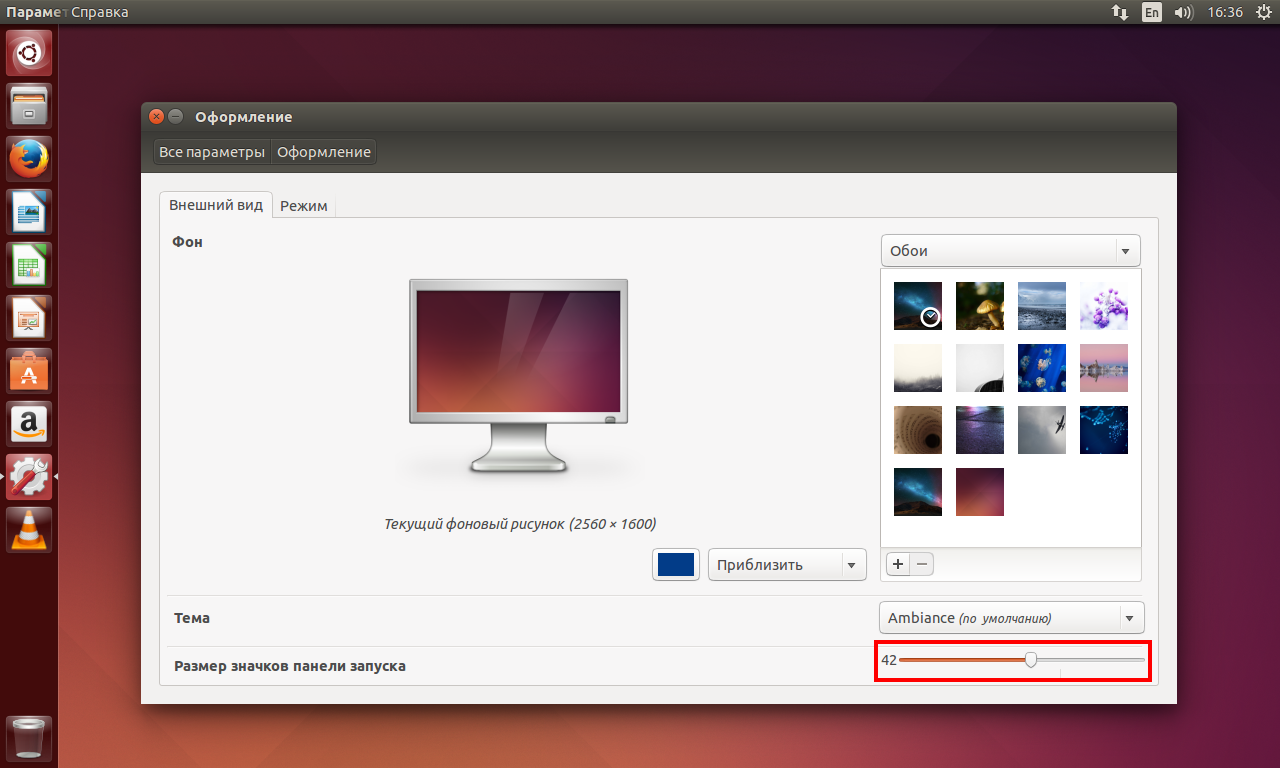
Я уменьшил размер значков в интерфейсе Ubuntu Linux до 26. И теперь на панели управления возможно разместить больше необходимых мне приложений. А как это сделать мы рассматривали ( здесь ) 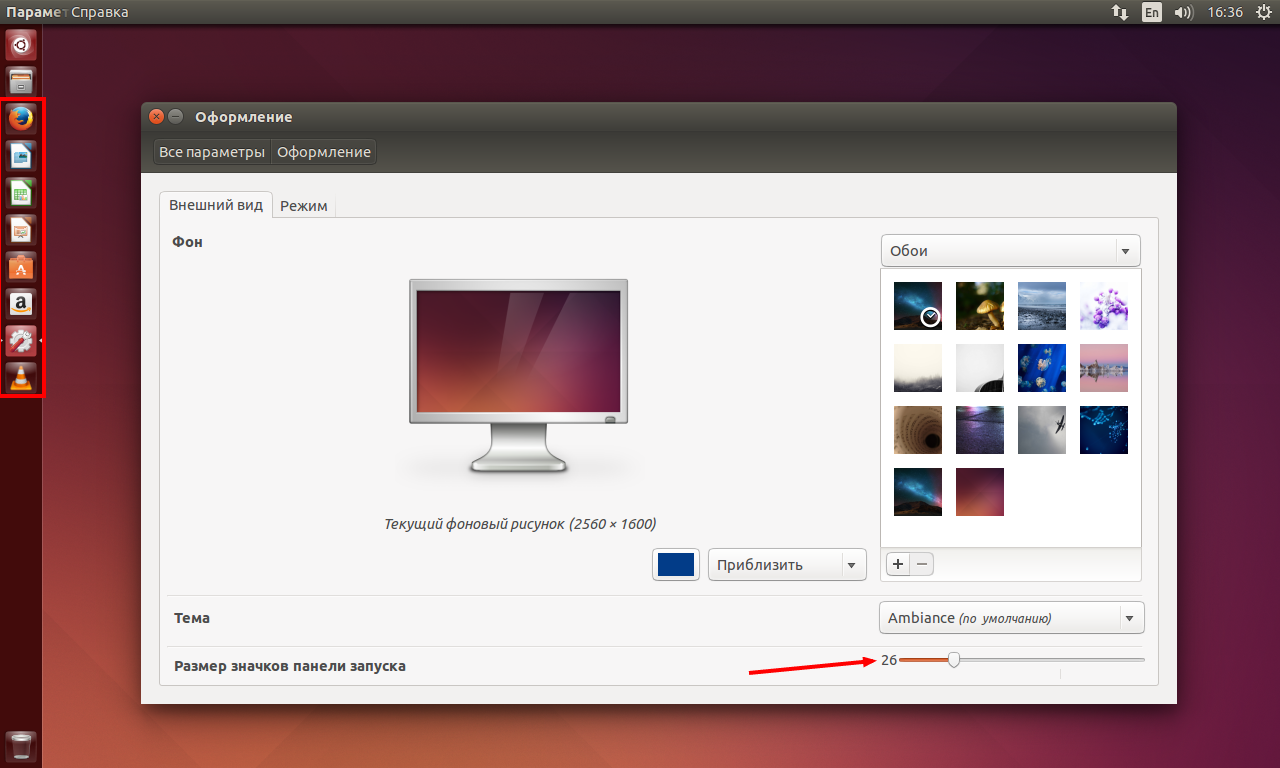
Перейдем на вкладку «Режим» и выберем «Задействовать рабочие места». На панели управления появится новый значок. 
Кликнув по нему, увидим четыре виртуальных рабочих стола интерфейса Linux Ubuntu. С их помощью можно эффективно использовать рабочее пространство. Например, можно собрать все окна коммуникационных приложений, таких как электронная почта и браузер, на одном рабочем месте, а выполняемую работу — на другом. На третьем рабочем месте может быть ваш музыкальный проигрыватель. Для выбора необходимого рабочего стола достаточно кликнуть по нему мышкой. Для переключения между рабочими столами можно использовать сочетание клавиш Super+S. 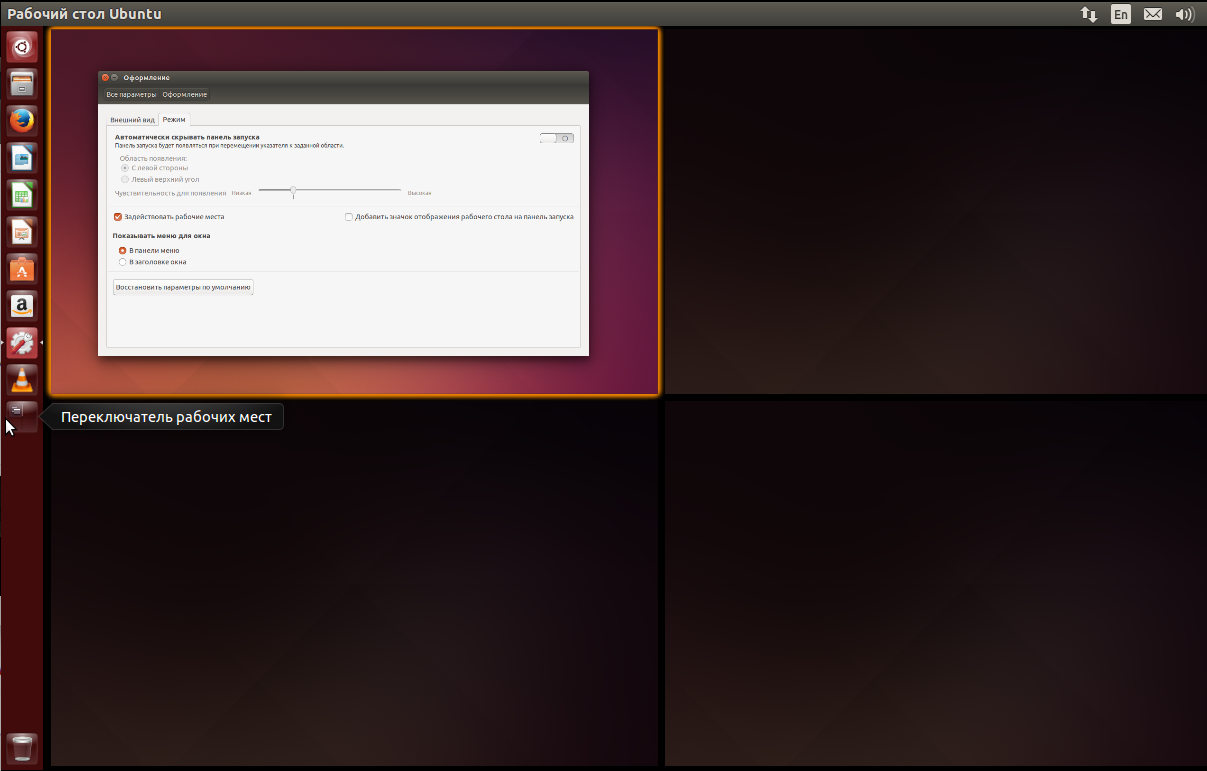
Перемещать окна приложений между рабочими столами интерфейса Ubuntu Linux очень просто. Нажимаем клавиши Super+S и с помощью мышки перетаскиваем необходимое приложение на другой рабочий стол. 
Мы возвращаемся к окну «Параметры системы» и выбираем «Клавиатура». 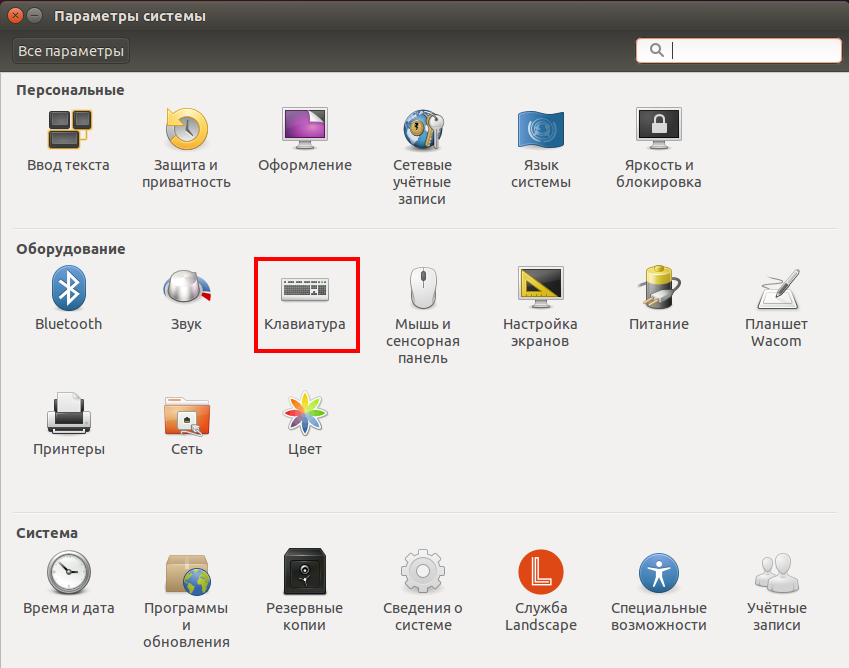
На вкладке «Сочетание клавиш» вы можете установить или изменить сочетания клавиш. 
В меню «Настройки экранов» интерфейса Ubuntu Linux можно изменить разрешение вашего монитора его ориентацию. А если у вас в системе несколько мониторов, то и порядок их расположения. 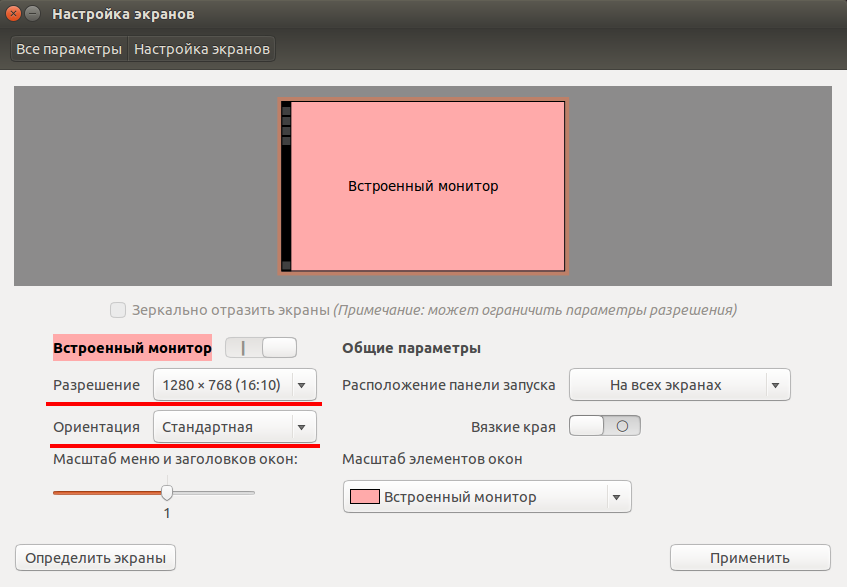
В меню «Сеть» интерфейса Linux Ubuntu, можно посмотреть настройки сетевой карты. А для изменения настроек сети необходимо будет перейти в «Параметры». 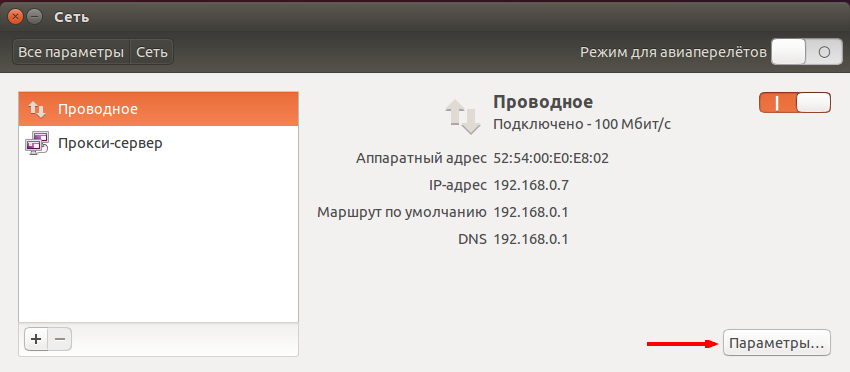
Также сведения о сети можно посмотреть, выбрав в меню «Сведения о соединении». 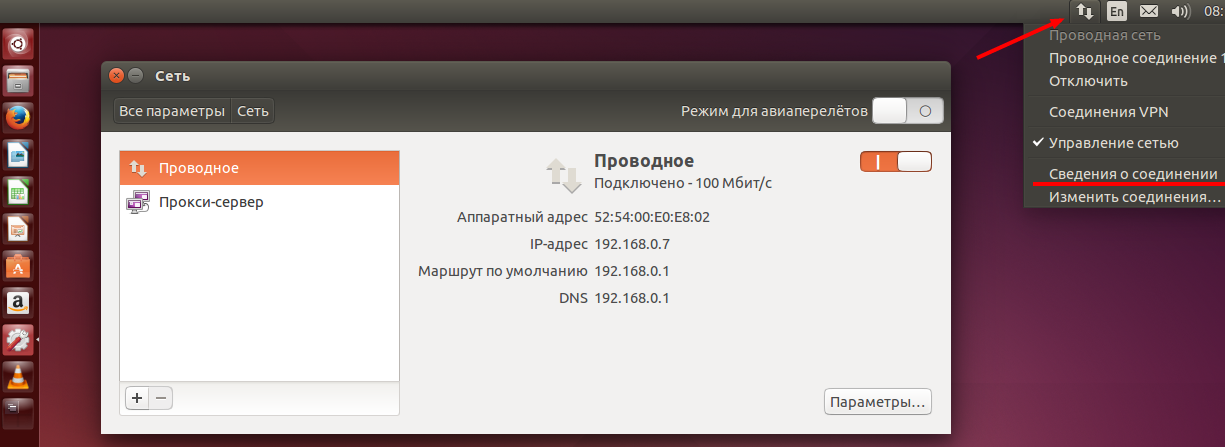
В открывшемся окне будут отображены сведения о текущем активном соединении. 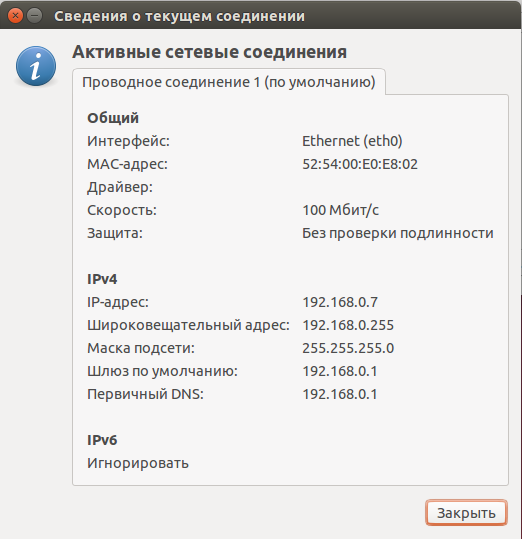
В меню «Сведения о системе» интерфейса Ubuntu Linux вы сможете посмотреть краткую информацию о вашем компьютере. 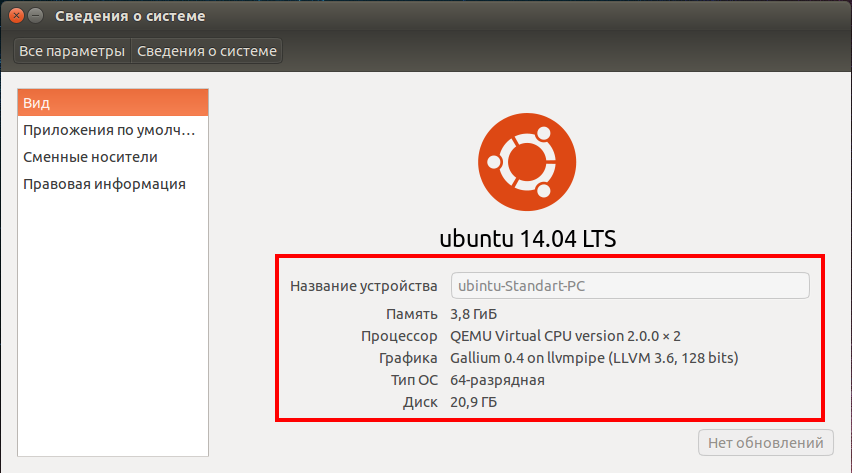
А также выбрать приложения, которые будут использоваться операционной системой по умолчанию. 
Мы рассмотрели основные моменты работы и настройки, связанные с интерфейсом операционной системы Linux Ubuntu. Если остались непонятные вопросы по данной теме и есть предложения, то прошу их писать в комментариях. Всем пока!
- Нажми на одну из кнопок соц. сетей
- Получи персональный купон
- Выиграй ноутбук LENOVO или HP