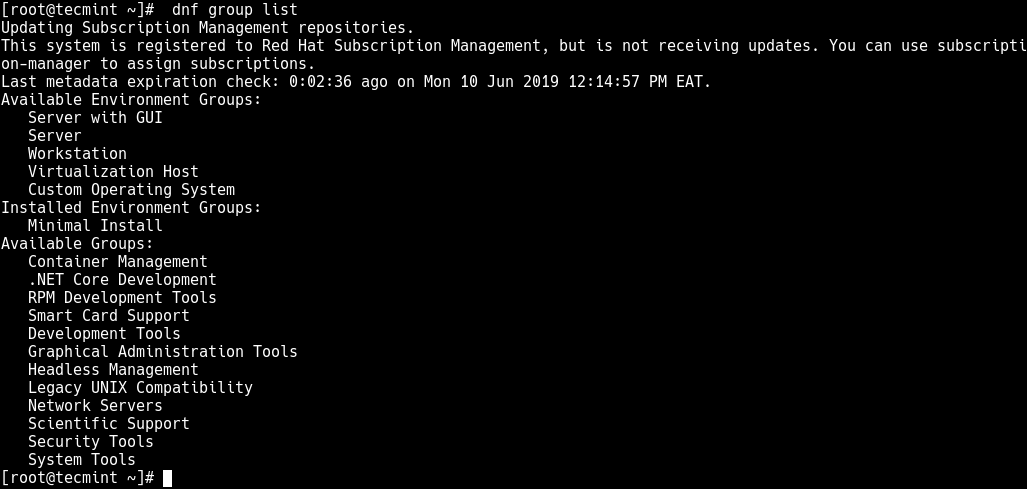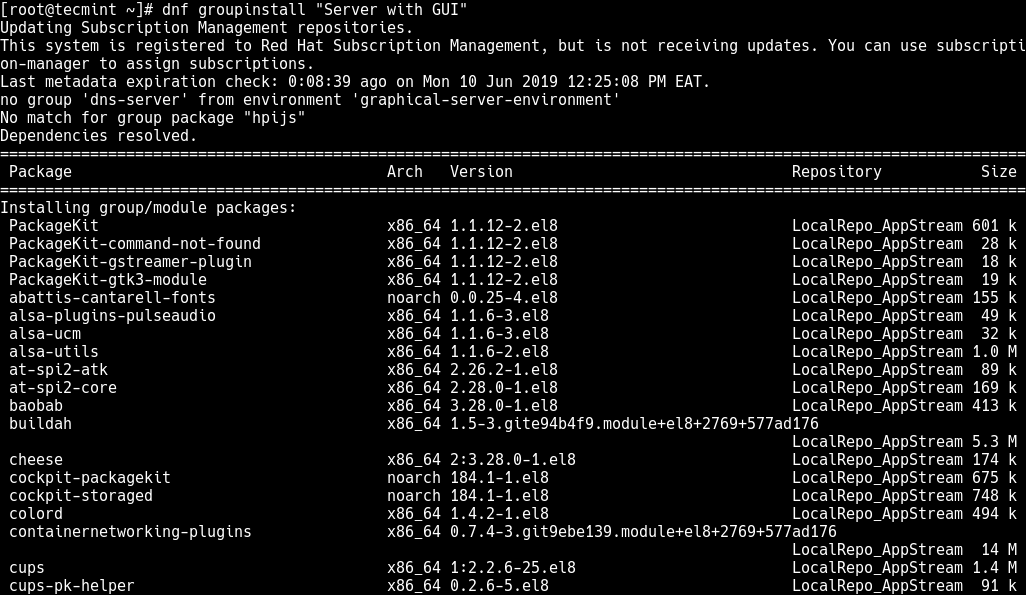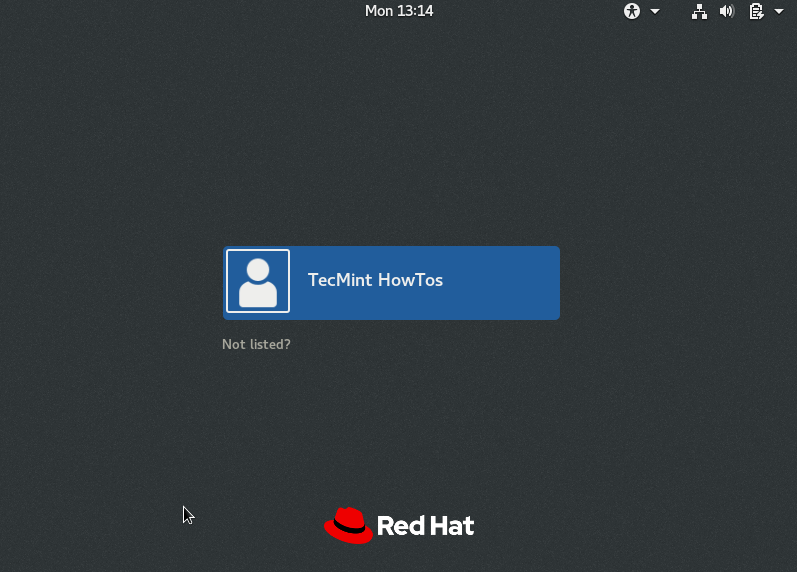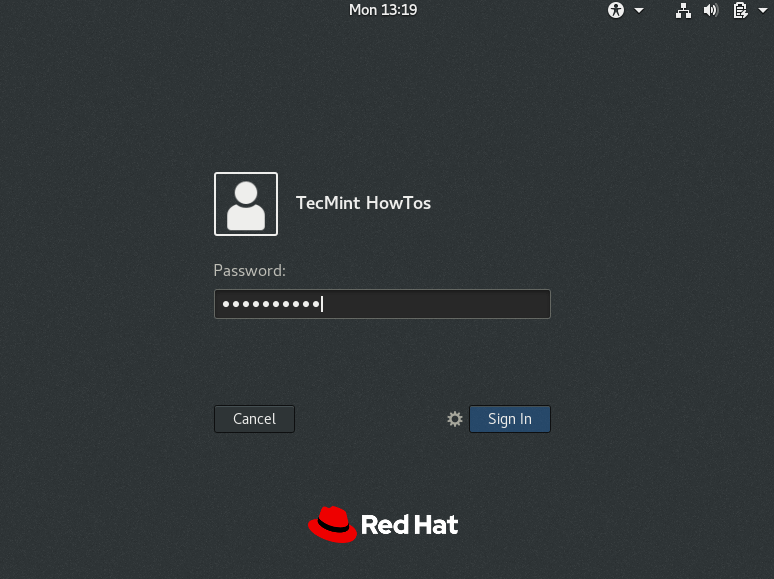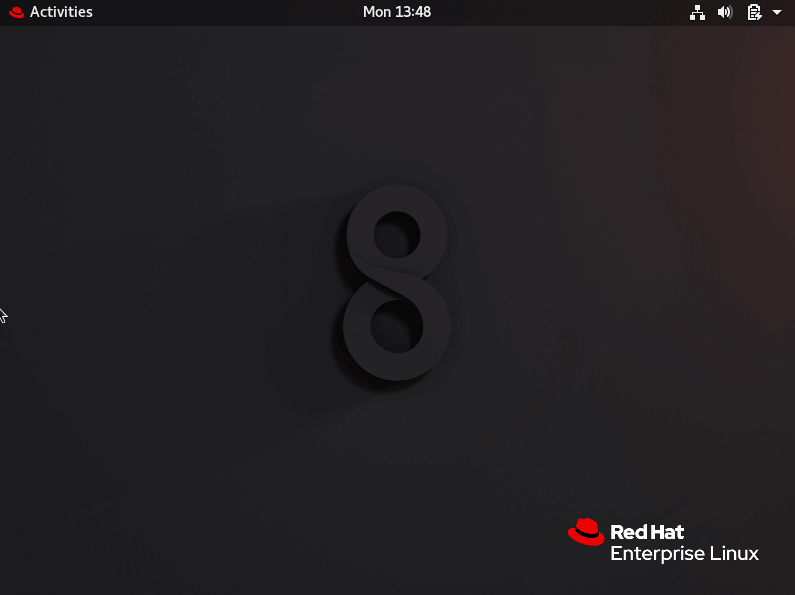- 35.3. Переключение в графический режим авторизации
- 35.3.1. Активация доступа к репозиториям из командной строки
- 35.3.1.1. Активация доступа к репозиториям через Интернет
- 35.3.1.2. DVD Red Hat Enterprise Linux в качестве репозитория
- ☝ Как установить графический интерфейс на RHEL 8
- Установите Gnome Desktop на сервер RHEL 8
- Включение графического режима в RHEL 8
- You may also like
- 📜 Чтение файла построчно на Bash
- 📧 В чем разница между IMAP и POP3
- ✔️ Как управлять контейнерами LXD от имени обычного.
- 📜 Руководство для начинающих по созданию первого пакета.
- Феноменальная популярность электроники Xiaomi: основные причины
- 📜 Получение вчерашней даты в Bash: Практическое руководство
- Использование специальных гелей при мышечных болях
- 🐧 Сравнение команд Printf и Echo на Linux
- 📦 Как расширить/увеличить файловую систему VxFS на Linux
- Услуги по размещению серверного оборудования в ЦОД
- Leave a Comment Cancel Reply
- • Свежие записи
- • Категории
- • Теги
- • itsecforu.ru
- • Страны посетителей
- IT is good
- 9.2. Графический интерфейс программы установки
- 9.2.1. Снимки экранов процесса установки
- 18.3. Графический интерфейс с X11 или VNC
- 18.3.1. Установка с перенаправлением X11
35.3. Переключение в графический режим авторизации
Для перехода в графический режим может потребоваться установить дополнительные пакеты. В качестве репозитория может выступать DVD Red Hat Enterprise Linux или при наличии подписки Red Hat Network можно получить доступ к репозиториям Red Hat Enterprise Linux (см. Раздел 35.3.1, «Активация доступа к репозиториям из командной строки»).
При необходимости установите систему X Window и графическое окружение рабочего стола. Например, команда установки GNOME выглядит так:
yum groupinstall "X Window System" Desktopyum groupinstall "X Window System" "KDE Desktop"Загрузка и установка дополнительных программ может занять некоторое время. В зависимости от используемого источника установки, возможно, потребуется вставить установочный носитель.
Введите :wq и нажмите Enter , чтобы сохранить изменения и выйти из редактора vi .
35.3.1. Активация доступа к репозиториям из командной строки
Новые программы в системах Red Hat Enterprise Linux обычно устанавливаются из репозиториев. Доступ к репозиториям Red Hat Enterprise Linux можно получить через Интернет при наличии подписки Red Hat Network или использовать установочный DVD . Онлайн-репозитории Red Hat будут содержать последние версии пакетов. Помимо этого, при наличии стабильного сетевого соединения гораздо проще настроить доступ системы к онлайн-репозиториям по сравнению с настройкой установочного DVD в роли репозитория.
35.3.1.1. Активация доступа к репозиториям через Интернет
Если в процессе установки вы указали код установки Red Hat Network, ваша система уже должна иметь доступ к репозиториям Red Hat Enterprise Linux. Все, что нужно будет сделать, — подключить компьютер к Интернету. Если он подключен к сети с помощью кабеля, процесс достаточно прост:
Убедитесь, что компьютер физически подключен к сети. В данном случае сеть может состоять как минимум из самого компьютера и модема или маршрутизатора.
Выберите Конфигурация устройств и нажмите Enter . Появится список сетевых интерфейсов системы. Первый интерфейс по умолчанию обозначен как eth0 .
В этом окне можно вручную задать статический адрес IP, шлюз и серверы DNS или оставить поля пустыми и принять стандартные значения. Завершив, нажмите OK , чтобы вернуться к окну выбора устройств.
Выберите Сохранить и нажмите Enter для возврата к окну выбора действий.
Выберите Сохранить и выйти и нажмите Enter , чтобы завершить работу программы.
Настройка коммутируемого и беспроводного соединения гораздо сложнее и ее описание выходит за рамки этого руководства.
35.3.1.2. DVD Red Hat Enterprise Linux в качестве репозитория
Подключите DVD-диск в созданную точку. При подключении физического диска необходимо знать имя устройства DVD-привода. Команда cat /proc/sys/dev/cdrom/info поможет его определить. Первый CD/DVD-привод обычно обозначен sr0 . Теперь можно подключить DVD-диск:
mount -r -t iso9660 /dev/устройство /путь/к/репозиториюmount -r -t iso9660 -o loop /путь/к/образу.iso /путь/к/репозиториюПодключение образа возможно только если смонтировано содержащее его устройство. Например, если файл образа расположен на жестком диске, который не был смонтирован автоматически при загрузке системы, потребуется смонтировать этот диск, после чего можно будет смонтировать образ. Так, например, если жесткий диск /dev/sdb не был автоматически смонтирован при загрузке, а образ расположен на этом диске в каталоге Downloads , то:
mkdir /mnt/tempmount /dev/sdb1 /mnt/tempmkdir /mnt/repomount -r -t iso9660 -o loop mount -r -o loop /mnt/temp/Downloads/RHEL6-Server-i386-DVD.iso /mnt/repo
Если вы не уверены, подключен ли накопитель, выполните команду mount для получения списка подключенных устройств. Команда fdisk -l поможет определить имя устройства и номер раздела.
Создайте новый файл репозитория в каталоге /etc/yum.repos.d/ . Можно выбрать произвольное имя с расширением .repo . Пример: dvd.repo
[dvd] baseurl=file:///mnt/repo/Server enabled=1 gpgcheck=1 gpgkey=file:///etc/pki/rpm-gpg/RPM-GPG-KEY-redhat-release
Имя репозитория заключено в квадратные скобки ( [dvd] ). Оно может быть любым, но рекомендуется выбрать такое имя, чтобы был понятен смысл.
Строка baseurl должна содержать путь к созданной точке подключения. Если используется установочный DVD-диск сервера Red Hat Enterprise Linux, путь должен начинаться с /Server , а если используется диск клиента, путь должен начинаться с /Client .
☝ Как установить графический интерфейс на RHEL 8
Будучи администратором Linux более 4 лет, я провожу большую часть своего времени за работой на консоли Linux, но в некоторых ситуациях мне нужна среда рабочего стола, а не командная строка.
По умолчанию RHEL 8 поставляется в двух основных вариантах: сервер без графического интерфейса и рабочая станция с предварительно установленным графическим интерфейсом по умолчанию.
В этой статье мы хотим показать, как установить среду рабочего стола GNOME на RHEL 8 Server.
Установите Gnome Desktop на сервер RHEL 8
Пакет GNOME предоставляется группой пакетов «Server with GUI» или «Workstation».
Чтобы установить их, войдите в систему RHEL 8 через консоль или через SSH, затем выполните следующую команду.
Глядя на приведенную выше команду, в разделе «Available Environment Groups» у нас есть много групп пакетов, включая«Server with GUI» и “Workstation”
В зависимости от типа вашей системы вы можете установить среду рабочего стола GNOME следующим образом.
# dnf groupinstall "Server with GUI" #run this on a server environment или # dnf groupinstall "Workstation" #to setup a workstation
Включение графического режима в RHEL 8
После завершения установки выполните следующую команду, чтобы установить графический режим в качестве цели по умолчанию для загрузки системы RHEL 8.
# systemctl set-default graphical
Затем перезагрузите систему для загрузки в графическом режиме, выполнив следующую команду.
После загрузки системы вы получите доступ к интерфейсу входа в GNOME, нажмите на имя пользователя и введите свой пароль для входа, как показано на следующих снимках экрана.
После успешного входа система выполнит начальную настройку GNOME.
Вы должны выбрать язык, раскладку клавиатуры и настройки местоположения, как только вы будете готовы начать использовать вашу систему в среде рабочего стола.
Поздравляем! Вы успешно настроили сервер RHEL 8 с графическим интерфейсом.
Если у вас есть какие-либо вопросы или мысли, чтобы поделиться, используйте обратную связь ниже.
itisgood
🔸 Neofetch – отображает информацию о системе Linux в терминале
💳 Как определить количество процессоров в Linux с помощью командной строки
You may also like
📜 Чтение файла построчно на Bash
📧 В чем разница между IMAP и POP3
✔️ Как управлять контейнерами LXD от имени обычного.
📜 Руководство для начинающих по созданию первого пакета.
Феноменальная популярность электроники Xiaomi: основные причины
📜 Получение вчерашней даты в Bash: Практическое руководство
Использование специальных гелей при мышечных болях
🐧 Сравнение команд Printf и Echo на Linux
📦 Как расширить/увеличить файловую систему VxFS на Linux
Услуги по размещению серверного оборудования в ЦОД
Leave a Comment Cancel Reply
• Свежие записи
• Категории
• Теги
• itsecforu.ru
• Страны посетителей
IT is good
В этой статье вы узнаете, как удалить удаленный Git-репозиторий. Процесс прост, но его полезно запомнить, чтобы избежать неожиданностей в будущем. Git – это…
В 11-й версии своей операционной системы Microsoft серьезно переработала интерфейс и убрала несколько привычных функций. Нововведения не всем пришлись по душе. Мы дадим…
Продажа ноутбука нередко становится хлопотным занятием. Кроме поиска покупателя, продавцу необходимо подготовить устройство перед проведением сделки. Но если последовательно выполнить все шаги, ничего…
Вы можете оказаться в ситуации, когда вам нужно использовать скрипт шелла для чтения файлов построчно. В этом руководстве я расскажу о нескольких способах…
Вторичное жильё выгоднее для молодых семей, желающих приобрести свою первую квартиру. Сталкиваясь с ипотечным кредитованием, можно избежать много лишней суеты и проблем, если…
9.2. Графический интерфейс программы установки
Если вы использовали графический интерфейс пользователя (GUI, Graphical User Interface) ранее, то вы, несомненно, уже знакомы с порядком работы, навигацией, умеете нажимать кнопки и заполнять поля ввода.
Переход между элементами интерфейса можно осуществлять и с помощью клавиатуры. Так, клавиша Tab позволяет перемещаться между полями ввода, вверх и вниз осуществляют прокрутку списков, + и — разворачивают и сворачивают списки, Пробел и Enter выбирают и отменяют выбор элемента. Комбинация Alt + X ( X заменяется на букву, выделенную подчеркиванием) также позволяет выбрать элемент.
Если для выполнения установки на платформах x86, AMD64 или Intel ® 64 вы не хотите использовать графический интерфейс, можно использовать текстовый режим. Чтобы запустить программу установки в текстовом режиме, выполните в строке приглашения boot:
Раздел 7.1.2, «Меню загрузки» содержит описание меню загрузки Red Hat Enterprise Linux, а Раздел 8.1, «Текстовый интерфейс» — краткий обзор текстовой установки.
Настоятельно рекомендуется использовать графический режим, обеспечивающий полную функциональность установки Red Hat Enterprise Linux, включая недоступную в текстовом режиме настройку LVM.
Пользователи, которые все же будут выполнять текстовую установку, могут следовать указаниям по установке в графическом режиме.
9.2.1. Снимки экранов процесса установки
Anaconda позволяет создавать снимки экрана непосредственно в процессе установки. Для этого просто нажмите Shift + Print Screen и Anaconda сохранит снимок в /root/anaconda-screenshots .
При выполнении кикстарт-установки опция autostep —autoscreenshot будет автоматически создавать снимок экрана на каждом этапе (см. Раздел 32.3, «Создание файла кикстарта»).
18.3. Графический интерфейс с X11 или VNC
Для выполнения anaconda в графическом режиме необходимо наличие установленного клиента VNC или системы X Window (X11).
Допускается использование перенаправления X11 с клиентом SSH или X11 напрямую. Если установщик не может продолжить работу в силу того, что сервер X11 не поддерживает необходимые расширения X11, может потребоваться обновить сервер X11 или обратиться к помощи VNC.
При наличии медленного сетевого соединения рекомендуется выбрать VNC (см. Раздел 28.2, «Удаленный доступ к системе установки»). Прежде чем подключиться к системе установки на мэйнфрейме, следует отключить перенаправление X11 для клиента SSH или добавить «vnc» в файл параметров.
Таблица 18.1, «Параметры и типы авторизации SSH» содержит список параметров и типов авторизации SSH в anaconda .
Таблица 18.1. Параметры и типы авторизации SSH
| Параметр | Авторизация SSH | Интерфейс пользователя |
|---|---|---|
| нет | SSH без перенаправления X11 | VNC или текстовый |
| vnc | SSH c/без перенаправления X11 | VNC |
| нет | SSH с перенаправлением X11 | X11 |
| display=IP_или_имя:дисплей | SSH без перенаправления X11 | X11 |
18.3.1. Установка с перенаправлением X11
Допускается подключение рабочей станции к системе установки Linux на мэйнфрейме и отображение графической программы установки с помощью SSH с перенаправлением X11.
Для этого потребуется клиент SSH, разрешающий перенаправление X11. Чтобы открыть соединение, запустите сервер X на рабочей станции и подключитесь к системе установки Linux. Перенаправление X11 можно включить непосредственно при подключении.
ssh -X install@linuxvm.example.comЗамените linuxvm.example.com именем узла или IP-адресом системы, в которой осуществляется установка. Параметр -X включает перенаправление X11.