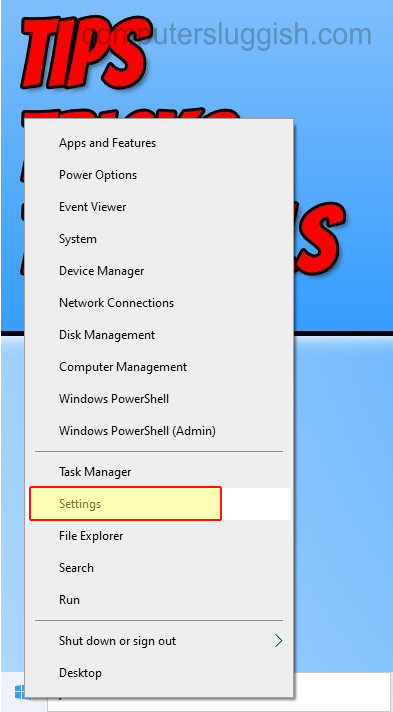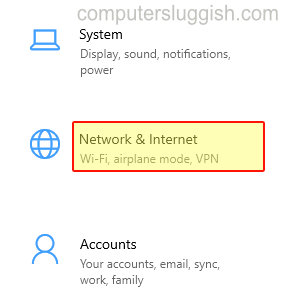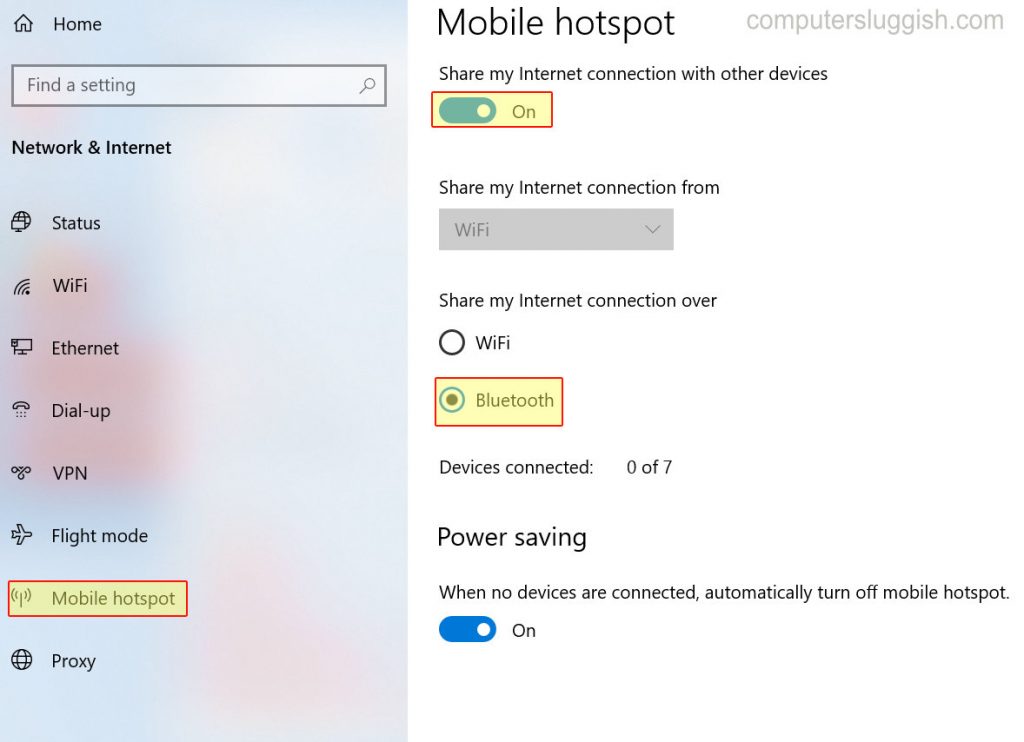- How to Use Bluetooth to Get an Internet Connection From a PC to a Laptop
- Step 1
- Step 2
- Step 3
- Step 4
- Step 5
- Step 6
- Step 7
- Step 8
- Step 9
- Step 10
- Как подключить компьютер к Интернету по Bluetooth в Windows
- 1. Как подключить компьютер к Интернету через телефон по Bluetooth
- 2. Подключение мобильного телефона к компьютеру по Bluetooth (сопряжение телефона)
- 3. Включение Bluetooth модема
- 4. Подключение к Bluetooth-модему на компьютере
- 5. Как отключиться от Bluetooth соединения
- Чтобы отключить Интернет по Bluetooth на компьютере
- Чтобы отключить Интернет по Bluetooth в мобильном телефоне
- 6. Ошибка «Сбой подключения к сетевому устройству Bluetooth»
- 7. Почему медленная скорость Интернета через Bluetooth
- Связанные статьи:
- Internet access with bluetooth
- Как превратить смартфон в точку раздачи интернета по Bluetooth
- Стандартный способ
- Стороннее приложение
- Как подключиться к интернету через Bluetooth
- Как подключить компьютер к интернету через Bluetooth
- How To Share Your Internet Over Bluetooth In Windows 10
- How To Enable BlueTooth Internet Hotspot On Computer:
- Check out our latest guides:
How to Use Bluetooth to Get an Internet Connection From a PC to a Laptop
Share your Internet connection between a desktop and a laptop through Bluetooth in a few easy steps. The basic principle for setting up the connection is to pair the two devices, then use the PC’s LAN (local area network) connection to locate and connect to the laptop’s Bluetooth connection. The Internet connection on the laptop is encapsulated within the laptop’s Bluetooth wireless signal. Once the two computers are connected, browse the Internet on the laptop.
Step 1
Plug a Bluetooth dongle into a USB port on each computer, if one or both does not have Bluetooth installed on the operating system.
Step 2
Click «Start,» then «Control Panel» and «Network and Internet» on the PC. Click «Set up a new Bluetooth enabled device.» Click the «Devices» tab and click «Add» to launch the Bluetooth Wizard. Click «My device is set up and ready to be found.» Select the laptop and click «Finish.»
Step 3
Repeat Step 2 with the laptop. The two devices are now paired.
Step 4
On the PC, return to the «Network and Internet» dialog box and click «Network and Sharing Center.» Click «Local Area Network Connection» and right-click to open a menu.
Step 5
Click «Properties» to open the Properties dialog box. Click the «Sharing» tab and check the box next to «Enable Internet Connection Sharing for this Connection.»
Step 6
Right-click the Bluetooth icon in your PC system tray to bring up a menu. Click «Advanced Configuration» to open the Bluetooth Configuration dialog box.
Step 7
Click the «Local Services» tab and click «Network Access.» Select «Allow other devices to access the Internet/LAN via this computer» from the drop-down menu. Click «OK» to save.
Step 8
Click the Bluetooth icon in the system tray of the laptop desktop. Click «Entire Bluetooth Network» to show all Bluetooth connections. You will see the PC server icon.
Step 9
Right-click on the PC server icon and click «Connect Network Access» on the menu. The Bluetooth connection is established.
Step 10
Click the connection icon to open the «Bluetooth Connection Status» dialog box. The Bluetooth connection status is listed and you can disconnect the connection.
Как подключить компьютер к Интернету по Bluetooth в Windows
В этой инструкции вы узнаете, как настроить Интернет подключение через Bluetooth в Windows, а также почему медленная скорость Интернета через Bluetooth.
1. Как подключить компьютер к Интернету через телефон по Bluetooth
Интернет через Bluetooth — это один из вариантов использования мобильного телефона для выхода в Интернет с компьютера. Забегая вперёд отметим, это не самый лучший вариант поскольку:
1) скорость соединения будет довольно медленная,
2) настройка хоть в целом и простая, но чуть сложнее других вариантов подключения
В качестве альтернативных методов выхода с компьютера в Интернет через мобильный телефон рекомендуются:
Если у вашего компьютера нет Wi-Fi и у вас нет USB дата кабеля для подключения телефона по проводу, то вам подойдёт метод, описанный в данной статье — выход в Интернет через Bluetooth модем мобильного телефона.
Алгоритм подключения следующий:
- Сопряжение телефона и компьютера по Bluetooth
- Включение Bluetooth модема на телефоне
- Настройка компьютера, которая заключается в подключении к Bluetooth модему телефона (выбор Bluetooth в качестве используемого подключения для интернета)
Итак, рассмотрим, как подключить компьютер к Интернету через телефон по Bluetooth в Windows.
2. Подключение мобильного телефона к компьютеру по Bluetooth (сопряжение телефона)
Включите Bluetooth в Windows, если вы ещё не сделали этого. Это можно сделать кликнув на кнопку сетевого подключения рядом с часами.
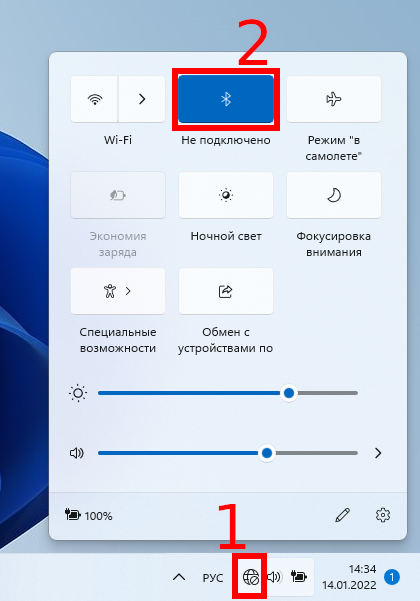
В Windows кликните правой кнопкой мыши по значку Bluetooth и в открывшемся контекстном меню выберите «Перейти к параметрам».

Нажмите кнопку «Добавить устройство».

В открывшемся окне выберите «Bluetooth».

Включите на мобильном телефоне Bluetooth.

Запустите поиск устройств Bluetooth.

Если устройства не видят друг друга, то запустите поиск устройств одновременно на компьютере и мобильном телефоне. Если у вас не получилось с первого раза, попробуйте ещё.

Когда нужное устройство будет найдено, кликните на него для начала сопряжения.
Аналогично сделайте на компьютере.

На мобильном телефоне появится предложение установить сопряжение — согласитесь с данным предложением.

Это же самое сделайте и на компьютере — нажмите кнопку «Подключиться».

Убедитесь, что подключение прошло успешно.

Если подключение завершилось ошибкой, повторите его снова.


3. Включение Bluetooth модема
Перейдите в настройки вашего телефона, это можно сделать развернув шторку движением сверху вниз и нажав значок шестерёнки.

Перейдите в раздел «Подключения».

Найдите там пункт «Мобильная точка доступа и модем».

Включите «Bluetooth-модем».


4. Подключение к Bluetooth-модему на компьютере
Кликните правой кнопкой мыши по значку «Сеть» и в открывшемся контекстном меню выберите «Параметры сети и Интернета».

В открывшемся окне выберите «Дополнительные сетевые параметры».

Затем выберите «Дополнительные параметры сетевого адаптера».

В окне «Сетевые подключения» найдите «Сетевое подключение Bluetooth», кликните его правой кнопкой мыши и выберите «Просмотреть сетевые устройства Bluetooth».

В открывшемся окне «Устройства и принтеры» найдите телефон, кликните по нему правой кнопкой мыши. В контекстном меню выберите «Подключаться через» и в открывшемся списке выберите «Точка доступа».

После этого компьютер будет подключён к Интернету через Bluetooth мобильного телефона.

5. Как отключиться от Bluetooth соединения
Чтобы отключить Интернет по Bluetooth на компьютере
Кликните на значок «Сеть» (рядом с часами) правой кнопкой мыши → Дополнительные сетевые параметры → Дополнительные параметры сетевого адаптера → Кликните правой кнопкой мыши «Сетевое подключение Bluetooth» → в контекстном меню выберите «Просмотреть сетевые устройства Bluetooth».
В открывшемся окне «Устройства и принтеры» найдите телефон, кликните по нему правой кнопкой мыши. В контекстном меню выберите «Отключиться от сетевого устройства».

Чтобы отключить Интернет по Bluetooth в мобильном телефоне
Перейдите в Настройки → Подключения → Bluetooth.
Нажмите на шестерёнку используемого подключения.

Выключите «Общий доступ к подключению к Интернету».

6. Ошибка «Сбой подключения к сетевому устройству Bluetooth»
Сбой подключения к сетевому устройству Bluetooth. Возможно, устройство уже подключено к другому компьютеру, либо его необходимо настроить на приём подключений от этого компьютера. Дополнительные сведения см. в документации по устройству.

Обычно она означает, что вы не выполнили действия, описанные на этапе «3. Включение Bluetooth модема».
На телефоне вам будет предложено «Разрешить режим Bluetooth-модема», если вы выберите «Разрешить», то повторное подключение пройдёт успешно.

7. Почему медленная скорость Интернета через Bluetooth
При успешном подключении к Интернету через Bluetooth первое, на что вы можете обратить внимания — это скорость подключения. На самых современных протоколах Bluetooth 5.* она составляет до 1.4 мегабита в секунду (2 мегабита в секунду в моменте). Как видно по скриншоту, проверка скорости Интернет-подключения speedtest.net показала скорость 1.66 мегабита в секунду.

Это 210-220 килобайт в секунду, если вам привычнее эти единицы. Это очень медленно, а на Bluetooth версий 4.* скорость всего 800 килабит в секунду, то есть ещё в 2 раза медленнее.
Таким образом, если для вас скорость Интернета через Bluetooth слишком медленная, всё, что вы можете сделать для увеличения скорости Интернета по Bluetooth, это перейти на протокол Bluetooth 5.* (оба устройства — телефон и компьютер — должны поддерживать этот протокол). Если вам и этой скорости мало, то воспользуйтесь Wi-Fi или передачей данных по USB:
Связанные статьи:
Internet access with bluetooth
Будь в курсе последних новостей из мира гаджетов и технологий
Как превратить смартфон в точку раздачи интернета по Bluetooth
У любого человека может возникнуть необходимость поделиться интернетом. Для этого придуман тетеринг — раздача мобильного интернет через Wi-Fi, но что делать в том случае, если модуль Wi-Fi на вашем устройстве не работает или отсутствует? Есть отличное решение — интернетом можно делиться по Bluetooth, правда, скорость будет невысокой.
Расшарить интернет по Bluetooth можно двумя способами: стандартными возможностями Android и с помощью стороннего приложения. В первом случае на смартфон или планшет не нужно ничего устанавливать, а во втором скорость соединения будет более высокой.
Стандартный способ
Откройте системные настройки, перейдите в раздел «Ещё» и нажмите на «Настройки модема». Переведите тумблер «Bluetooth-модем» в активное положение. Устройство перешло в режим раздачи интернета, теперь другие гаджеты смогут подключаться к нему и расходовать его трафик.
Стороннее приложение
Скачайте из Google Play приложение BlueDUN+ и запустите его. Вы увидите кнопку «Запустить Службу», нажмите её. Появится запрос на разрешение поиска смартфона другими устройствами. Обычно этот процесс занимает несколько секунд.
Выполните сопряжение устройств по Bluetooth стандартным способом и через меню BlueDUN+ выберите гаджет, которому вы хотите предоставить интернет.
Как подключиться к интернету через Bluetooth
На устройство, которое вам нужно подключить к интернету, откройте настройки и активируйте работу модуля Bluetooth. В списке доступных к подключению устройств вы увидите то, на котором настроена раздача интернета. Нажмите на него и произведите сопряжение. Теперь можно пользоваться интернетом.
Как подключить компьютер к интернету через Bluetooth
— Перейдите в «Панель управления».
— Откройте меню «Оборудование и звук».
— Выберите «Устройства и принтеры».
— Убедитесь, что на компьютере активирован беспроводной модуль Bluetooth
— На верхней панели нажмите на «Добавление устройства».
— В окне с найденными устройствами найдите название смартфона, к которому нужно подключиться, выделите его и нажмите на кнопку «Далее», которая находится справа внизу активного окна.
— Подтвердите секретный код на обоих устройствах.
— В окне всех устройств нажмите правой клавишей мышки на названию добавленного устройства. Во всплывающем меню выберите «Подключиться через», а затем «Точка доступа».
How To Share Your Internet Over Bluetooth In Windows 10
In this post, we will be taking a look at how you can share your internet access through Bluetooth from your Windows 10 PC or Laptop. This is great if there is no Wi-Fi to connect to.
If you have a device that only has Bluetooth and no Wi-Fi then you can set up your computer to be a Bluetooth hotspot. Your device can then connect and access the internet.
Although it sounds kind of complicated turning your computer into a Bluetooth internet hotspot, it is in fact a case of just pretty much turning on a setting. We have listed the steps to turn on Bluetooth hotspot on your computer below.
How To Enable BlueTooth Internet Hotspot On Computer:
1. Right-click Windows 10 start menu icon > Click “Settings
2. Click “Network & Internet“
3. Click on “Mobile hotspot” in the left-hand menu
4. Under “Share my internet connection from” Choose your internet connection
5. Under “Share my internet connection over” choose “Bluetooth“
6. Under “Share my internet connection with other devices” toggle to “On“
There you have it you will now be able to connect to your computer using Bluetooth, and the device that you connected will be able to access the internet for as long as you are connected to the internet and keeping your hotspot active.
Check out this post on how to set up a WiFi hotspot on your Windows 10 PC or laptop.