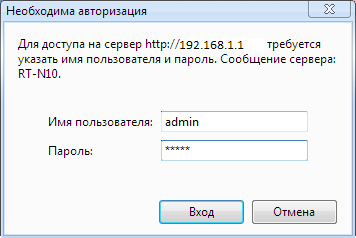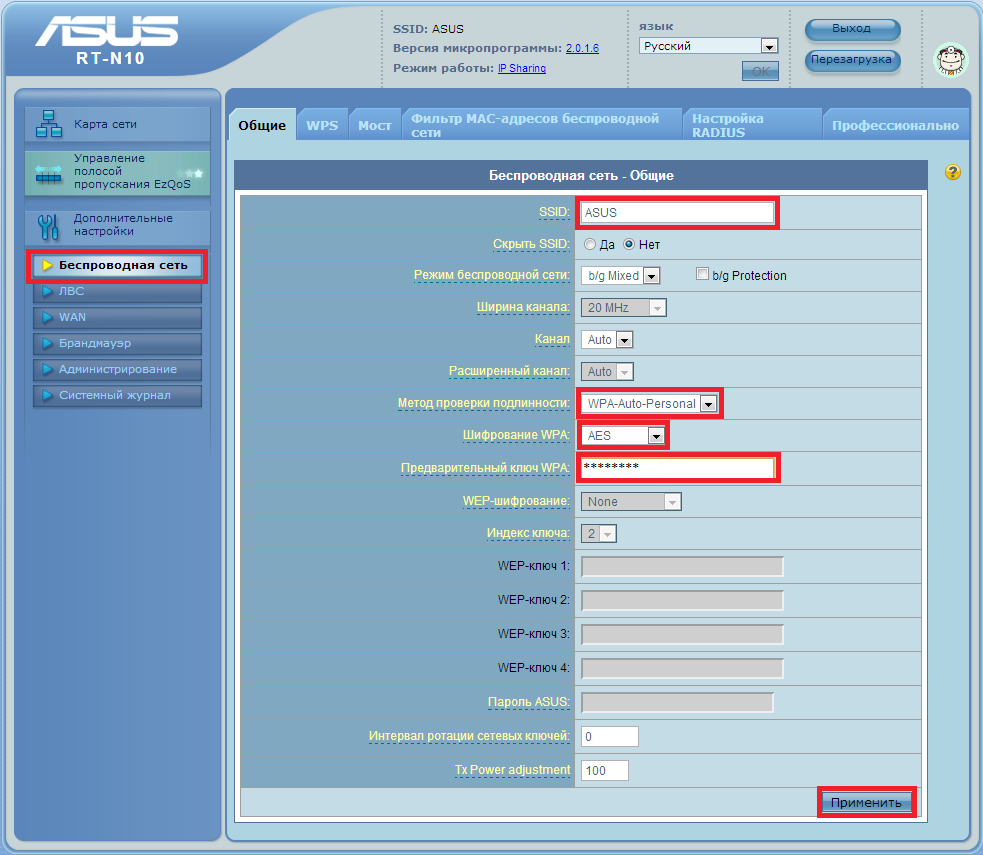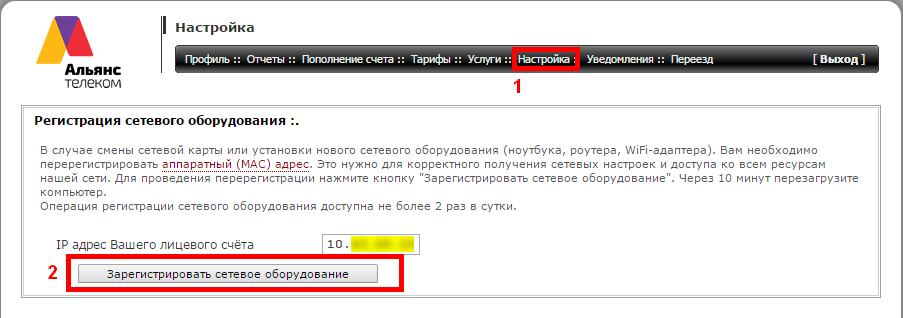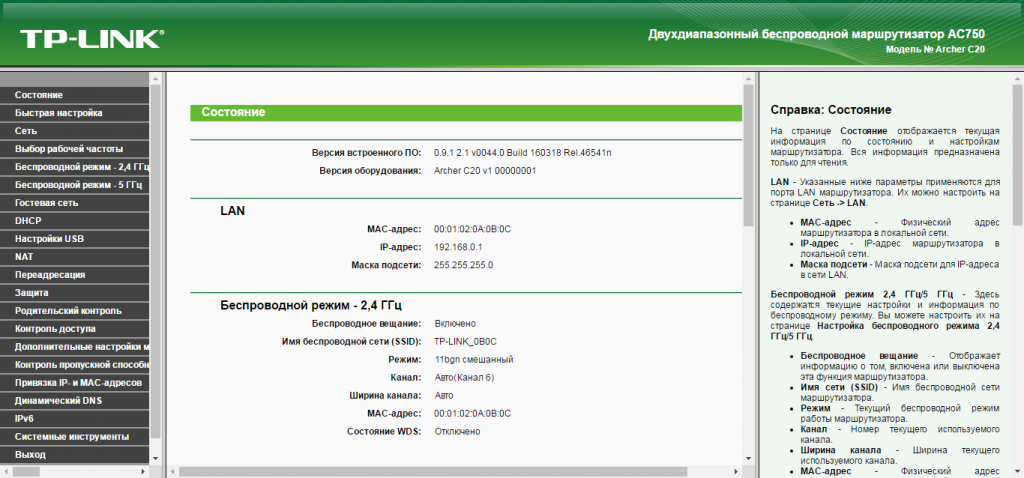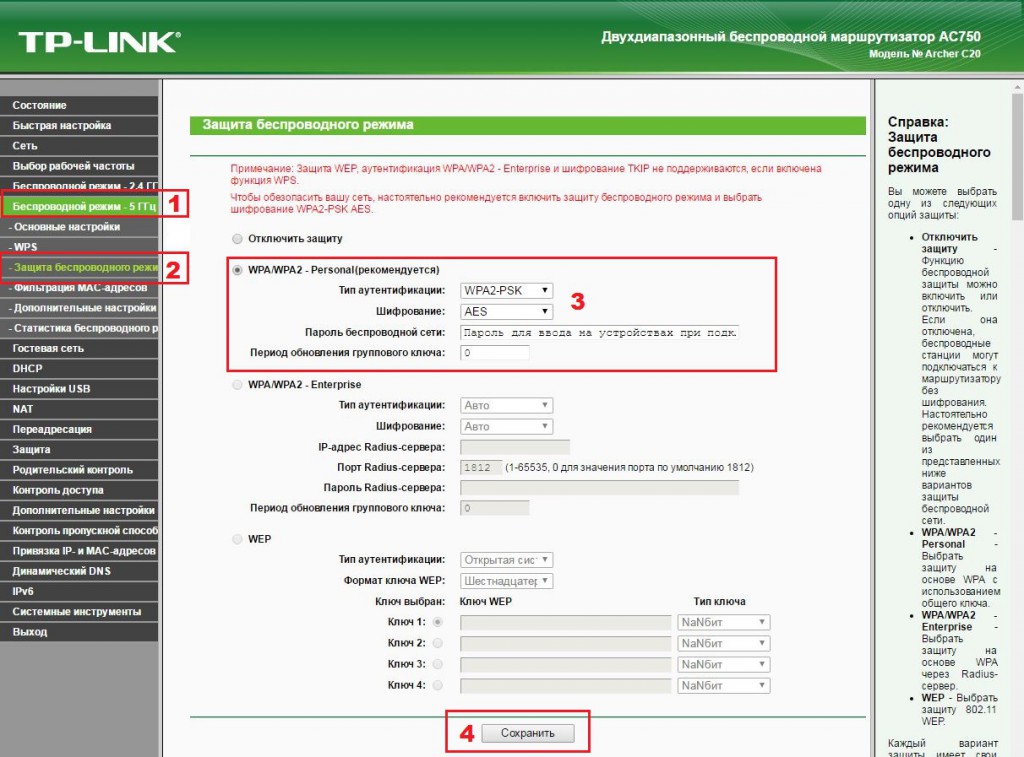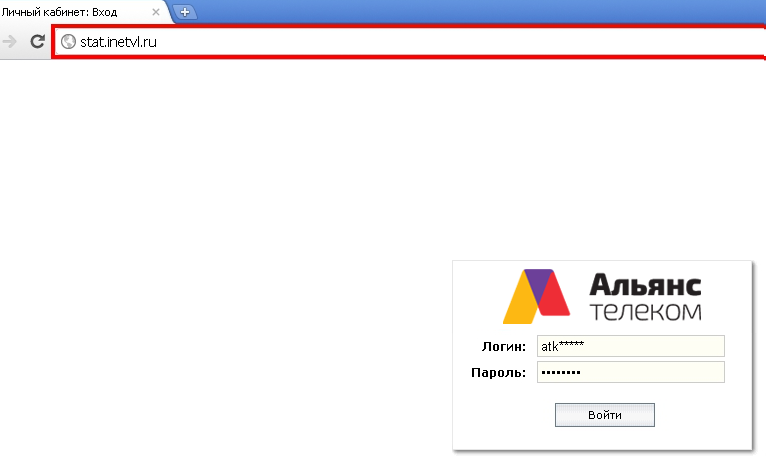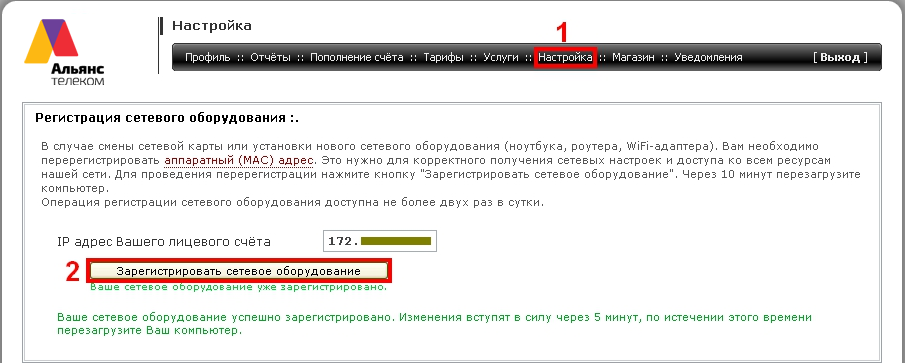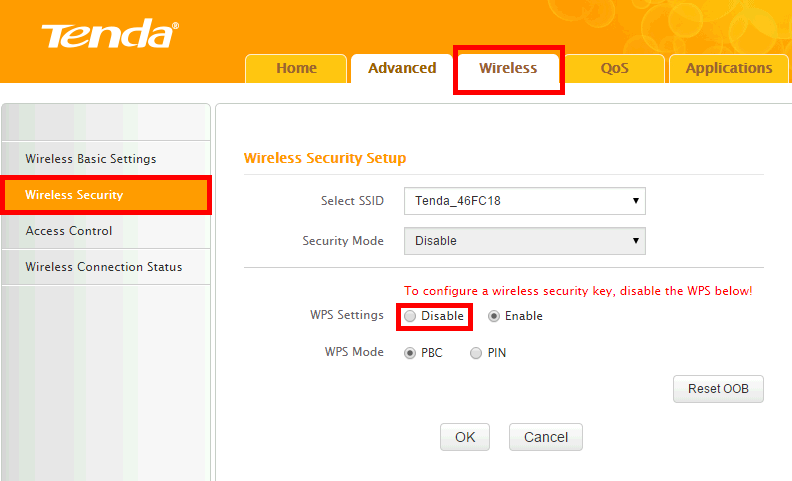Интернет альянс нет подключения
ВНИМАНИЕ! Это инструкция для настройки на новый тип подключения. Для перехода на новый тип подключения воспользуйтесь СТАТЬЁЙ.
Извлеките роутер из коробки, установите в удобном для Вас месте и вставьте адаптер питания в соответствующий разъем роутера, установочный диск Вам не понадобится. Если вы уже им воспользовались, произведите сброс настроек роутера – нажмите и подержите 15 секунд углубленную кнопку Reset (рядом с разъемом питания).
Поместите кабель АльянсТелеком (который Вам провели при подключении) в порт WAN/Internet роутера, а кабель из комплекта роутера поместите одним концом в любой из LAN-портов роутера (они помечены цифрами 1-4), а другим концом — в сетевую плату компьютера.
Важно: не подключайте основной сетевой кабель в пронумерованные порты LAN! Это приведет к нарушению подачи услуги связи во всем доме.
Для начала вам надо будет произвести регистрацию оборудования в Личном кабинете, как это сделать можно посмотреть здесь. После регистрации в адресной строке любого интернет-браузера (Internet Explorer, Firefox, Opera и т.д.) введите IP-адрес роутера по-умолчанию — 192.168.1.1 и нажимаем Enter. В окне авторизации введите Имя пользователя admin, пароль admin, и нажмите войти/отправить, после чего вы попадете в окно с настройками вашего роутера. Далее нажимаем слева в низу «Интернет», в появившемся окне выбираем тип WAN — подключения «Автоматический»
Извлеките роутер из коробки, установите в удобном для вас месте. Подключите адаптер питания из комплекта в соответствующий разъём на задней панели роутера и в розетку на 220В. Основной сетевой кабель (тот, который вам провели в квартиру при подключении к сети компании Альянс Телеком) подключите в порт INTERNET, а сетевой кабель из комплекта одним концом подключите в один из пронумерованных портов LAN на задней панели роутера, а другим — в сетевую плату компьютера. Установочный диск, идущий в комплекте с роутером, Вам не понадобится.
Важно: Не подключайте основной сетевой кабель в пронумерованные порты LAN! Это приведет к нарушению подачи услуги связи во всем доме.
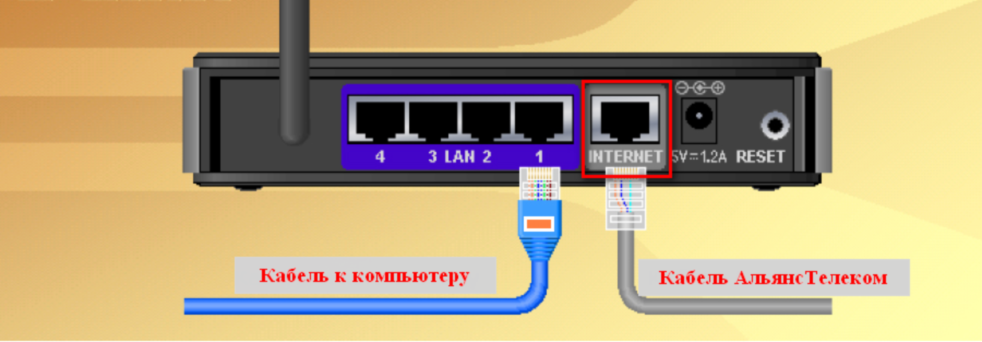
Настройка и регистрация роутера.
Откройте отдельную вкладку в обозревателе, в адресной строке введите адрес 192.168.1.1 и нажмите клавишу Enter на клавиатуре. Зайдя на этот адрес видим окно авторизации в веб-интерфейс роутера. В строку «Имя пользователя» и в строку «Пароль» вводим слово «admin» латинскими (английскими) маленькими (прописными) буквами без кавычек. Затем нажимаем «Вход» на экране, либо на клавишу Enter на клавиатуре.
Раздел, в списке слева выбираем WAN, и тип WAN-подключения необходимо указать Динамический IP. После этого внизу нажать кнопку Применить.
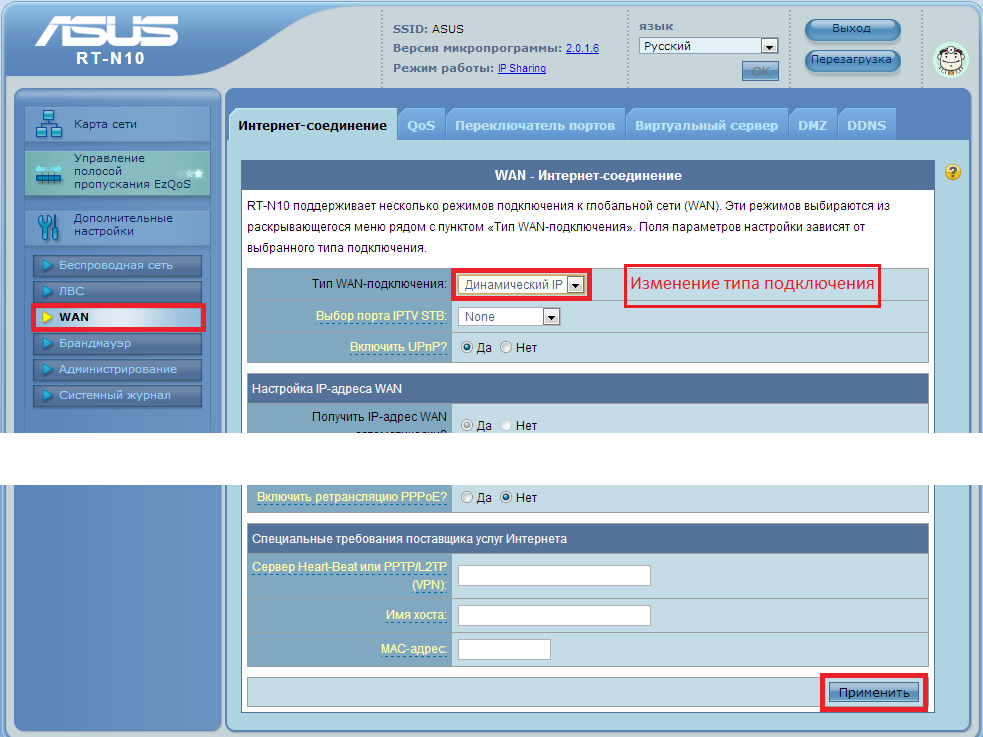
В соседней вкладке браузера, в адресной строке введите адрес stat.inetvl.ru (набирается без www.) и нажмите клавишу Enter на клавиатуре, перед Вами вход в Личный кабинет. Здесь авторизуйтесь, используя логин и пароль, указанные в вашей копии «Договора на оказание услуг связи».
Примечание: на операционных системах семейства Windows по умолчанию всегда есть установленный Internet Explorer. Найти и запустить его можно зайдя в меню «Пуск» и открыв «Все программы» в левом столбце внизу.
Важно: Логин и пароль из «Договора» вводятся в соответствующие поля латинскими (английскими) буквами. Регистр (заглавные или прописные буквы) не учитывается. Если вы уже меняли пароль ранее в Личном кабинете то пароль из Договора теперь недействителен, и вводить надо ваш новый пароль.
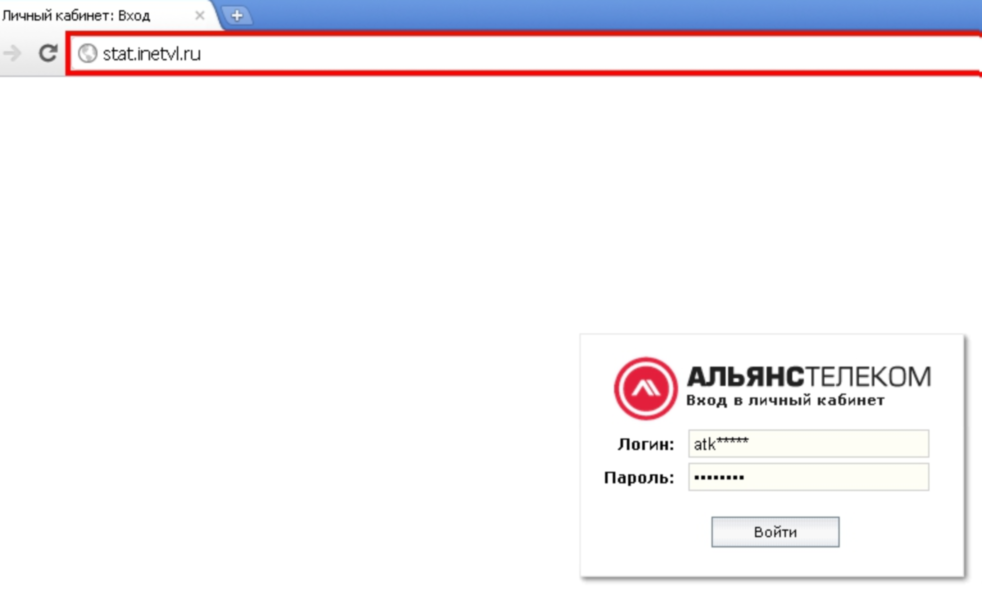
В Личном кабинете по умолчанию открывается раздел «Профиль», в котором находятся ваши основные данные. Проверьте баланс лицевого счёта, т. к. при отрицательном балансе вы не сможете выйти в сеть интернет, даже если корректно настроили роутер. Затем переходим в раздел «Настройка». Нажимаем «Зарегистрировать сетевое оборудование». Появившиеся далее сообщения, набранное зелёным цветом, сообщают о том что «Ваше оборудование уже зарегистрировано» и что «через 5 минут необходимо будет перезагрузить компьютер». Компьютер перезагружать не надо,потому что сейчас регистрируется сетевое оборудование не компьютера, а роутера. Процесс регистрации может занять до 10 минут и к тому времени когда вы закончите настройку, роутер будет перезагружен и его мас адрес зарегистрирован.
Примечание: Если баланс отрицательный — вы можете воспользоваться услугой «Обещанный платеж» из раздела «Пополнение счёта», после регистрации оборудования.
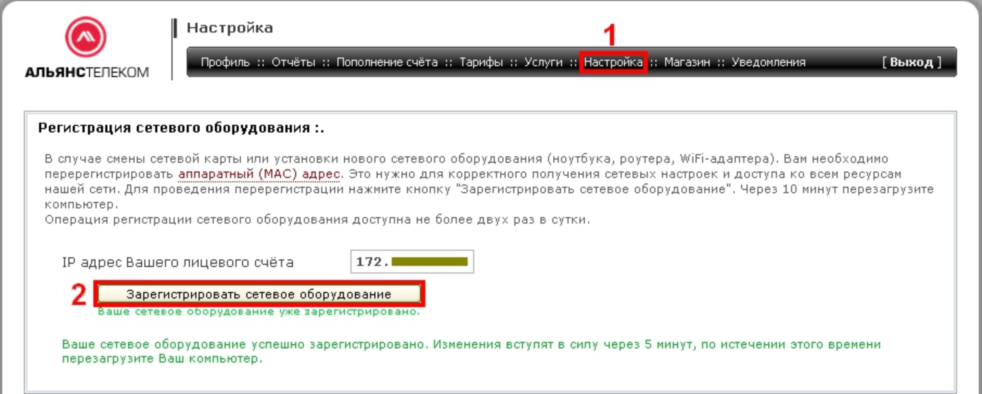
Далее мы переходим к настройкам Беспроводной сети. Для этого слева выберите раздел Беспроводная сеть.
Примичание: Строка «SSID» — это название вашей беспроводной сети. Значение «ASUS» может быть оставлено без изменений, а может быть изменено на любое по вашему усмотрению. Поддерживаются цифры и латинские (английские) заглавные и прописные буквы.
Предварительный ключ WPA – это Ваш пароль от беспроводной сети. Вам необходимо ввести в это поле любые, запоминающиеся вам символы. Пароль должен состоять из цифр и латинских букв, заглавных и прописных. Длина пароля должны быть от 8 до 16 символов.
Настройка успешно завершена. Если у Вас возникли затруднения, обратитесь в службу технической поддержки по телефону 205-01-01.
Интернет альянс нет подключения
Регистрация нового сетевого оборудования.
Сразу после подключения кабелей к роутеру необходимо произвести регистрацию его мас адреса. На компьютере запустите любой обозреватель страниц интернета из установленных (например, Internet Explorer, Opera, Mozilla Firefox, Google Chrome), в адресной строке введите адрес stat.inetvl.ru (набирается без www.) и нажмите клавишу Enter на клавиатуре, перед Вами вход в Личный кабинет. Здесь авторизуйтесь, используя лицевой счет и пароль, указанные в вашей копии «Договора на оказание услуг связи».
Примечание: на операционных системах семейства Windows по умолчанию всегда есть установленный Internet Explorer. Найти и запустить его можно зайдя в меню «Пуск» и открыв «Все программы» в левом столбце внизу.
Важно: лицевой счет и пароль из «Договора» вводятся в соответствующие поля латинскими (английскими) буквами. Регистр (заглавные или прописные буквы) не учитывается. Если вы уже меняли пароль ранее в Личном кабинете то пароль из Договора теперь недействителен, и вводить надо ваш новый пароль.
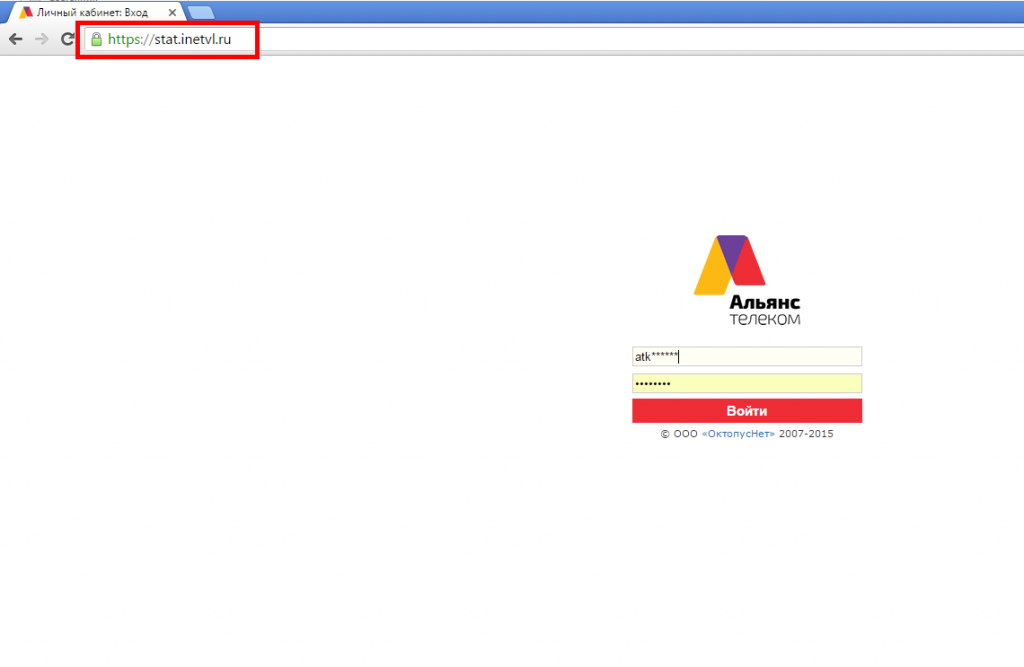
В Личном кабинете по умолчанию открывается раздел «Профиль», в котором находятся ваши основные данные. Проверьте баланс лицевого счёта, т. к. при отрицательном балансе вы не сможете выйти в сеть интернет, даже если корректно настроили роутер. Затем переходим в раздел «Настройка». Нажимаем «Зарегистрировать сетевое оборудование».Появившиеся далее сообщения, набранное зелёным цветом, сообщают о том что «Ваше оборудование уже зарегистрировано» и что «через 5 минут необходимо будет перезагрузить компьютер». Компьютер перезагружать не надо, потому что сейчас регистрируется сетевое оборудование не компьютера, а роутера. Процесс регистрации может занять до 10 минут и к тому времени когда вы закончите настройку, роутер будет перезагружен и его мас адрес зарегистрирован.
Откройте отдельную вкладку в обозревателе, в адресной строке введите адрес 192.168.0.1 и нажмите клавишу Enter на клавиатуре. Зайдя на этот адрес видим окно авторизации в веб-интерфейс роутера. В строку «Имя пользователя» и в строку «Пароль» вводим слово «admin» латинскими (английскими) маленькими (прописными) буквами без кавычек. Затем нажимаем «Вход» на экране, либо на клавишу Enter на клавиатуре.
Примечание: настройка роутера в этой инструкции произведена с помощью обозревтеля Google Chrome. Сообщение в других браузерах может отличаться.
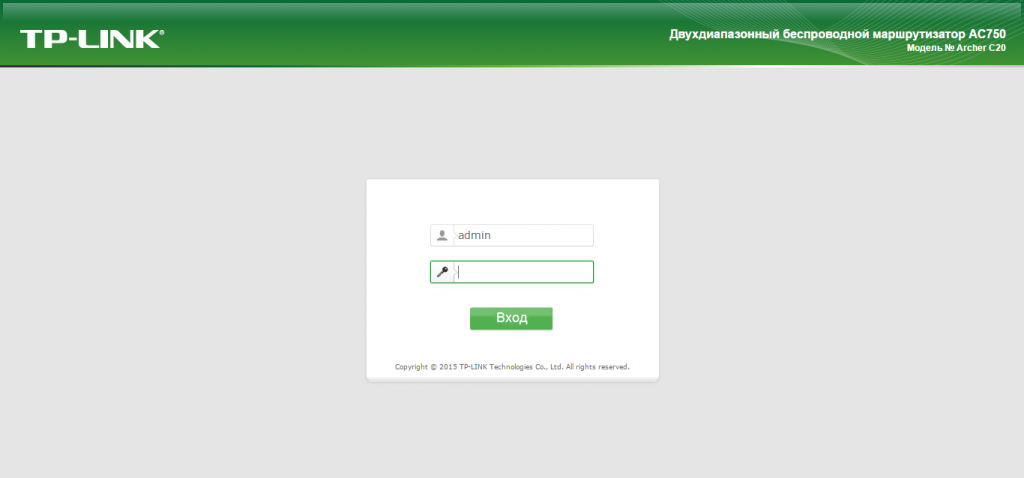
Откроется окно настроек роутера.
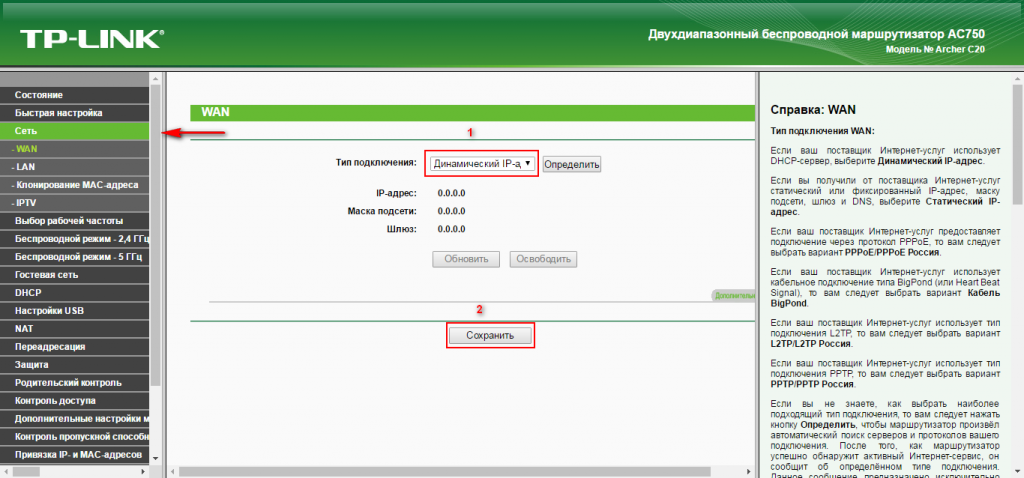
Выберите раздел «Сеть(Network)», далее Вам нужно выбрать «Тип подключения(WAN Connection Type)» – «Динамический IP-адрес(Dynamic IP)» — 1, нажать кнопку «Сохранить(Save)» — 2.
Настройка беспроводной сети (Wi-Fi | 2.4 Ггц).
Примечание: Настройки для «Беспроводной режим — 5 Ггц», настройки для «Беспроводному режиму — 2,4 Ггц».
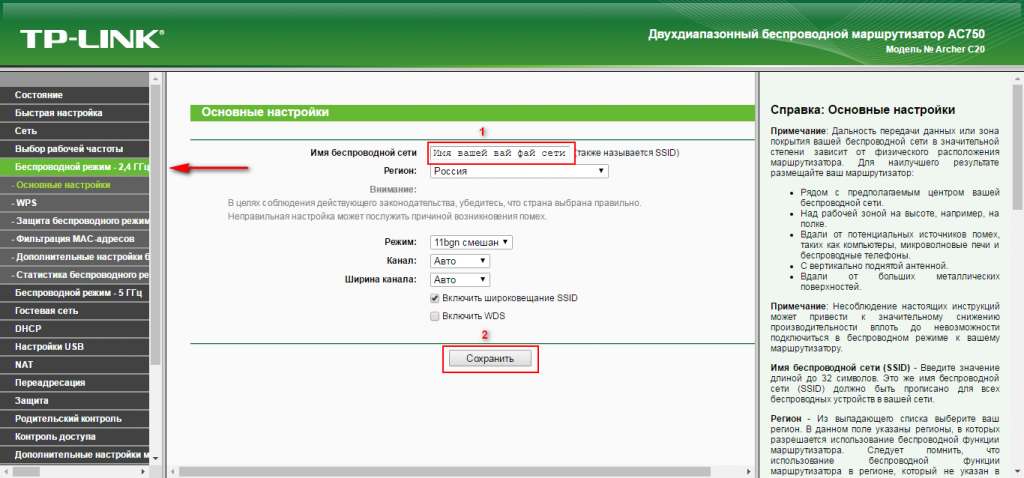
Приступим к настройке беспроводной сети, для этого выберем «Беспроводной режим — 2,4 Ггц(Wireless Settings 2.4Ггц)», далее, в строке «Имя беспроводной сети(Wireless Network Name)» введите название для Вашей беспроводной сети — 1, нажмите «Сохранить(Save)» — 2.
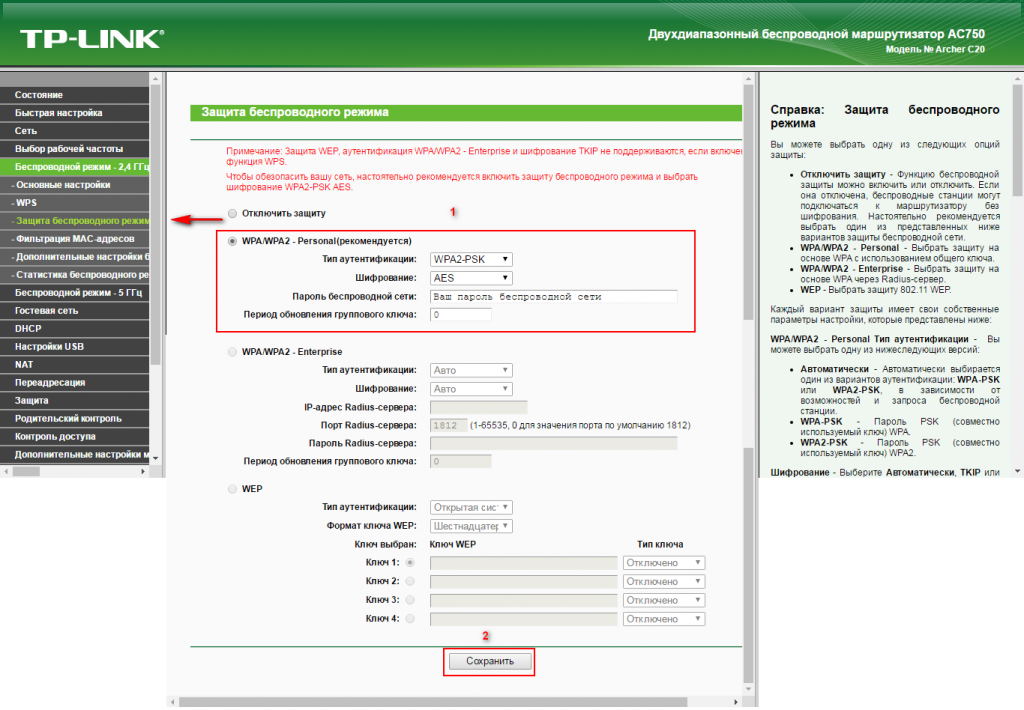
Далее выбираем «Защита беспроводного режима(Wireless Security Settings)», нужно поставить флажок «WPA/WPA2 — Personal», в строке «Тип аутентификации(Authentication Type)» нужно выбрать «WPA2-PSK», «Шифрование(Encryption)» выбираем «AES», вводим «Пароль беспроводной сети(Wireless Password)», нажмем «Сохранить(Save)» — 2.
Настройка беспроводной сети (Wi-Fi | 5 Ггц).
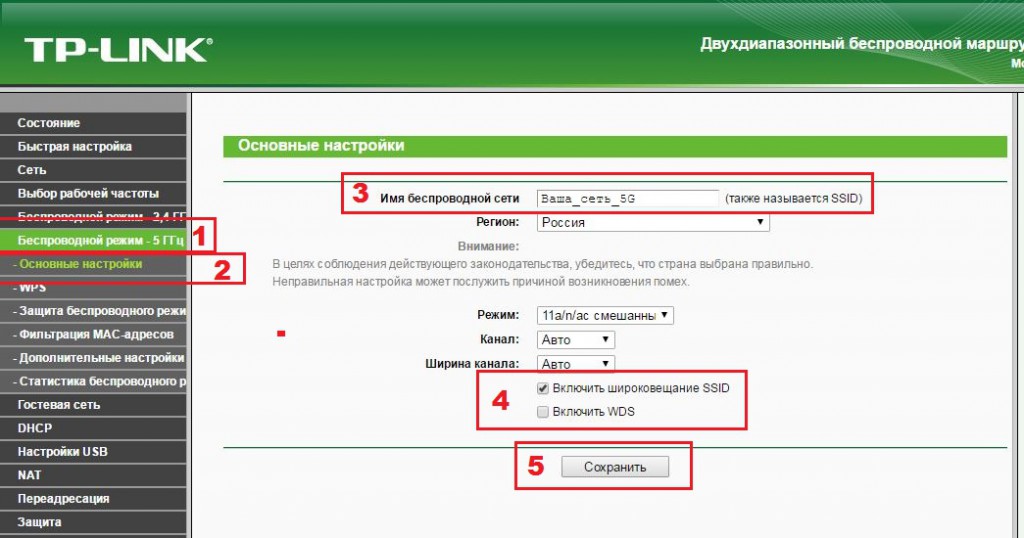
Приступим к настройке беспроводной сети 5 Ггц, для этого выберем «Беспроводной режим — 5 Ггц(Wireless Settings(5GHz))», далее, в строке «Имя беспроводной сети(Wireless Network Name)» введите название для Вашей беспроводной сети, название беспроводной сети для удобства лучше придумать не совпадающие с названием сети работающим на 2,4Ггц иначе при одновременной работе двух диапазонов, устройства поддерживающие два диапазона будут подключатся к сети основываясь на сигнале, а не частоте. Нажмите «Сохранить».
Далее выбираем «Защита беспроводного режима(Wireless Security Settings)», нужно поставить флажок «WPA/WPA2 — Personal», в строке «Тип аутентификации(Authentication Type)» нужно выбрать «WPA2-PSK», «Шифрование(Encryption)» выбираем «AES», вводим «Пароль беспроводной сети(Wireless Password)», нажмем «Сохранить(Save)».
Упрощенный вариант
По умолчанию, выбрано соединение DHCP, если нет выберите его. Далее введите пароль для WIFI-сети роутера и нажмите ОК. Теперь Вам необходимо зарегистрировать новое сетевое оборудование.
Регистрация нового сетевого оборудования
На компьютере запустите любой обозреватель страниц интернета из установленных (например, Internet Explorer, Opera, Mozilla Firefox, Google Chrome), в адресной строке введите адрес stat.inetvl.ru (набирается без www.) и нажмите клавишу Enter на клавиатуре, перед Вами вход в Личный кабинет. Здесь авторизуйтесь, используя логин и пароль, указанные в вашей копии «Договора на оказание услуг связи».
В Личном кабинете по умолчанию открывается раздел «Профиль», переходим в раздел «Настройка». Нажимаем «Зарегистрировать сетевое оборудование». Появившиеся далее сообщения, набранное зелёным цветом, сообщают о том что «Ваше оборудование уже зарегистрировано» и что «через 5 минут необходимо будет перезагрузить компьютер». Компьютер перезагружать не надо,потому что сейчас регистрируется сетевое оборудование не компьютера, а роутера. Процесс регистрации может занять до 10 минут и к тому времени когда вы закончите настройку, роутер будет перезагружен и его мас адрес зарегистрирован.
По умолчанию – сеть wifi защищена по технологии wpa-psk, метод aes. Имя сети – TENDA_XXXXXX.
Расширенные возможности настройки.
Настройка подключения к Интернету.
Выбираем Advanced -> Internet Connection Setup, по умолчанию, Internet Connection Type выбрано соединение DHCP, если нет выберите его и нажмите OK.
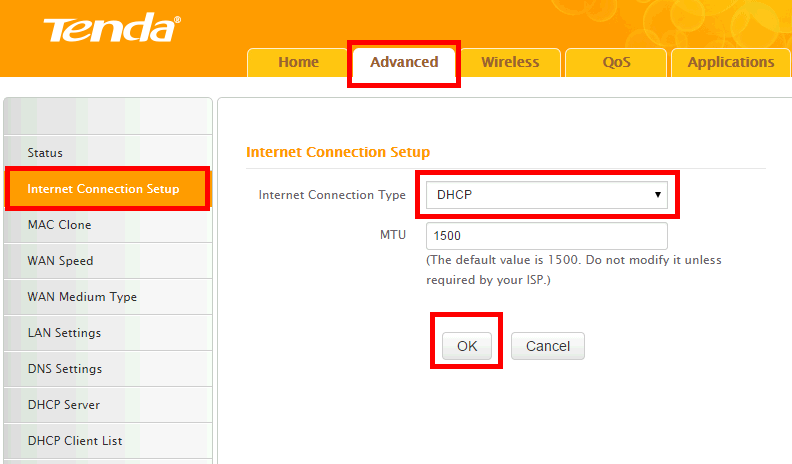
Далее необходимо зарегистрировать новое сетевое оборудование.
Настройка беспроводной сети
Выбираем раздел Wireless, подраздел Wireless Basic Settings. В поле SSID вводим желаемое название вашей домашней сети, затем сохраняем настройки кнопкой ОК.
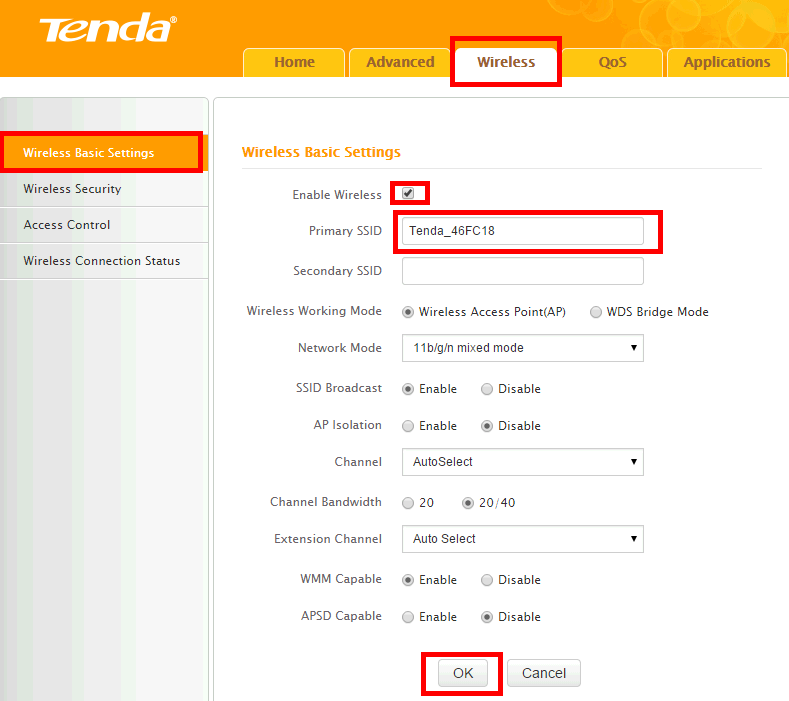
Заходим на вкладку Wireless Security, в пункте WPS Settings выбираем Disable.
Теперь в пункте Security Mode выберем тип шифрования WPA/WPA2-PSK, в пункте WPA Algorithms выбираем TKIP&AES, в поле Security Key вводим желаемый пароль (не менее 8 символов и только латинские буквы и цифры). Нажмите кнопку ОК.
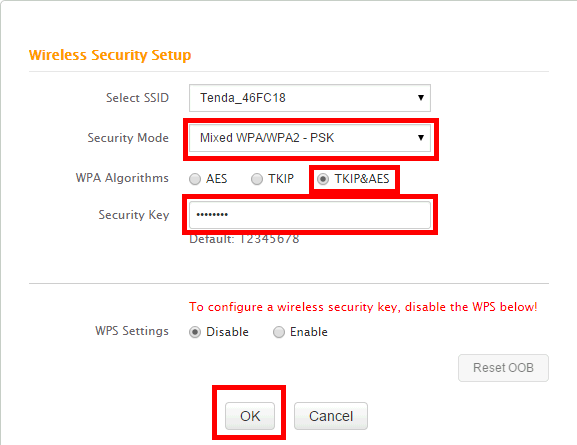
Настройка успешно завершена. Если у Вас возникли затруднения, обратитесь в службу технической поддержки по телефону 205-01-01.