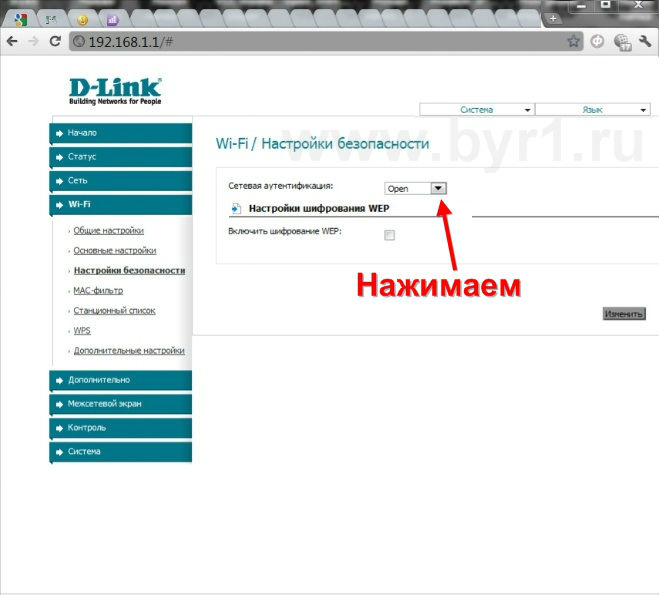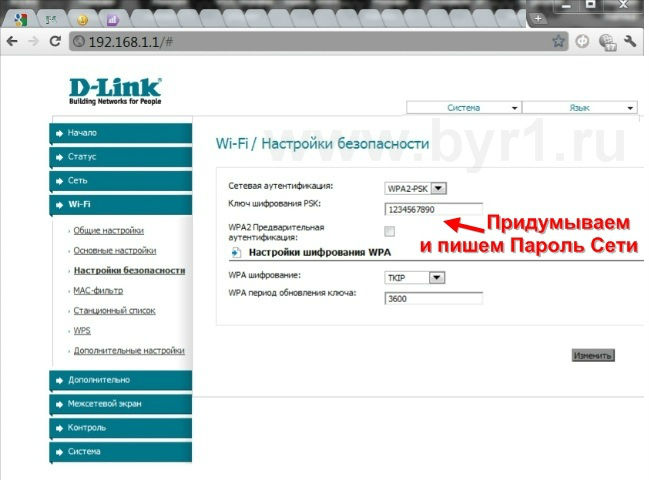- Инструкция по подключению и настройке Wi-Fi-роутера D-Link DSL-2640U
- Подготовка к подключению роутера D-Link DSL-2640U
- Быстрое знакомство с элементами роутера
- Подготовка оборудования
- Алгоритм подключения и настройки роутера
- Как подключить роутер D-Link DSL-2640U
- Как подключить роутер к интернету
- Как подключить роутер к компьютеру
- Как настроить роутер D-Link DSL-2640U
- Заход в настройки D-Link DSL-2640U. Пароль по умолчанию
- Настройка основных параметров
- Как подключить к роутеру другие устройства
- Сброс настроек роутера D-Link DSL-2640U до заводских
- Обновление прошивки роутера D-Link DSL-2640U
- Как настроить WIFI на модеме D Link DSL 2640U/C4
- Видео о настройке WiFi на модеме DLink DSL 2640U/NRU/C4
Инструкция по подключению и настройке Wi-Fi-роутера D-Link DSL-2640U
Подготовка к подключению роутера D-Link DSL-2640U
Чтобы вы не запутались при подключении роутера, вначале разберем алгоритм подключения и те моменты, которые помогут вам быстрее разобраться с маршрутизатором.
Быстрое знакомство с элементами роутера
Поверните к себе устройство задней стороной и рассмотрите все элементы. Здесь есть порт DSL, в который подключается телефонный провод, а также четыре порта LAN. Они нужны для подключения к роутеру компьютеров, телевизоров и других устройств вашего дома, оснащенных сетевыми портами. Также один из портов LAN можно использовать в качестве порта WAN для подключения кабеля провайдера, если таковой заходит к вам в дом. Из имеющихся на этой панели кнопок для подключения роутера вам понадобится кнопка питания On/Off и разъем для подключения кабеля к розетке. 

Подготовка оборудования
Чтобы роутер раздавал в вашем доме интернет, вам понадобятся такие условия:
- Доступ в интернет через телефонный провод (в DSL-2640U встроен модем) или по кабелю провайдера.
- Устройство, на котором вы будете настраивать роутер. У него должен быть сетевой порт для настройки по кабелю или Wi-Fi-адаптер для настройки по сети Wi-Fi. Также на устройстве должен стоять браузер с включенной поддержкой jаvascript для захода в панель управления или установлена программа Telnet. В роли такого устройства может выступить, например, стационарный компьютер или, ноутбук.
Алгоритм подключения и настройки роутера
- Подключить роутер к интернету.
- Подключить к роутеру управляющее устройство.
- С управляющего устройства ввести данные провайдера и при желании задать свои настройки.
- Подключить к роутеру другие устройства через LAN-порты или через сеть Wi-Fi.
Как подключить роутер D-Link DSL-2640U
Как подключить роутер к интернету
Если к вам в квартиру заходит телефонный провод, достаньте из коробки роутера телефонный кабель и сплиттер. При помощи сплиттера вы подключите к телефонной линии свой домашний телефон, то есть сможете одновременно задействовать телефонную линию и для интернета, и для звонков по стационарному телефону. Телефонный кабель из коробки роутера подсоедините к порту роутера с надписью DSL. Другой его конец вставьте в порт ADSL OUT сплиттера. После этого подключите свой домашний телефон к порту PHONE сплиттера, и включите кабель от телефонной розетки к порту ADSL
IN сплиттера. Картинка ниже поможет вам разобраться с этим подключением.
Если к вам к дом заходит кабель провайдера, тогда вставьте его в любой порт LAN и запомните, в какой порт вы его подключили. Позднее, вам нужно будет указать именно этот порт через панель управления.
Как подключить роутер к компьютеру
В качестве управляющего устройства мы возьмем компьютер. Для его подключения к роутеру воспользуйтесь одним из двух способов: проводным или беспроводным. В первом случае вставьте патч-корд из комплекта роутера одним концом в любой незанятный порт LAN, а другим концом в сетевое гнездо компьютера. Подключите роутер к розетке, при необходимости нажмите кнопку питания и дождитесь его загрузки. Включите в сеть компьютер и дождитесь его загрузки. 

Как настроить роутер D-Link DSL-2640U
Заход в настройки D-Link DSL-2640U. Пароль по умолчанию
После соединения всех устройств приступим к настройкам роутера (в приведенном выше алгоритме это шаг 3). Для этого запустите на управляющем устройстве браузер и перейдите по тому IP, который указан на этикетке вашего роутера. На картинке выше это 192.168.1.1. Так вы попадаете в панель управления. Имя и пароль по умолчанию для входа в нее тоже указаны на этикетке и в нашем случае это admin и admin. При первом заходе роутер потребует сменить заводские данные, так как они не считаются надежными. Придумайте и введите новый пароль и повторите его в поле ниже. В случае открывания панели управления на иностранном языке найдите вверху слово System, разверните меню и найдите в нем свой язык.
Настройка основных параметров
Интернет можно настраивать несколькими способами. Мы разберем вариант запуска мастера настройки. В разделе «Начало» кликните по строке Click’n Connect и в следующем окне кнопку «Далее», так как мы с вами уже подсоединили кабели. 

настройки беспроводной сети». В диалоговом окне оставьте переключатель на «Точке доступа» и нажмите «Далее».
На следующем шаге придумайте SSID — имя для вашей домашней сети Wi-Fi. SSID задается латинскими буквами. Затем выберите «Защищенная сеть» и придумайте пароль для своей сети. Введите его в строку «Ключ безопасности» и нажмите «Далее» и затем «Применить».
Как подключить к роутеру другие устройства
Нам осталось рассмотреть четвертый пункт приведенного выше алгоритма подключения роутера. Домашние устройства вы можете подключить по Wi-Fi, если такой модуль имеется на устройстве, или по проводу при наличии в устройстве сетевого порта. Некоторые гаджеты могут подключаться обоими способами, поэтому выбирайте любой из них по принципу удобства. Устройства, требующие мощных ресурсов, практичнее подключать по кабелю.
Для беспроводного подключения активируйте на подключаемом устройстве Wi-Fi, постройте список Wi-Fi-сетей и найдите в нем сеть своего роутера. Не забывайте, что на этапе настроек вы должны были сменить имя и пароль к этой сети. Подключитесь к сети, введя свой новый пароль. Для проводного подключения подготовьте патч-корд нужной длины (короткий патч-корд есть в коробке вашего роутера). Вставьте его одним концом в свободный порт LAN роутера и другим в сетевое гнездо подключаемого устройства. Зайдите в меню устройства и задайте необходимые настройки согласно договору с поставщиком услуг.
Сброс настроек роутера D-Link DSL-2640U до заводских
После сброса роутер вернется к заводским настройкам, то есть у него установится заводское название сети Wi-Fi, пароль к ней, заводские имя и пароль для входа в панель управления (они прописаны на этикетке маршрутизатора), а также сбросятся все введенные вами данные провайдера и другие настройки. Поэтому прибегайте к этой процедуре, когда потеряли пароль для входа в настройки, если роутер работает с ошибками или вы сделали неудачные настройки.
Для сброса переверните корпус роутера и найдите снизу кнопку Reset. Зажмите ее острым предметом на десять секунд и отпустите. После этого начнется возврат роутера к заводским настройкам. Если у вас нет возможности нажать кнопку, выполните сброс через панель управления. Для этого зайдите в меню «Система», выберите раздел «Конфигурация» и кликните по «Заводские настройки».
Обновление прошивки роутера D-Link DSL-2640U
У модели DSL-2640U есть встроенная функция проверки обновлений, поэтому вам не нужно самостоятельно искать файлы новых прошивок. Когда сервис обнаружит на сайте производителя новую версию, у вас в панели управления вверху появится предупреждение об этом с предложением обновить программу. Самостоятельно проверить наличие обновлений можно в разделе «Система» и пункте «Обновление ПО». Кликните кнопку «Проверить обновления» и следуйте указаниям сервиса.
Также вы можете закачать свой файл прошивки в этом же разделе в строке «Локальное обновление». Этот пункт вам пригодится, если из-за программного сбоя роутер не хочет устанавливать обновления. Однако будьте внимательны, так как неизвестной прошивкой можно вывести роутер из строя. К этому же результату приведет и установка прошивки без учета аппаратной версии маршрутизатора. В процессе обновления прошивки нельзя выключать или перезагружать роутер, так как это может привести к его поломке. Если обновление привело к сбоям в работе роутера, нужно выполнить сброс настроек, как описано в разделе выше.
Разобравшись с основными возможностями роутера D-Link DSL-2640U, вы сможете быстро настраивать интернет на новом месте или восстанавливать его после сбоев.
Как настроить WIFI на модеме D Link DSL 2640U/C4
В этом руководстве рассказывается как настроить WIFI сеть на модеме DLink 2640U C4.
Смотрите как настроить Интернет и установить пароль на WiFi:

- Открываем любой браузер и в адресной строке пишем 192.168.1.1, затем нажимаем на клавиатуре Ввод или Enter.
- Имя пользователя и Пароль пишем admin и жмём Вход.
- В меню выбираем пункт WIFI, расположение указано стрелкой на картинке ниже.
- Далее нам необходимо включить беспроводное соединение, для этого ставим галочку, как показано на картинке ниже. После установки галочки нажимаем Изменить и в правом верхнем углу жмем Сохранить.
- Если вы хотите поменять имя сети, перейдите в Основные настройки.
На этой странице нас интересует один пункт SSID — это имя сети, оно позволяет распознать свою сеть среди других. По умолчанию установлено DLink 2640. Пишем любое своё желательно на английском языке, так как русский язык в некоторых устройствах будет отображаться в виде иероглифов! Нажимаем Изменить, потом в верхнем правом углу нажимаем Сохранить. Если вы не собирайтесь менять Имя сети, пропускаем этот пункт и переходим к настройкам безопасности.
- Далее заходим в Настройки безопасности.
Здесь необходимо включить шифрование и задать пароль вашей сети. Для этого кликаем в поле Сетевая аутентификация на значение по умолчанию Open (открытая сеть, то есть любой может подключиться без пароля). Затем в выпадающем меню выбираем WPA2-PSK.
- Теперь нужно ввести Ключ шифрования PSK — это пароль сети (от 8 до 63 символов). Не забудьте записать его на листок, в дальнейшем при подключении к этому модему по WIFI нужно будет вводить этот пароль. Нажимаем Изменить и Cохранить.
Видео о настройке WiFi на модеме DLink DSL 2640U/NRU/C4














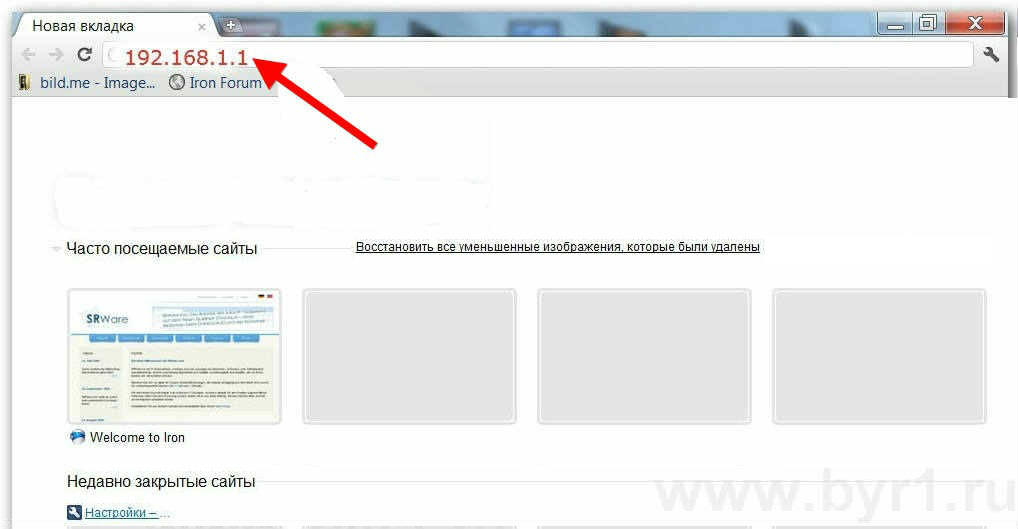
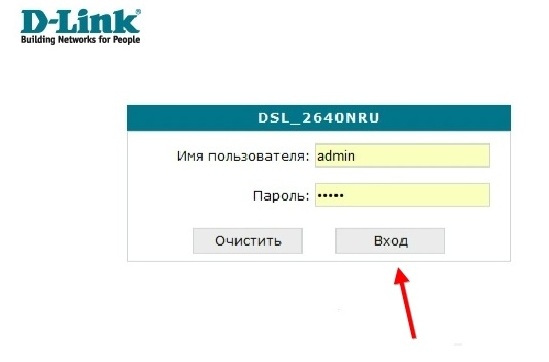
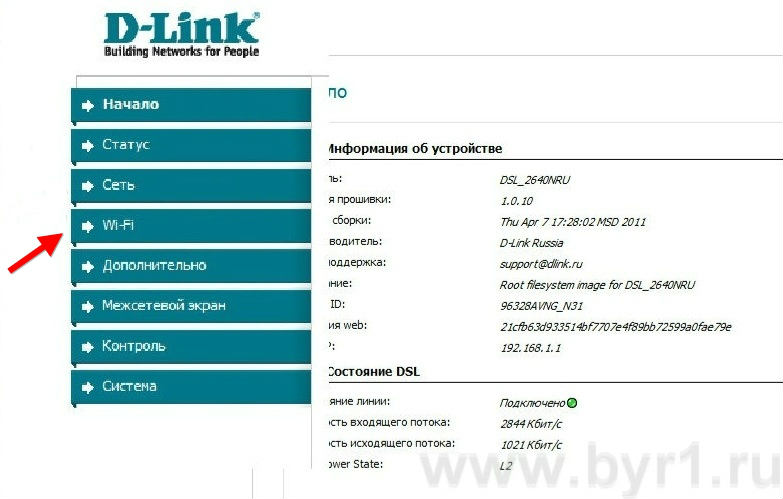
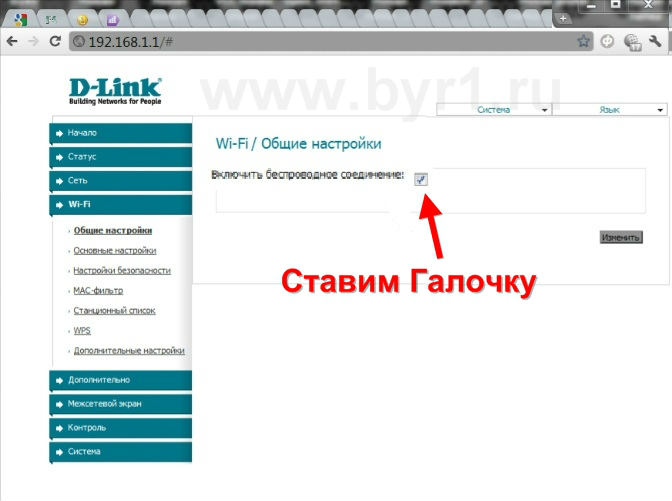
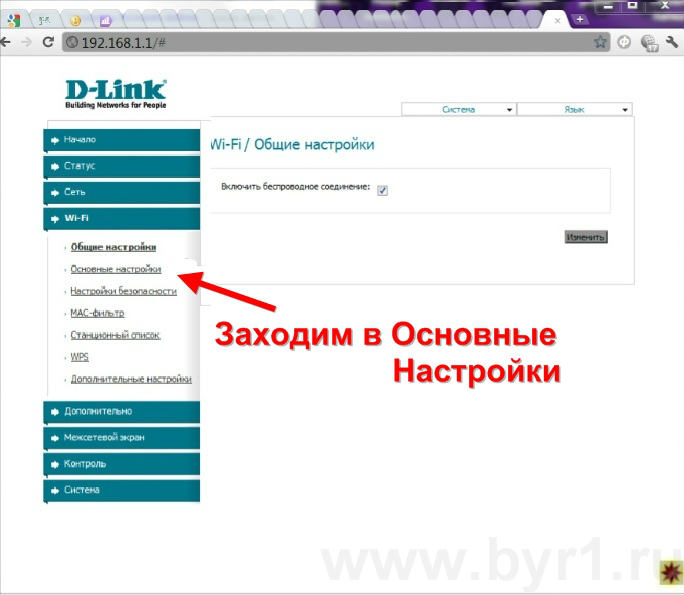 На этой странице нас интересует один пункт SSID — это имя сети, оно позволяет распознать свою сеть среди других. По умолчанию установлено DLink 2640. Пишем любое своё желательно на английском языке, так как русский язык в некоторых устройствах будет отображаться в виде иероглифов! Нажимаем Изменить, потом в верхнем правом углу нажимаем Сохранить. Если вы не собирайтесь менять Имя сети, пропускаем этот пункт и переходим к настройкам безопасности.
На этой странице нас интересует один пункт SSID — это имя сети, оно позволяет распознать свою сеть среди других. По умолчанию установлено DLink 2640. Пишем любое своё желательно на английском языке, так как русский язык в некоторых устройствах будет отображаться в виде иероглифов! Нажимаем Изменить, потом в верхнем правом углу нажимаем Сохранить. Если вы не собирайтесь менять Имя сети, пропускаем этот пункт и переходим к настройкам безопасности. 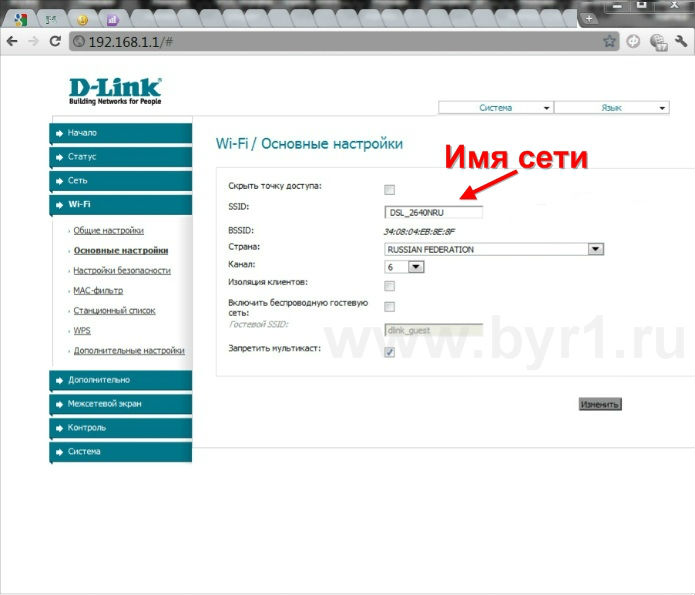
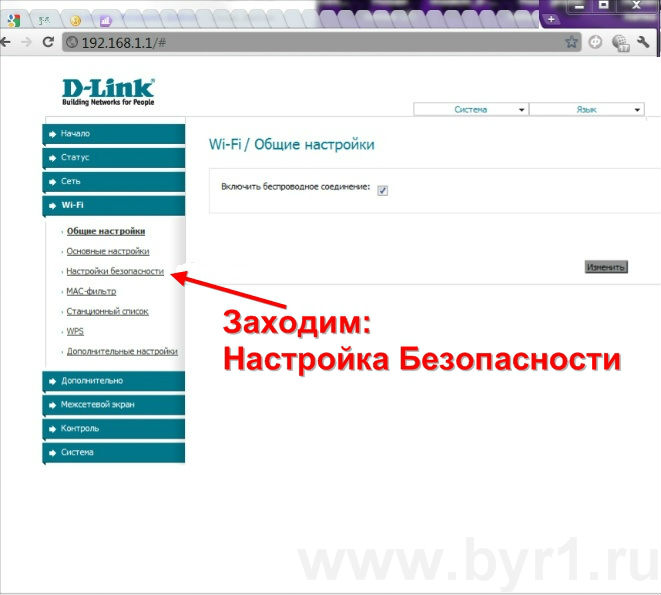 Здесь необходимо включить шифрование и задать пароль вашей сети. Для этого кликаем в поле Сетевая аутентификация на значение по умолчанию Open (открытая сеть, то есть любой может подключиться без пароля). Затем в выпадающем меню выбираем WPA2-PSK.
Здесь необходимо включить шифрование и задать пароль вашей сети. Для этого кликаем в поле Сетевая аутентификация на значение по умолчанию Open (открытая сеть, то есть любой может подключиться без пароля). Затем в выпадающем меню выбираем WPA2-PSK.