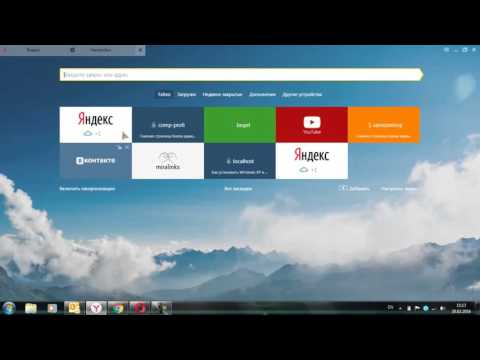- Как сделать Яндекс домашней страницей браузеров Chrome, Firefox, Opera, Vivaldi и Edge
- Сделать Яндекс стартовой страницей в Google Chrome
- Сделать Яндекс домашней страницей Mozilla Firefox
- Яндекс в качестве стартовой страницы Opera
- Яндекс — стартовая страница Vivaldi
- Яндекс — домашняя страница Microsoft Edge
- Особенности настроек в 2020
- Как установить домашнюю страницу
- Установка стартовой страницы или страниц в Google Chrome
- Установка домашней страницы в Mozilla Firefox
- Домашняя страницы в Opera
- Стартовая страница в Яндекс Браузер
- Запуск домашних страниц в браузере Microsoft Edge
- Установка стартовой страницы. Internet Explorer
- Изменение стартовой страницы в IE 11 (Windows 7)
- Как настроить домашнюю страницу в популярных браузерах
Как сделать Яндекс домашней страницей браузеров Chrome, Firefox, Opera, Vivaldi и Edge
«Блог системного администратора» расскажет, как установить Yandex в качестве стартовой страницы в актуальных в 2020 веб-браузерах. К ним относятся:
- Chrome (от Google).
- Mozilla Firefox.
- Opera.
- Vivaldi.
- Edge (от Microsoft).
После выполнения рассмотренных ниже действий при запуске браузера вы будете видеть страницу:
Необходимое условие: наличие доступа к интернету.
Сделать Яндекс стартовой страницей в Google Chrome
Щелкните по кнопке меню в правом верхнем углу окна браузера (выделена на скриншоте).
Необходимый пункт — «Настройки». Подпункт — «Внешний вид». Опция — «Показывать кнопку «Главная страница»». Для включения опции сместите ползунок вправо. По умолчанию отключена.
В поле ввода веб-адреса скопируйте:
Прокрутите страницу настроек приложения до «Запуск Chrome». Щелкните мышью в круге слева от надписи «Заданные страницы». Откройте ссылку «Заданные страницы».
Скопируйте в поле ввода адрес сайта, который необходимо открывать при запуске браузера. Подтвердите ввод щелчком по кнопке «Добавить».
Яндекс станет открываться при запуске приложения и при нажатии кнопки перехода к домашней странице. Альтернативный способ открытия домашней страницы: клавиатурное сочетание Alt и Home.
Сделать Яндекс домашней страницей Mozilla Firefox
Способы перехода к настройкам браузера:
- Введите в адресной строке: about:preferences. Нажмите Enter.
- Щелкните по трем параллельным полоскам в правом верхнем углу для перехода в меню приложения. Выберите пункт «Настройки».
Нужный пункт настроек — «Начало». Переход к нему, минуя навигацию в меню производится вводом в адресной строке:
Ввод подтверждается нажатием клавиши Enter.
Из списка выберите «Мои URL». Скопируйте из текста выше адрес главной страницы Яндекса. Вставьте его в поле ввода веб-адреса. Необходимое условие: в списке новых вкладок установлен пункт «Домашняя страница Firefox (по умолчанию)».
Яндекс в качестве стартовой страницы Opera
Методы входа в настройки программы:
- Введите в адресной строке: opera://settings и примените нажатием Enter.
- Щелкните мышью по букве О в верхней левой части окна.
В разделе «Основные» прокрутите страницу настроек до пункта «При запуске». Выберите «Открыть определенную страницу или несколько страниц». Щелкните по ссылке добавления новой страницы.
В появившееся на экране поле скопируйте адрес страницы, которую нужно добавить. Подтвердите ввод кнопкой с соответствующей надписью.
Настройка завершена. Используйте браузер с новой домашней страницей. При необходимости вернитесь к прежним настройкам.
Яндекс — стартовая страница Vivaldi
В текстовой строке меню (в верхней части окна) необходим пункт «Инструменты»:
- Выберите «Настройки».
- На вкладке «Общие» скопируйте в строку «Указанная страница» адрес главной страницы Яндекса.
- «При запуске открывать» — выберите «Указанные страницы».
- Скопируйте URL нужной страницы в строку «Стартовые страницы».
- Нажмите «Добавить».
При очередном запуске программы откроется установленная вами домашняя страница.
Яндекс — домашняя страница Microsoft Edge
- Параметры и прочее.
- Параметры (шестеренка).
- Внешний вид.
- «Отображать кнопку «Домой»» (включите параметр).
- «Ввести URL-адрес» (страница станет домашней) или «Новая вкладка».
Рассмотренные методы могут применяться для установки в качестве стартовой любой веб-страницы, которую пользователю необходимо видеть на экране сразу после запуска браузера.
Особенности настроек в 2020
Обратите внимание — в 2020 в большинстве случаев никакие действия для подтверждения изменения настроек не нужны. Комфортно: сокращает затраты времени. Есть недостаток: если изменения внесены по ошибке, придется вернуться в настройки и вернуть их в исходное или другое удобное для пользователя состояние.
Помните, что подобный подход часто применяется не только в рассмотренном случае. Будьте внимательны при изменении параметров ПО.
Как установить домашнюю страницу
Здравствуйте. Для просмотра страниц в интернете мы используем специальные программы – браузеры. Их на сегодняшний день несколько штук. Но основными и популярными являются Google Chrome, Opera, Mozilla Firefox, Яндекс Браузер, Microsoft Edge. По роду своей деятельности мы первым делом при входе в интернет открываем конкретный сайт по своей тематике. Политик – новостной, финансист – открывает портал с последними данными на рынке финансов, юрист – следит за последними нововведения в законодательной базе, спортсмен – отслеживает спортивные новости. Молодые люди в большинстве сразу заходят в социальные сети. Одним словом, каждый начинает день с получения полезной информацией для себя. Со временем каждый определяет для себя один ресурс, который для него является наиболее полезным, куда он постоянно заходит. Большинство людей при первом запуске браузера самостоятельно вводят адрес сайта, содержащий для них полезную информацию. Сегодня мы с вами зададим для наиболее полезного сайта в качестве домашней страницы. То есть, при открытии браузера автоматически будет загружаться сайт с полезным контентом. Как это сделать? Сейчас для новичков и расскажем. Как установить в браузере домашнюю страницу? Итак, начнём, как всегда, с самого популярного на сегодняшний день – Google Chrome.
Установка стартовой страницы или страниц в Google Chrome
Давайте в качестве примера возьмем сайт программы «Вести» (vesti.ru) с последними новостями по различным направлениям деятельности. Открываем наш браузер, заходим в Основное меню и выбираем пункт Настройки. 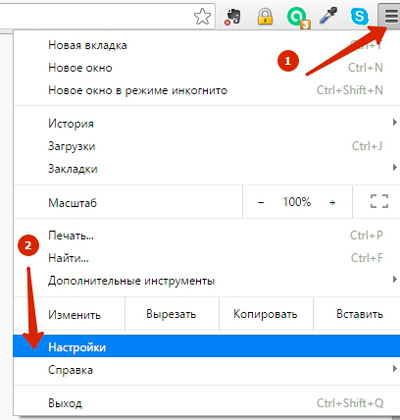
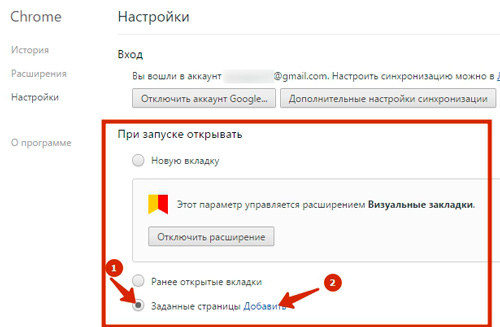
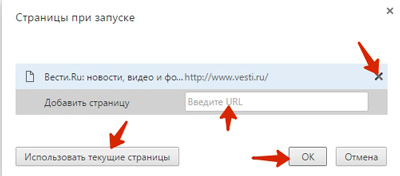
Установка домашней страницы в Mozilla Firefox
Подобным образом можно установить домашнюю страницу в браузере Mozilla Firefox. 
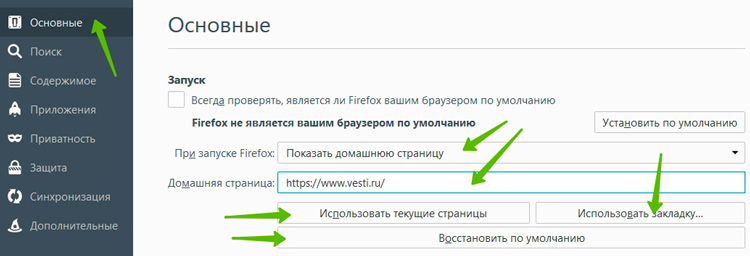
Домашняя страницы в Opera
Установка домашней страницы или страниц в браузере Opera почти такая же как в Google Chrome. Заходим в Главное меню, выбираем пункт Настройки 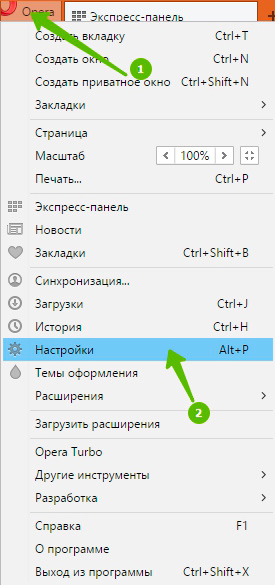
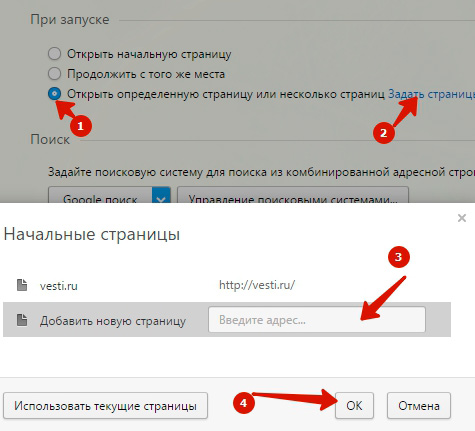
Стартовая страница в Яндекс Браузер
Яндекс Браузер отличается ото всех вышеперечисленных. В нем нет возможности установить любую другую страницу, кроме главной страницы Яндекс. В этом можно убедиться, зайдя в Настройки. 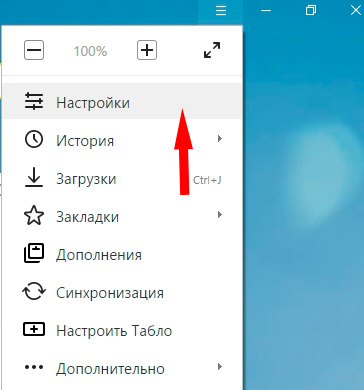
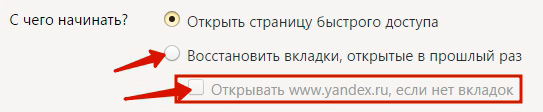
Запуск домашних страниц в браузере Microsoft Edge
C выходом новой версии Windows 10 появился новый браузер Microsoft Edge, входящий в эту версии операционной системы. В этом браузере также есть возможность добавления страниц для первого запуска браузера. Для этого открываем меню «Дополнительно», далее пункт «Параметры» 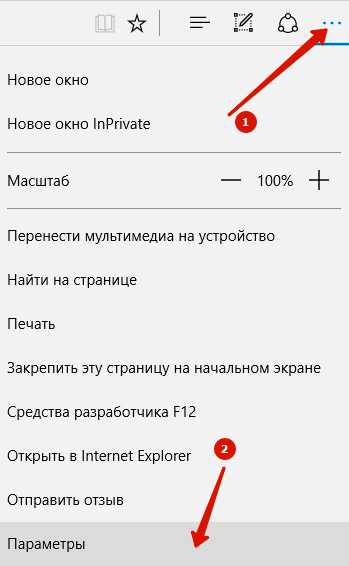
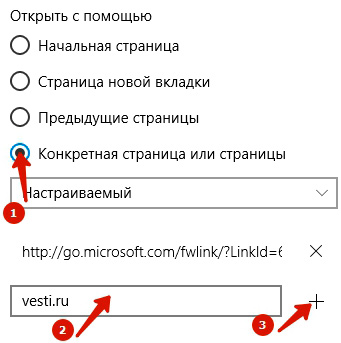
Автор: Смотрин Дмитрий Категория: Google Chrome Дата: 2016-02-15 Просмотров: 12528
Установка стартовой страницы. Internet Explorer
Стартовая (домашняя) страница в браузере – это веб-страница, которая загружается сразу после запуска браузера. Во многих программах, которые используются для просмотра сайтов стартовая страница ассоциируется с главной страницей (веб-страница, которая загружается после нажатия кнопки Home), Internet Explorer (IE) не является исключением. Изменение стартовой страницы в IE, помогает настроить браузер, учитывая Ваши персональные предпочтения. В качестве такой страницы можно установить любой веб-сайт.
Далее пойдет речь о том, как изменить домашнюю страницу в Internet Explorer.
Изменение стартовой страницы в IE 11 (Windows 7)
- Откройте Internet Explorer
- Нажмите иконку Сервис в виде шестерни (или комбинацию клавиш Alt+X) и в меню, которое откроется выберете пункт Свойства браузера
- В окне Свойства браузера на вкладке Общие в разделе Домашняя страница наберите URL-адрес веб-страницы, которую Вы хотите сделать в качестве домашней страницы.
- Далее нажмите кнопку Применить, а потом Ок
- Перезапустите браузер
Стоит заметить, что в качестве главной страницы можно добавить сразу несколько веб-страниц. Для этого достаточно размещать каждую из них в новой строке раздела Домашняя страница. Также стартовой страницей можно сделать открытый сайт, нажав для этого кнопку Текущая.
Изменить стартовую страницу в Internet Explorer также можно выполнив следующую последовательность действий.
- Нажмите Пуск — Панель управления
- В окне Настройка параметров компьютера нажмите на пункт Свойства обозревателя
- Далее на вкладке Общие, как и в предыдущем случае нужно ввести адрес страницы, которую необходимо сделать стартовой
Установка домашней страницы в IE занимает всего несколько минут, поэтому не стоит пренебрегать этим инструментом и использовать свой браузер максимально эффективно.
Как настроить домашнюю страницу в популярных браузерах
Домашняя страница – это та страница, которая первой загружается у Вас при запуске Интернет браузера. В данной статье будет рассмотрено, как установить и изменить домашнюю страницу в таких браузерах, как Internet Explorer, Firefox и Opera.
Настройка домашней страницы в Internet Explorer
Для того чтобы установить либо изменить домашнюю страницу в Internet Explorer необходимо зайти «Пуск – Панель управления – Свойства обозревателя». И во вкладке «Общие» в текстовом поле вписать адрес страницы, которую Вы хотите сделать домашней. Как видно из рисунка я ввел адрес Яндекса и соответственно домашняя страница у меня теперь будет – Яндекс. Нажимаем «ОК».
Настройка домашней страницы в Firefox
Запускаем браузер и нажимаем вкладку «Инструменты – Настройки».
Во вкладке основные вписываем адрес домашней страницы и ставим «При запуске Firefox: Показать домашнюю страницу.» Точно как показано на рисунке. Нажимаем «ОК».
Настройка домашней страницы в Opera
Запускаем браузер. Заходим во вкладку «Настройки – Общие настройки».
Здесь во вкладке «Общие» выбираем «При запуске: Начать с домашней страницы» и вписываем желаемый адрес домашней страницы. Нажимаем «ОК».
На этом разбор полетов по домашним страницам окончен.
В видео показана настройка для всех браузеров, обновленных до версий 2016 года .