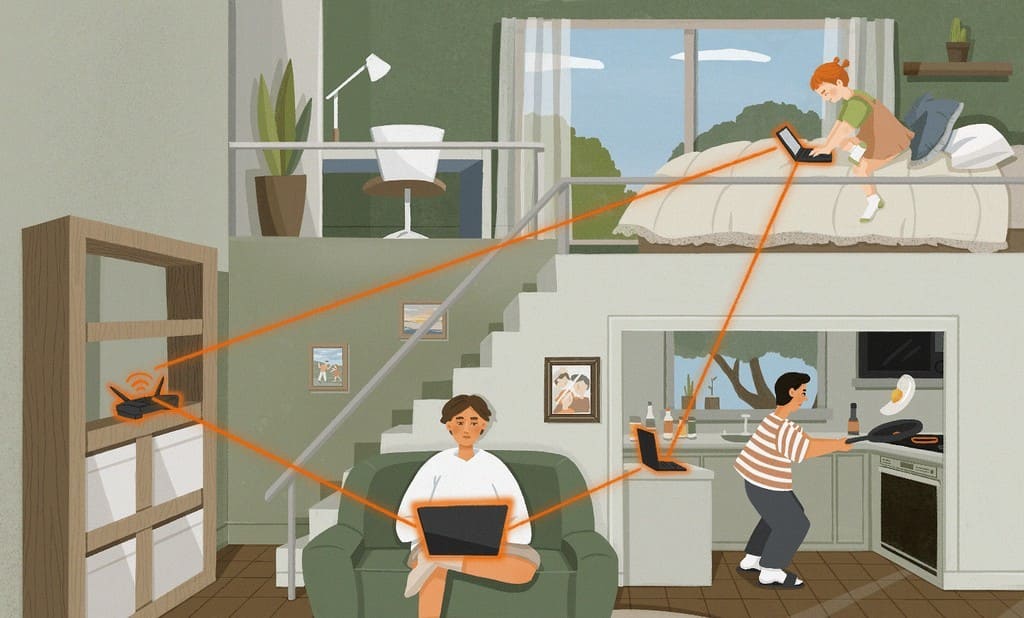- Как создать домашнюю сеть через роутер: пошаговые инструкции
- Зачем это нужно?
- Подготовка
- Варианты подключения устройств
- Пример подключения и настройки
- Настройка сети
- Настройка общего доступа
- Как объединить два маршрутизатора в одну сеть?
- Подключение сетевого принтера
- Что такое домашняя локальная сеть
- Когда нужна домашняя локальная сеть?
- Домашняя локальная сеть: определение
- Домашняя локальная сеть: примеры
- Домашняя локальная сеть: зачем нужна
- Заключение
- Еще статьи
- Похожие статьи:
Как создать домашнюю сеть через роутер: пошаговые инструкции
Всем привет! У многих из вас дома есть по 2, а то и больше, компьютеров и ноутбуков. Для удобства вы можете создать домашнюю сеть. Слышали про такое? Сегодня я расскажу об этом максимально подробно.
Что такое домашняя сеть? Зачем она нужна? Это сеть с определённой конфигурацией, которая позволяет девайсам подключаться к ней просто и эффективно.
Организация выполняется по правилу «звезды»: все устройства, которым нужен выход во Всемирную паутину, подключаются к одному роутеру. Подробнее об этом ниже.
Зачем это нужно?
Когда у вас дома есть несколько девайсов, которые используют один и тот же способ выхода в Интернет, вам может потребоваться домашняя сеть. Выполнить задачу создания такой сети можно при помощи маршрутизатора, который сделает несколько точек для подключения других устройств. Далее появится возможность отказаться от проводов и быстро подключать все устройства к одному маршрутизатору.
Домашняя сеть через Wi-Fi роутер обладает рядом преимуществ:
- оперативное и надёжное соединение между различными устройствами;
- доступность в нужное время;
- быстрый обмен данными.
Чтобы организовать домашнюю сеть, будет необходим роутер и правильное подключение каждого девайса. Ключевые сведения про то, как это совершить, описаны ниже.
Подготовка
Локальная сеть дома создается без большого труда. Потребуется совершить такую последовательность действий:
- Подобрать подходящий маршрутизатор. Желательно брать устройство, которое поддерживает стандарт 802.11n. Он обеспечивает лучшее покрытие и общую производительность.
- Выбрать тип подключения, который бы подходил для вашего поставщика интернет-услуг и не создавал конфликтов. Если вы не разбираетесь в вопросе, обратитесь к провайдеру или посмотрите договор.
- Сконфигурировать маршрутизатор для доступа к Всемирной паутине.
- Подключить все необходимые устройства.
Варианты подключения устройств
Как построить домашнюю сеть при помощи маршрутизатора и добавить все нужные девайсы через роутер? Это не слишком сложная процедура, но она требует понимания некоторых технических аспектов.
Сзади у маршрутизатора находится несколько портов, к ним обычно подключаются кабели. За счёт этих портов необходимо добавить девайсы.
Для справки. На каждом роутере обязательно имеются следующие порты:
- WAN – порт для выхода в Интернет;
- портом LAN подключаются другие различные девайсы. Домашняя локальная сеть создаётся при правильном подключении устройств.
Кроме того, организовать сеть можно следующим образом:
- Сетевой кабель. Для подключения двух ПК (неважно, компьютер или ноутбук) к одной сети понадобится обжатый кабель Computer-Hub/Switch.
- Wi-Fi. Требуется наличие беспроводных адаптеров на ПК.
- Коммутатор (свитч) – для подключения к сети больше двух ПК.
Пример подключения и настройки
Видео-инструкции для Windows 7 смотрите тут:

Как настроить домашнюю сеть через роутер? Существует несколько вариантов. Для наглядного разбора взят девайс от TP-Link и ОС Windows 7. Провод сетевого типа позволяет одно устройство подключить прямо к маршрутизатору, второе – подсоединить за счёт беспроводного подключения. Количество беспроводных подключений способно быть большим.
- Выполнить проверку доступности выхода в интернет. Индикаторный огонек на маршрутизаторе будет гореть стабильным зелёным цветом. Если этого не происходит, потребуется определить и устранить проблему.
- Выполнить проверку связи между компьютерами (если сеть создается между ними): зайти в конфигурацию маршрутизатора и выбрать вкладку «DHCP Clients List», где нужно найти IP-адрес компьютера (альтернативный вариант: посетить сайт 2ip.ru ).
- Далее вызвать командную строку, где ввести слово «ping», кликнуть на пробел и указать IP-адрес компьютера. Если отправка пакетов завершится успешно, то можно переходить к следующему шагу.
- Настроить сеть локального типа.
- Обеспечить для девайсов общий доступ.
- Подключить принтер (если это является необходимым).
Подробности о выполнении некоторых пунктов приведены ниже.
Настройка сети
Чтобы настроить домашнюю сеть, потребуется сделать следующее:
- Девайсы должны находится в одной рабочей группе. Если условие не соблюдено, в настройках необходимо изменить группу на единую необходимую. Также можно поменять и имя компьютера. Нужно: щёлкнуть правой кнопкой мыши по «Мой компьютер» и выбрать пункт «Свойства» > «Дополнительные настройки» > «Имя компьютера». Внести изменения в имя компьютера и группы.
Важно! Рекомендуется использовать только латинские символы. После внесения изменений нужно нажать на кнопку “Ok” и выполнить перезагрузку.
- В параметрах каждого девайса выбрать сеть домашнего типа для ее создания.
- Создать домашнюю группу.
- Чтобы определить все устройства в организованную сеть через Wi-Fi, в центре управления сетями выбираем «Домашняя группа» – «Присоединиться».
- Указать пароль. Рекомендуется выбирать сложный пароль (латинские символы, цифры, разный регистр).
- Сохранить выполненные изменения.
Настройка общего доступа
Для выполнения настройки общего доступа потребуется сделать следующее:
- Выбрать папку или диск, к которому нужно настроить общий доступ с различных устройств.
- Выбрать пункт «Общий доступ» в настройках выбранного элемента.
- Перейти к настройкам расширенного типа.
После этого папка будет доступна для общего доступа разрешенным устройствам.
Как объединить два маршрутизатора в одну сеть?
В некоторых случаях настройка домашней сети может потребовать объединения двух роутеров. Сделать это возможно, так как второй роутер также является устройством, которое можно подключить к первому.
Для выполнения этой задачи можно использовать кабель или подключение беспроводного типа. Для подключения первым способом потребуется:
- При помощи сетевого кабеля подключиться к LAN-порту ключевого маршрутизатора (нужно самостоятельно решить, какое из двух девайсов будет ключевым, а какое – вторым).
- Другой конец сетевого кабеля подключить к WAN-порту второго роутера.
- Активировать опцию DHCP.
- Настроить домашнюю сеть на главном роутере.
- Второй роутер должен получать IP-адрес автоматически от ключевого роутера.
Чтобы объединить два девайса, на втором нужно включить поиск. Он обнаружит беспроводную сеть ключевого роутера и подключится к ней.
Важно проверить, чтобы при этом была включена функция DHCP + автоматическое получение IP-адреса.
Подключение сетевого принтера
Иногда требуется подключение сетевого принтера. Ведь это очень удобно, если подключиться к нему можно с любого устройства дома. Ниже описан способ, как это сделать.
Чтобы выполнить задачу, потребуется сделать настройку сетевого соединения через коммутатор:
- Выполнить подключение с использованием USB-порта (иное в случае принтера недоступно). Если подключать его к компьютеру, то это приводит к лимиту: компьютер, к которому будет подключен принтер, должен быть постоянно включен. Если компьютер будет выключен, то и принтер станет недоступен для других устройств. Это неудобно. Поэтому рекомендую использовать подключение к роутеру.
- Для настройки подключения на компьютере необходимо перейти в параметры установки принтера и указать там подключаемое устройство, после этого потребуется нажать на кнопку «Далее».
- Выбрать порт для принтера (указать Standard TCP).
- Указать значение для IP-адреса. По умолчанию ставится 192.168.1.1. Если потребуется, можно указать иное значение. Оно тоже будет корректным. Данное значение будет использоваться в качестве сетевого адреса для маршрутизатора. Флажок напротив опроса принтера и драйвера стоит оставить включенным.
- Подождать, пока устройство обнаружит порт. Это займет некоторое время. Обязательно подождите окончания процесса или ошибки. В случае ошибки необходимо выполнить рекомендации по устранению и обнаружить порт повторно. Иногда может потребоваться указать дополнительные данные о порте. Нужно указать в графе «Тип устройства» – «Особое».
- Указать параметры принтера:
- наименование;
- модель;
- используемые драйверы (при необходимости установить их).
Теперь ваши устройства находятся в одной домашней сети. Также вы можете свободно пользоваться с любого девайса общим принтером.
Для наглядности предлагаю посмотреть видео:
Если остались вопросы, обязательно пишите в комментарии! У нас есть онлайн-мессенджер, а также толковые и грамотные админы, которые постараются помочь по всем вопросам. Всем пока и до новых встреч!
Что такое домашняя локальная сеть
Оставим в стороне технические описания и язык инструкций. Поговорим про домашнюю компьютерную сеть простым, почти бытовым языком. Для прочтения этой статьи вам не нужны особые знания. После прочтения вы точно будете знать, что такое домашняя локальная сеть.
Когда нужна домашняя локальная сеть?
Вы заметили, что компьютеры в доме, как телевизоры. Раньше хватало одного для всей семьи, сейчас телевизоры стараются поставить в каждую комнату и на кухню, а некоторые в ванную.
Сейчас практически любая семья пытается обеспечить вычислительной техникой каждого члена семьи. Не важно будет ли для этого стоять десктоп в каждой комнате или у каждого будет мобильное устройство. В любом случае в пределах квартиры и тем более частного дома, все компьютеры и устройства работающие с компьютерами можно объединить в единую для совместной работы. Это объединение и есть — домашняя локальная сеть или домашняя компьютерная сеть.
Домашняя локальная сеть: определение
Итак, домашняя локальная сеть это объединение двух и более компьютеров и/или периферийных и иных компьютерных устройств для выполнения совместных задач. Как правило домашняя локальная сеть имеет связь с глобальной сетью Интернет через LAN сети провайдера (Интернет подключение) .
Домашняя локальная сеть: примеры
Приведу несколько банальных, но значимых примеров домашних сетей.
Пример №1, простейший: У вас в доме один компьютер десктоп. Стоит он в удалённом и закрытом от всех кабинете. Однако принтер компьютера стоит в общем зале и связан с компьютером кабелем управления. Связь удалённого принтера с десктопом пример простейшей домашней сети.
Пример №2, не сложный: У вас в доме/квартире два разнесённых по комнатам компьютера и один Интернет провайдер с одним заходящим в квартиру кабелем.
В этом случае, одним из вариантов организации домашней компьютерной сети будет подключение двух компьютера жилища к кабелю провайдера через общий домашний шлюз (роутер).
Здесь не важно будет ли у провайдера оптоволоконный кабель FTTH сети или витая пара ADSL сети. Домашняя компьютерная сеть будет делаться витой парой от каждого компьютера до роутера.
Примечание: Описанная схема подключения каждого компьютера к общему шлюзу носит название «звезда». Он в отличие от схем «кольцо» и «шина» наиболее проста и популярна для домашних сетей. Читать: Топология компьютерной сети
Пример №3, сложный: Современный человек, опираясь на новые возможности Интернет не ограничиваются несколькими десктопами на одном жилище. Носимые смартфоны, планшеты, ноутбуки, а также телевизоры, все «хотят» иметь выход в Интернет.
В таком варианте проектируется и строится домашняя компьютерная сеть не только проводная, но и беспроводная.
Проводная домашняя сеть называется LAN сетью. Беспроводная домашняя сеть называется Wi-Fi сетью. Для устройства обоих сетей нужно отдельное или комбинирование оборудование.
Например, главный маршрутизатор жилища может быть:
Последний вы видите на фото. Его легко отличить по портам (гнёздам) для штекера RJ-4 кабеля витая пара и торчащим антеннам для Wi-Fi сети.
Домашняя локальная сеть: зачем нужна
В завершении хочется обобщить и постараться определить преимущества домашних локальных сетей. Как мне кажется, это:
Во-первых, экономия средств. Возможность подключить массу устройств к одному кабелю провайдера — это экономически выгодно.
Во-вторых, домашняя сеть даёт полную независимость в использовании любого устройства внутри и даже вне квартиры. При правильной настройке домашней сети вы легко можете переходить с дескотопа на мобильное устройство не совершая дополнительных действий, кроме хватательных.
В-третьих, правильно подобранный роутер оставляет за вами перспективу расширения домашней сети.
В-четвёртых, домашняя сеть позволит использовать общие периферийные устройства со всех точек доступа. Общий принтер, сканер, общее хранилище или общее облако.
В-пятых, мне не кажется это удачным, но домашняя сеть позволит общаться с домочадцами не выходя их комнат, в том числе обмениваться фильмами, ссылками и другой информацией.
Заключение
Домашняя локальная сеть, без помпы, открывает перед домочадцами очень широкие возможности. Я постарался их перечислить в этой статье. Правда проектирование и настройка домашней сети не так проста, как может показаться. Но об этом в следующих статьях сезона «Домашние сети».
Еще статьи
Похожие статьи: