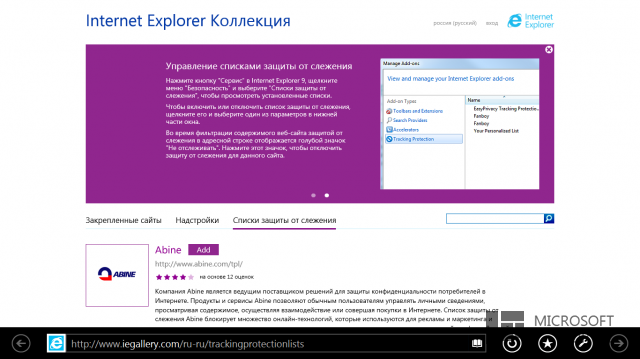- Включаем всплывающие окна в браузере Internet Explorer
- Разрешение всплывающих окон для всех сайтов
- Разрешение всплывающих окон для отдельных сайтов
- Как заблокировать рекламу в Internet Explorer
- Плагин Adblock Plus для Internet Explorer
- Как установить программу
- Как пользоваться Adblock Plus
- Adblock Plus для Internet Explorer
- Что делает Adblock Plus
- Где скачать Adblock Plus для Internet Explorer 11
- Как настроить Adblock Plus для Internet Explorer 11
- Настолько хорошо работает Adblock Plus в Internet Explorer
Включаем всплывающие окна в браузере Internet Explorer
Всплывающие окна — спорная технология. Часто они раздражают, особенно если показывают рекламу, но иногда без них не получается нормально пользоваться сайтом. Поэтому в настройках Internet Explorer есть опции для блокировки всплывающих окон и разрешения их появления.
Разрешение всплывающих окон для всех сайтов
Разблокировать появление всплывающих окон можно через две вкладки в свойствах браузера.
3. Открываем вкладку «Безопасность».
4. В поле «Уровень безопасности» нажимаем на кнопку «Другой».
5. Находим в списке параметр «Блокировать всплывающие окна» и выбираем для него значение «Отключить».
6. Применяем конфигурацию и перезагружаем компьютер.
После перезагрузки нужно вернуться в свойства браузера и зайти на вкладку «Конфиденциальность». Здесь тоже есть параметр, который отвечает за блокировку всплывающих окон. Нам нужно убедиться в том, что возле него не стоит галочка.
Разрешение всплывающих окон для отдельных сайтов
Можно не отключать блокировку всплывающих окон, а вручную указать, каким сайтам можно их показывать.
- Открываем свойства браузера и переходим в раздел «Конфиденциальность».
- Отмечаем пункт «Включить блокирование всплывающих окон».
- Нажимаем на кнопку «Параметры».
- Вводим в строке адрес сайта, которому можно показывать всплывающие окна, и добавляем его в список исключений.
Мы можем вручную настроить список сайтов, которые будут игнорировать запрет на запуск всплывающих окон.
Списком исключений можно управлять — удалять из него отдельные записи или все домены. Это удобно, если вы не хотите постоянно натыкаться на всплывающие окна, но на некоторых сайтах без них никак нельзя.
Автор материала: Сергей Почекутов
Как заблокировать рекламу в Internet Explorer
В наше время многие сайты пытаются всеми силами заработать на своих посетителях. Рекламные баннеры можно лицезреть и тут, и там. Многие пользователи задаются вопросом о том, можно ли блокировать в браузере Internet Explorer рекламные объявления. В основном, рекламой изобилуют сайты о кино, музыке, новинках софта. На более профессиональных сайтах реклама не столь навязчива и посетителей не раздражает. Понятно, что человек, увидев перегруженной рекламой сайт, скорее уйдет с него, чем будет заходить постоянно. Если для Вас вопрос присутствия рекламных баннеров на сайтах чрезвычайно важен, то эта статья Вам поможет.
Для блокировки рекламы в Internet Explorer, как и в любом ином браузере, следует установить специальные плагины. К большому сожалению, использование плагинов грозит потенциальным замедлением работы Вашего браузера, к тому же может образоваться дыра в безопасности. Вдобавок сам браузер Internet Explorer отключает для закрепленных сайтов все плагины.
Остановимся на том, каким образом «резать» рекламу в браузере Internet Explorer благодаря встроенным средствам.
В Internet Explorer 8 появилась фильтрация InPrivate, а в Internet Explorer 9 стал доступным механизм для настройки безопасности под названием «Защита от слежения», к нему можно подключать специальные настраиваемые списки слежения (по-английски — Tracking Protection List (TPL). К слову, спокойно загрузить их можно на отдельной странице: http://www.iegallery.com/ru-ru/trackingprotectionlists. Например, среди списков слежения наблюдаются те, которые специально были созданы для блокирования рекламы, присутствуют отдельные списки и для русского сегмента сети Интернет, тот же Russian Easylist.
Вам будет достаточно всего лишь нажать на ссылку Add TPL, добавить приведенный список себе, после чего у Вас будет заблокирована реклама от основных поставщиков. Для того чтобы отключить блокировку рекламы на какой-либо конкретной странице, к примеру, http://microsoftportal.net, будет достаточно нажать на иконку Tracking Protection, расположенную в адресной строке браузера Internet Explorer.
Интересно, пользуетесь ли Вы функцией блокировки рекламных баннеров в собственном браузере? Насколько она важна для Вас?
Плагин Adblock Plus для Internet Explorer
Последнее время, рекламы в интернете становится все больше. Назойливые баннеры, всплывающие окна, рекламные страницы, все это раздражает и отвлекает пользователя. Здесь им на помощь приходят различные программы. Adblock Plus — удобное приложение, которое спасает от навязчивой рекламы путем ее блокировки. Совместимо с самыми популярными браузерами. Сегодня рассмотрим это дополнение на примере Internet Explorer.
Как установить программу
- Зайдя на сайт производителя можно увидеть надпись «Загрузить для Firefox», а нам нужно для Internet Explorer. Мы нажимаем на значок нашего браузера под надписью и получаем необходимую ссылку для скачивания.
- Теперь заходим в загрузки и нажимаем «Выполнить».


Как пользоваться Adblock Plus
После завершения установки заходим в браузер. Находим «Сервис-Настроить надстройки». В появившемся окне находим Adblock Plus и проверяем статус. Если стоит надпись «Включен», то установка прошла успешно.
Для проверки можно зайти на сайт с рекламой, например YouTube, и проверить Adblock Plus в работе.
Adblock Plus для Internet Explorer
В течение долгого времени пользователям Internet Explorer не хватало простого в использовании расширения, предназначенного для блокировки назойливой рекламы, в то время как пользователи Firefox, Chrome и Opera наслаждались популярным дополнением Adblock Plus.
В августе 2013 года команда, стоящая за Adblock Plus, наконец-то выпустила версию для IE (лично я узнал об этом совсем недавно), которую мы опробовали и теперь хотим поделиться с вами нашими впечатлениями. Насколько хорошо справляется со своей работой это расширение? И каково оно в сравнении с версиями, которые доступны для Firefox или Chrome?
Что делает Adblock Plus
Adblock Plus представляет собой надстройку для браузера, которая блокирует большинство рекламных объявлений на веб-сайтах, которые вы посещаете. Некоторые пользователи предпочитают видеть рекламу, но большинство она раздражает, поэтому они хотели бы полностью ее удалить.
Сам по себе Adblock Plus не блокирует рекламу. Он использует различные списки с фильтрами для выполнения этой задачи. Internet Explorer умеет работать с этими списками и без установки Adblock Plus, но это расширение позволяет настроить исключения и дает контроль над тем, когда должны блокироваться объявления.
Списки с фильтрами для рекламы регулярно обновляются, и они доступны для всех. Список по умолчанию, который использует Adblock Plus, называется EasyList. Вы можете найти его здесь .
Где скачать Adblock Plus для Internet Explorer 11
Для установки Adblock Plus запустите настольную версию IE и перейдите на эту страницу . Далее нажмите «Установите для Internet Explorer», а затем сохраните и запустите установочный файл.
Чтобы запустить установку необходимо иметь права администратора. Запустите файл, который вы скачали; выберете «Да», если появится окно контроля учетных записей и нажмите «Install».
Дождитесь завершения установки. Мастер установки не предлагает никаких пользовательских опций, так что процесс очень простой. В конце установки нажмите «Done».
Как настроить Adblock Plus для Internet Explorer 11
После установки Adblock Plus вам придется перезапустить браузер. При повторном запуске IE вам будет предложено включить надстройку. Нажмите «Включить».
Для настройки Adblock Plus необходимо включить строку состояния. По умолчанию эта панель скрыта. Чтобы ее включить, щелкните правой кнопкой мыши в верхней части окна IE и выберете «Строка состояния».
Теперь в нижней части окна будет отображаться строка состояния. В правой части этой строки вы увидите значок Adblock Plus. Если вы не видите его, перезапустите Internet Explorer, и тогда он появится.
Нажатие на значок любой кнопкой мыши открывает доступ к ряду опций:
- «Отключить на» (текущем сайте) – работа Adblock Plus не будет затрагивать сайт, на котором вы находитесь. Другими словами, при каждом посещении этого сайта вы будете видеть рекламные объявления, размещенные на страницах сайта. Вы можете отключить Adblock Plus для своих любимых сайтов, если они не раздражают большим количеством объявлений и не размещают ее на пути основного содержимого. Это поможет им продолжать существовать и развиваться.
- «Отключить везде» – очевидно, рекламные объявления будут показываться на всех веб-сайтах без исключения.
- «Настройки» – этот пункт меню открывает новое окно, где можно выбрать список, используемый для блокировки рекламы, а также указать сайты, на которых вы согласны видеть рекламу. Для редактирования списка сайтов, для которых расширение будет отключено, необходимо нажать на кнопку «Управление».
Настолько хорошо работает Adblock Plus в Internet Explorer
Расширение работает очень хорошо, но у него есть несколько недостатков. Прежде всего, Adblock Plus не работает в сенсорной версии Internet Explorer. Он работает только в настольной версии браузера. Расширение отлично режет всю рекламу, но обеспечивает недостаточное количество настроек, если сравнивать с версиями для Chrome, Firefox и Opera. Можно использовать только один из доступных списков фильтров, и невозможно вручную добавить свои собственные списки. Кроме того, нельзя заблокировать только определенные объявления на сайте, как это позволяют версии для других браузеров. Нет даже возможности сообщить о нежелательной рекламе.
Еще одна проблема, которую я заметил на нескольких компьютерах с Windows 8.1 и Internet Explorer 11, заключается в том, что время от времени расширение приводит к нестабильной работе браузера. В остальном же работа Adblock Plus не вызывает нареканий.
Таким образом, если вы являетесь постоянным пользователем Internet Explorer и вас уже тошнит от шок-рекламы, обязательно воспользуйтесь этим решением, чтобы раз и навсегда забыть о назойливых объявлениях в Интернете.