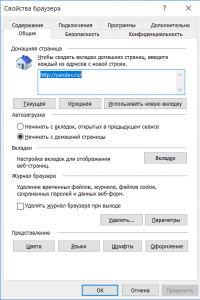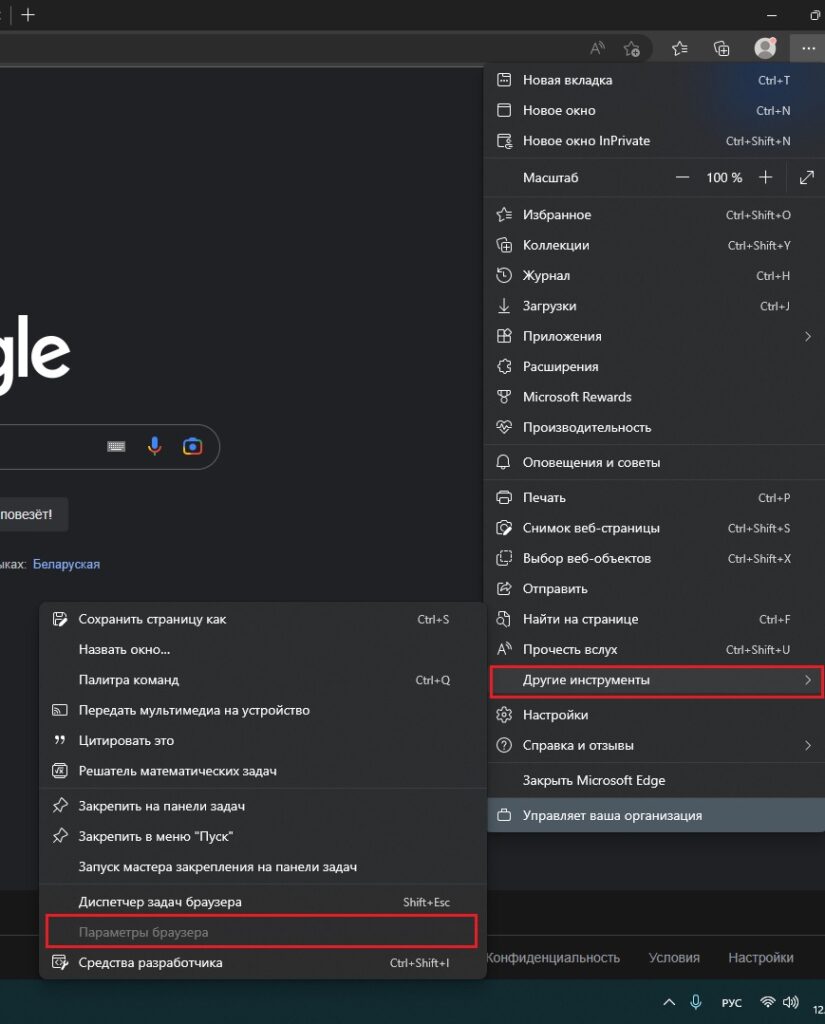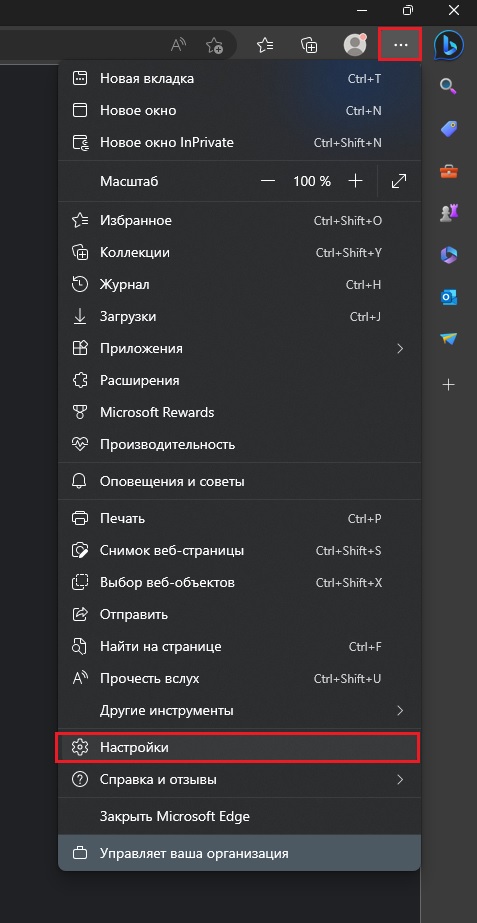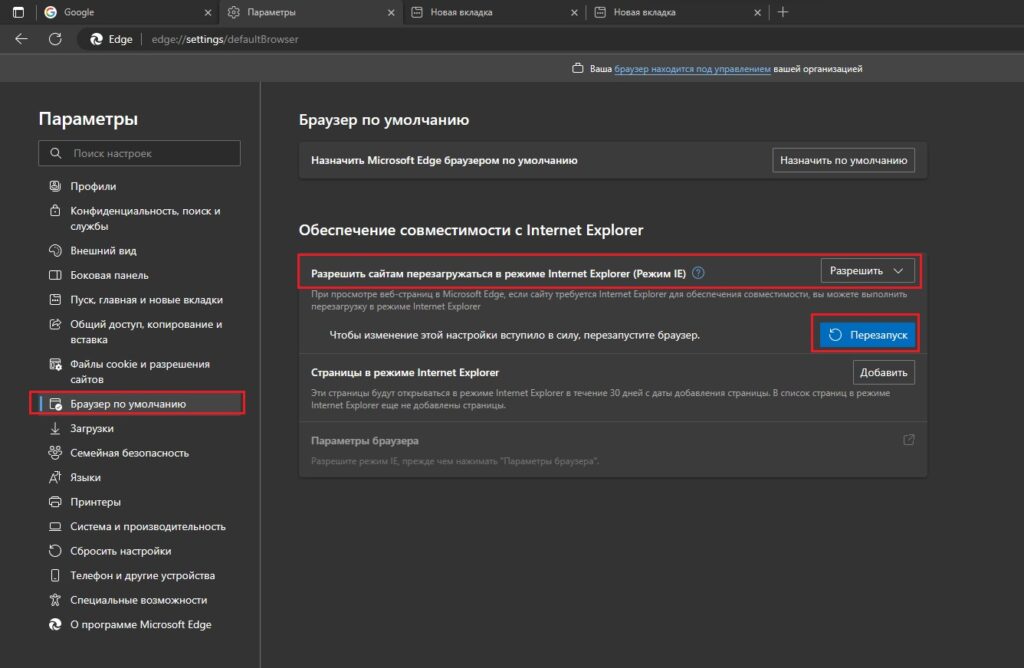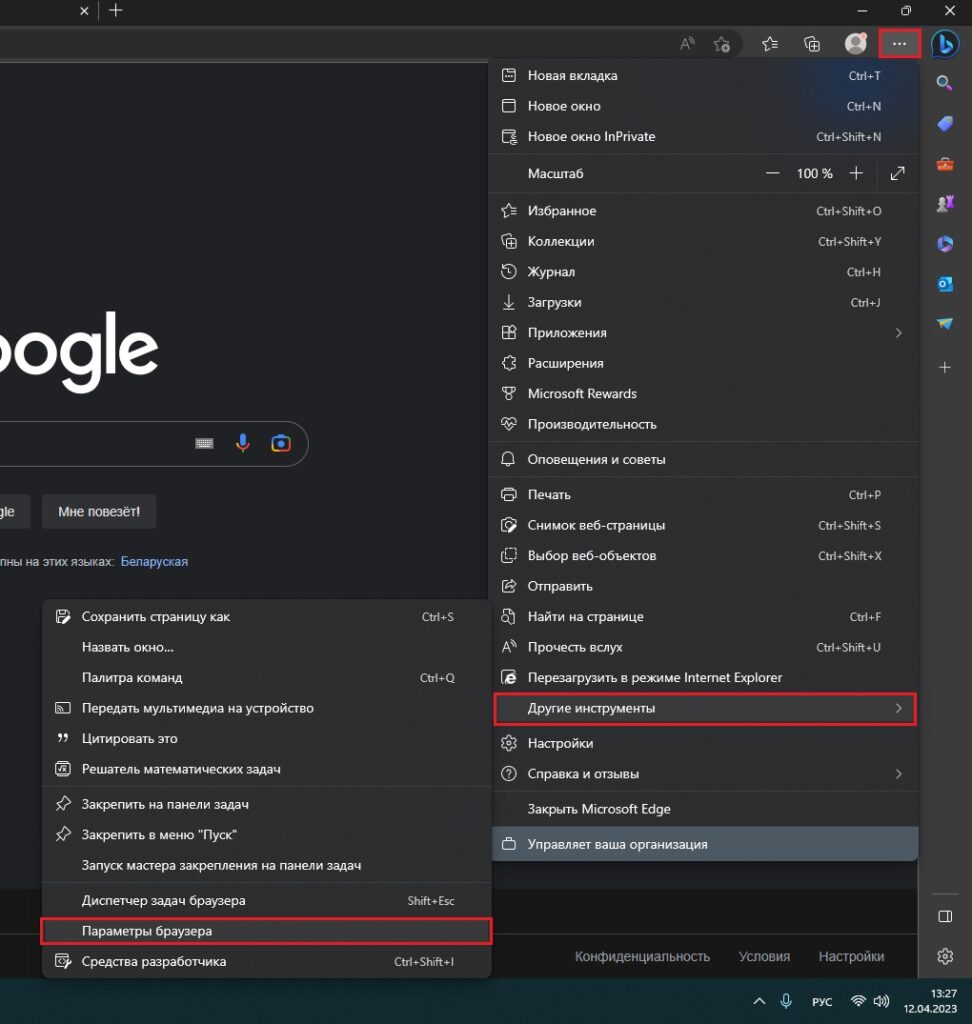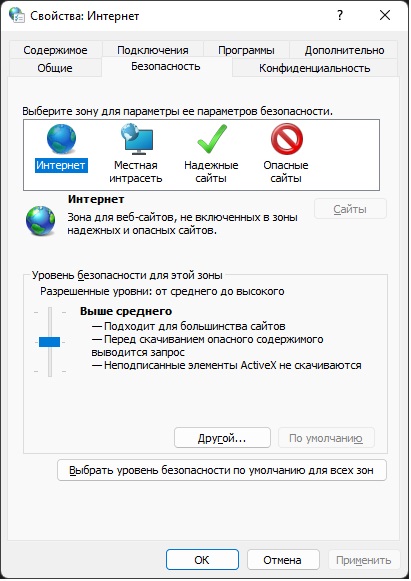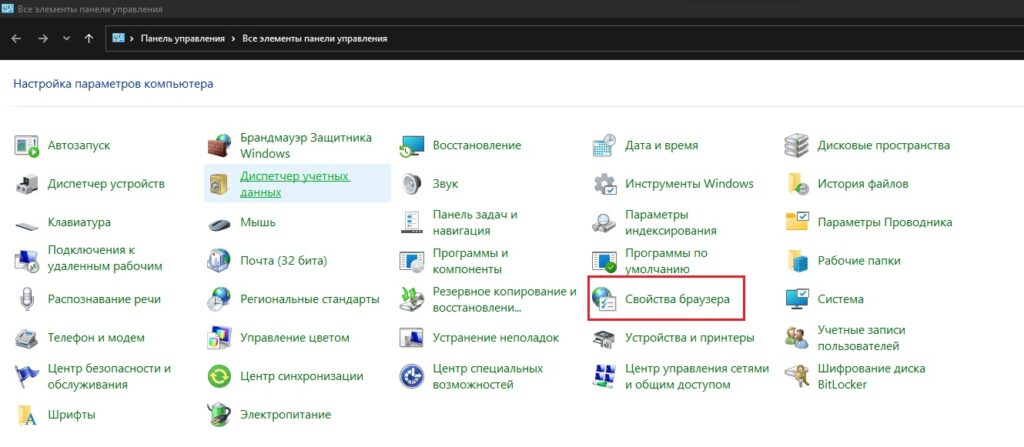- Где найти свойства браузера Internet explorer?
- Где находятся свойства браузера в Internet explorer?
- Где находятся свойства браузера Internet Explorer
- Поиск свойств через ярлык
- Поиск данных через меню
- Поиск через панель управления
- Как сбросить параметры
- Сохранение данных
- Где находятся свойства обозревателя Internet Explorer
- Как открыть свойства браузера (обозревателя) в Microsoft Edge?
- Свойства браузера Microsoft Edge
- Свойства обозревателя в Windows 10/11
Где найти свойства браузера Internet explorer?
Пусть internet explorer является далеко не самым востребованным браузером, но порой у пользователей ОС Windows возникает необходимость работы с ним. Чаще всего это связано с банковскими, налоговыми и другими подобными приложениями. Их авторы почему то разрабатывают свои программы именно под internet explorer. Эти самые программы зачастую требуют особой настройки самого браузера, которые в internet explorer делаются через свойства браузера или свойства обозревателя.
Множество инструкций к браузеру Internet explorer подразумевают вход в его свойства, а вот как именно это сделать и где находятся эти свойства умалчивается.
В данной статье мы расскажем где находятся эти свойства обозревателя и где их можно найти?
Где находятся свойства браузера в Internet explorer?
Для входа в настройки Internet explorer есть как минимум два способа. Первый через сам браузер, а второй – через панель управления.
В самом браузере для перехода в настройки нужно в верхнем меню выбрать “Сервис” -> “Свойства браузера”.
Вход в свойства браузера через верхнее меню internet explorer
Если же у вас нет верхнего меню, то тогда нужно нажать на любом свободном месте сразу под адресной строкой правой кнопкой мыши и далее нажать на “Стока меню”.
Включение верхней стоки меню в internet explorer
Чтобы попасть в свойства браузера через панель управления, нужно зайти в нее, например через меню “Пуск”, и нажать на значок “Свойства браузера”.
Свойства браузера в панели задач
Откроется уже знакомое окно, в котором можно настраивать различные параметры браузера Internet explorer.
Открытое окно со свойства браузера internet explorer
Лучшая благодарность автору — репост к себе на страничку:
Где находятся свойства браузера Internet Explorer
В свойствах обозревателя Internet Explorer можно найти множество важных настроек, начиная от подключения интернета и заканчивая изменением шрифта. Существует несколько способов, позволяющих найти их. Рассмотрим, где находятся настройки в Internet Explorer.
Поиск свойств через ярлык
Наверняка у многих пользователей на рабочем столе есть ярлык Internet Explorer, выполненный в виде английской буквы «е». Чтобы открыть свойства браузера Internet Explorer, нажимаем на этот ярлык правой клавишей мыши. Откроется меню, в котором нужно будет выбрать строку «Свойства».
После этого откроются свойства браузера.
Поиск данных через меню
Зайти в свойства можно непосредственно через браузер. Для этого входим в меню, которое находится в правом верхнем углу и выглядит как шестеренка. Выбираем строку «Свойства браузера».
После этого откроются настройки IE.
Поиск через панель управления
Самый простой способ найти или выполнить сброс настроек Internet Explorer – это использовать панель управления. Для этого входим в главное меню Windows и выбираем пункт «Панель управления».
В открывшемся окне выбираем строку «Свойства браузера». Нажимаем на нее.
Это все, что нужно для того, чтобы открыть настройки обозревателя.
Как сбросить параметры
Для того, чтобы сбросить параметры, изменив их до начальных на момент установки Internet Explorer, нужно также действовать через меню настроек. Для этого одним из способов, описанных выше, входим в параметры браузера. Далее выбираем вкладку «Дополнительно».
Далее нажимаем на клавишу «Сброс». Система спросит, действительно ли пользователь хочет сбросить параметры. Повторно нажимаем на клавишу «Сброс».
Сохранение данных
Для того, чтобы перенести и сохранить данные, можно воспользоваться одной из дополнительных программ. Причем большинство их них распространяется совершенно бесплатно. Одна из наиболее эффективных – это IE Backup. Не смотря на то, что распространяется программа на английском, в ее интерфейсе очень просто разобраться.
Чтобы сохранить данные, скачиваем программу и устанавливаем ее на компьютер, от куда нужно перенести параметры. Запускаем утилиту. В строке со словом Backup ставим галочку. После этого откроется окно, где будет написано, где именно будут сохраняться данные. Указываем место сохранения, после чего нажимаем на клавишу «Сохранить».
Находим параметры, которые мы сохранили, и переносим на другое устройство посредством съемного диска. Устанавливаем программу и здесь, запускаем ее и ставим точку напротив Restore. После этого нажимаем на клавишу «Далее», чтобы перенести настройки.
Перейти в Свойства IE можно несколькими способами. В них изменяются основные настройки работы обозревателя.
Где находятся свойства обозревателя Internet Explorer
Для изменения настроек браузера Internet Explorer требуется знать, как открыть окно свойств программы. Мы расскажем, где находятся свойства обозревателя Internet Explorer и как получить доступ к ним разными способами.
- Запускаем браузер и кликаем на кнопку «Сервис» в правом верхнем углу окна, на которой изображен значок шестеренки. Далее в меню выбираем команду «Свойства браузера».
Выбираем пункт «Свойства браузера»
Команду «Свойства браузера» можно выбрать и здесь
- Первая вкладка называется «Общие». Здесь можно задать домашнюю страницу, указать, какие вкладки открывать при запуске браузера — открытые в предыдущем сеансе или начинать работу Internet Explorer с домашней страницы. Кнопка «Удалить» в разделе «Журнал браузера» служит для очистки истории и кэша.
Настройки на вкладке «Общие»
Настройки на вкладке «Безопасность»
Настройки на вкладке «Конфиденциальность»
Настройки на вкладке «Содержание»
Настройки на вкладке «Подключение»
Настройки на вкладке «Программы»
Настройки на вкладке «Дополнительно»
Как открыть свойства браузера (обозревателя) в Microsoft Edge?
С недавних пор Microsoft прекратила поддержку своего браузера Internet Explorer. Это значит, что он не только перестанет обновляться, но даже и открываться. Вместо него теперь нам предлагают пользоваться браузером Microsoft Edge.
Вся проблема в том, что осталось достаточно много интернет сервисов (налоговая, ФСЗН, Статистика и т.д.), которые работают только через Internet Explorer.
В данной статье мы расскажем где найти свойства обозревателя в браузере Microsoft Edge на Windows 10 и Windows 11 для того, чтобы полноценно заменить Internet Explorer.
Свойства браузера Microsoft Edge
Кнопка для входа в свойства браузера находится в главном меню в разделе другие инструменты. Но по умолчанию она не активна. То есть ее нельзя нажать.
Неактивная кнопка “Свойства браузера”
Чтобы ее сделать активной нужно в настройках разрешить сайтам перезагружаться в режиме Internet Explorer (Режим IE).
Для этого через три горизонтальные точки в правом верхнем углу экрана открываем главное меню и заходим в настройки.
Слева выбираем раздел “Браузер по умолчанию” и для опции “Разрешить сайтам перезагружаться в режиме Internet Explorer (Режим IE)” ставим “Разрешить” и перезапускаем браузер.
Включение просмотра в режиме IE
Теперь для входа в свойства браузера снова открываем главное меню Microsoft Edge нажатием на три горизонтальные точки в правом верхнем углу экрана. Далее переходим в раздел “Другие инструменты” -> “Параметры браузера”.
Активация кнопки параметры браузера
Сразу после этого отобразится привычное окно свойств обозревателя Internet Explorer.
Свойства браузера (свойства обозревателя) в Windows 10 и Windows 11
Свойства обозревателя в Windows 10/11
Второй способ открыть свойства обозревателя работает через панель управления. Правда, чтобы внесенные изменения начали работать все равно нужно разрешить сайтам перезагружаться в режиме Internet Explorer (Режим IE) для Microsoft Edge.
Итак, открываем панель управления любым известным вам способом. В появившемся наборе инструментов находим “Свойства браузера” и кликаем по нему.
Свойства браузера в панели управления
После разрешения сайтам перезагружаться в режиме Internet Explorer в главном меню Microsoft Edge (три горизонтальные точки в правом верхнем углу экрана) появится кнопка “Перезагрузить в режиме Internet Explorer”.
Для корректной работы сайтов, требующих Internet Explorer, ее всегда нужно нажимать, чтобы сделанные изменения в свойствах браузера начинали работать.
Лучшая благодарность автору — репост к себе на страничку: