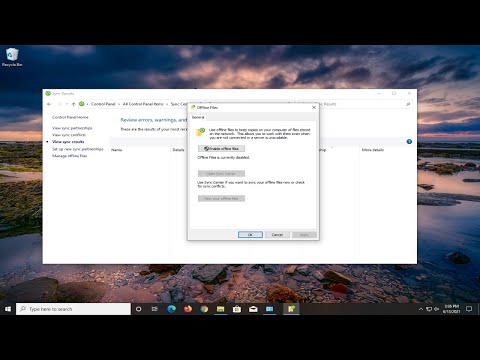- Интернет эксплорер нет звука
- Нет звука в Internet Explorer 11 в Windows 10
- Видео: Нет звука в Internet Explorer 11 в Windows 10
- Нет звука в Internet Explorer 11
- 1: проверьте, включен ли звук в настройках Internet Explorer
- 2: Очистить настройки проигрывателя Flash Player
- 3: Отключите все надстройки Internet Explorer
- 4: Снимите флажок «Фильтрация ActiveX»
- 5: Проверьте выход звука из громкоговорителя
- Популярная тема
- Используйте правила Outlook для предотвращения «Нет, нет!». После отправки писем
- Нет звука в приложениях Windows, таких как приложения XBOX Music или Video
- Устранение неполадок Нет видео, аудио или звука в вызовах Skype в Windows
- Добавить кнопку «Нет ответа» и «Нет вперед» в ленту Outlook
- Исправлено: нет звука в браузере Chrome в Windows 10
- Исправлено: нет звука в Internet Explorer 11
- Причина проблемы «Нет звука в Internet Explorer 11»:
- Решения для устранения проблемы «Нет звука в Internet Explorer 11»:
- Метод №1: обходной путь вручную для решения проблемы
- Метод # 2: исправление Flash Player в IE
- Метод № 3: отключить проблемные надстройки в IE
- Как управлять виртуальными серверами с помощью Virtualization Manager
- Читать
- Как создавать настраиваемые профили и отслеживать конкретные изменения конфигурации в мониторе конфигурации сервера
- Читать
- Как исправить ошибку Xbox Assist 0x87DD0017?
Интернет эксплорер нет звука
Как настроить звук в браузере?
Очень часто звук на страницах сайтов отсутствует из-за того, что произошли сбои в настройках браузера. Исправить такую поломку очень легко.
Если звук пропал в браузере Internet Explorer, то сначала проверьте, включена ли у вас опция воспроизведения звука в данном браузере. Для этого войдите в «Пуск», потом выберите «Программы», далее — в Internet Explorer. Там в панели меню выберите «Сервис», затем «Свойства обозревателя», и выберите «Дополнительно». Там найдите раздел «Мультимедиа», нажмите на него. Откроется окно, где будет надпись «Воспроизводить звуки на веб-страницах». Если там нет галочки, то поставьте ее.
Еще может быть такое, что сама программа, которая находится на данном сайте, выполняется с ошибками. Тогда никакие настройки браузера ничего не поменяют.
Если вы пользуетесь браузером Mazilla Firefox, тогда, при отсутствии звука, нужно будет провести несколько другие действия. Если ссылки на какие-то звуковые файлы не открываются в медиаплеере, и не запускаются на встроенном плеере в самой Mazilla, то откройте последнюю. Затем в верхнем меню выберите «Инструменты», потом нажмите «Настройки», далее – «Приложения». Там найдите «Звукозапись» и установите галочку около пункта «Использовать проигрыватель Windows Media».
Если же вы постоянно открываете сайты через браузер Opera, то тут восстановить звук тоже достаточно просто. Сначала откройте ваш браузер, потом зайдите в меню «Программы», для этого нажав значок, который находится в левом нижнем углу. В новом меню выберите пункт «Настройки», затем «Общие настройки». Опять откроется новое окно, где нужно выбрать «Расширенные», потом нажать на «Содержимое». Там должна стоять галочка около пункта «Включить звук на веб-страницах». Если нет, то поставьте ее.
Нет звука в Internet Explorer 11 в Windows 10
- Нет звука в Internet Explorer 11
Видео: Нет звука в Internet Explorer 11 в Windows 10
2023 Автор: Geoffrey Carr | [email protected] . Последнее изменение: 2023-07-11 09:29
Хотя Microsoft устарела Internet Explorer с выпуском Windows 10 и представил полностью новый браузер под названием Microsoft Edge, некоторые люди все еще склонны использовать Internet Explorer из-за работы или по каким-либо другим причинам. Microsoft Edge была создана для современной сети, для современного использования веб-сайтов, которые предоставляют новые технологии, API и многое другое. Но некоторые веб-сайты, которые работают в сети Intranet или даже в World Wide Web, все еще работают на старых веб-стандартах, и поэтому иногда для современных браузеров становится сложно правильно отображать эти веб-страницы. Именно по этой причине Microsoft по-прежнему отправляет Internet Explorer 11 с Windows 10, и некоторые люди все еще используют ее.
Нет звука в Internet Explorer 11
Одна из проблем, с которой иногда сталкиваются пользователи Internet Explorer, заключается в том, что вы не слышите звуков, когда медиа-файл воспроизводится в Internet Explorer. Это происходит, когда звуки отлично отображаются другими браузерами и другим программным обеспечением, таким как медиаплееры. Чтобы исправить это, у нас есть пять прекрасных методов. Давайте проверим их один за другим.
1: проверьте, включен ли звук в настройках Internet Explorer
Прежде всего, начните с открытия Internet Explorer.
Затем нажмите ALT + T или нажмите инструменты в строке меню, чтобы открыть раскрывающееся меню.
Затем нажмите Настройки интернета.
Появится новое окно параметров Интернета. Теперь перейдите на вкладку, помеченную как Дополнительно.
В разделе, названном Мультимедиа, проверьте запись, в которой говорится:Воспроизведение звуков на веб-страницах.
Теперь нажмите Хорошо для сохранения изменений.
перезагружать ваш компьютер, чтобы изменения вступили в силу.
2: Очистить настройки проигрывателя Flash Player
Ищи Панель управления в поле поиска Cortana или нажмите WINKEY + X а затем выберите «Панель управления», чтобы открыть панель управления.
Теперь нажмите Просмотр по выпадающий список и выберите Маленькие значки.
Нажмите на Flash Player (32-разрядный) чтобы открыть настройки Flash Player.
Появится новое окно. В этом случае перейдите на вкладку, в которой говорится: Дополнительно.
ПодПросмотр данных и настроек, нажмите кнопку, в которой говорится: Удалить все…
Он откроет другое окно. Обязательно проверьте Удалить все данные и настройки сайта а затем нажмите Удалить данные расположенную в нижней части окна.
перезагружать ваш компьютер, чтобы изменения вступили в силу.
3: Отключите все надстройки Internet Explorer
Удар ALT + X и выберите «Командная строка» («Администратор»)
Введите следующую команду внутри окна консоли и нажмите Войти
“%ProgramFiles%Internet Exploreriexplore.exe” -extoff
Теперь будет запущен Internet Explorer без надстроек.
В нижней части браузера он даст вам предупреждениеНадстройки в настоящее время отключены.Там, нажмите кнопку, которая говорит Управление дополнениями.
Если вы не получите это предупреждение, нажмите ALT + T а затем нажмите Управление дополнениями.
Теперь нажмите Все дополнения под показанием в левой части.
Удар CTRL + A для выбора всех надстроек, а затем нажмите кнопку, которая говорит Отключить все.
перезагружать ваш компьютер, чтобы изменения вступили в силу.
Теперь, если ваша проблема исправлена, это была одна из надстроек, вызывающих проблему. Теперь попробуйте включить надстройки один за другим, чтобы проверить, какая из них вызывает проблему.
4: Снимите флажок «Фильтрация ActiveX»
Откройте Internet Explorer и нажмите кнопку значок шестеренки (Настройки) в верхнем правом углу окна браузера.
Нажмите на безопасности а затем нажмите Фильтрация ActiveX.
Это отключит Фильтрация ActiveX.
перезагружать вы сейчас же проверяете, исправлена ли проблема или нет.
5: Проверьте выход звука из громкоговорителя
Щелкните правой кнопкой мыши значок «Динамик» на панели задач, пока открыт Internet Explorer.
Теперь нажмите открыто Объемный смеситель.
Появится новая панель Volume Mixer.
Убедитесь, что том для Internet Explorer не отключен или отключен. Если объем Internet Explorer низкий, увеличьте его до максимума.
Теперь проверьте, исправлена ли ваша проблема или нет.
Похожие сообщения:
- Не удается открыть конкретный веб-сайт в Chrome, Firefox, Edge, IE
- Как восстановить Internet Explorer
- Полный список кодов ошибок проверки или остановки Windows
- Слишком низкий уровень громкости компьютера в Windows 10/8/7
- Звуковая блокировка: программное обеспечение контроллера громкости для ПК с ОС Windows
Популярная тема
Используйте правила Outlook для предотвращения «Нет, нет!». После отправки писем
Сколько раз вы отправляли электронное письмо, а затем через несколько секунд поняли, что ваш snarky комментарий был отправлен во весь список рассылки или оставил смущающую опечатку в электронном письме кому-то, кого вы пытались произвести впечатление?
Нет звука в приложениях Windows, таких как приложения XBOX Music или Video
Невозможно услышать звук из любого приложения Windows 10/8 Store, включая приложения XBOX Music или Video? Затем этот пост поможет вам устранить проблему.
Устранение неполадок Нет видео, аудио или звука в вызовах Skype в Windows
Если Skype Video или Audio не работает или звонки не подключаются в Windows 10, то это сообщение показывает, как устранить и устранить проблемы.
Добавить кнопку «Нет ответа» и «Нет вперед» в ленту Outlook
NoReplyAll Outlook Add-In от Microsoft Research может помешать кому-либо отвечать на все или пересылать всем по электронной почте, исходящей от вас.
Исправлено: нет звука в браузере Chrome в Windows 10
Если у вас нет звука в браузере Google Chrome в Windows 10/8/7 и у вас проблемы с прослушиванием звука, вот несколько советов, которые могут решить проблему.
Исправлено: нет звука в Internet Explorer 11
Microsoft — гигант в мире технологий, и он зарекомендовал себя. Windows — товарный знак Microsoft, который включает в себя огромный набор приложений, необходимых для повседневного использования. Internet Explorer — одно из тех полезных приложений для веб-браузера, разработанных Microsoft для Windows. Фактически, это был единственный браузер до Windows 10; это включало новый браузер под названием Microsoft Edge. Internet Explorer не имеет хорошей оценки с точки зрения пользовательского опыта, и его превзошли другие 3 rd сторонние браузеры, такие как Chrome, FireFox.
У Internet Explorer есть несколько версий, основанных на обновлениях Microsoft. Некоторые люди испытывают странную проблему с Internet Explorer 11 т.е. в Internet Explorer 11 нет звуков при воспроизведении аудио или видео. Хотя некоторые люди сообщают, что звук возвращался при использовании Режим InPrivate функция Internet Explorer, но это не считается лучшим способом просмотра, поскольку все данные браузера стираются в конце сеанса. Эта проблема встречается довольно редко, и Microsoft еще не смогла решить ее.
Причина проблемы «Нет звука в Internet Explorer 11»:
Эта проблема может быть вызвана тем, что флэш-плеер блокирует звук в IE. С другой стороны, в некоторых случаях это также может быть вызвано надстройками. Но я нашел обходной путь для решения этой проблемы с помощью Internet Explorer 11.
Решения для устранения проблемы «Нет звука в Internet Explorer 11»:
Microsoft по-прежнему не может опубликовать исправление этой проблемы, и нам нужно вручную найти обходной путь, чтобы вернуть ее в работу. Итак, я нашел несколько решений, которые определенно могут решить эту проблему.
Метод №1: обходной путь вручную для решения проблемы
Как я упоминал выше, существует обходной путь, который не имеет никакого отношения к проблеме, но он устранил проблему со звуком в IE. Просто следуйте инструкциям ниже.
Откройте Internet Explorer 11.
Перейдите в правый верхний угол окна IE и нажмите инструменты со значком настроек. Или вы также можете нажать Alt + X клавиши на клавиатуре, чтобы открыть его.
В меню «Инструменты» перейдите к Безопасность вариант со стрелкой вправо. Вы увидите опцию в меню, появляющуюся после, т.е. Фильтрация ActiveX. Если он отмечен галочкой, щелкните по нему, чтобы отключить / выключить. Теперь проверьте IE, проиграв аудио или видео файлы.
Метод # 2: исправление Flash Player в IE
Если первый метод не работает в вашем случае, вы можете воспользоваться этим решением, чтобы очистить настройки проигрывателя Flash.
Перейдите к Панель управления и нажмите на Flash Player чтобы открыть его настройки.
Перейдите к Продвинутый Вкладка присутствует в верхней части нового окна, которое появляется после нажатия на Flash Player. Нажмите на Удалить все кнопка под Просмотр данных и настроек панель
В следующем окне, появившемся после нажатия кнопки Удалить все кнопку, убедитесь, что Удалить все данные и настройки сайта поле проверено. Нажми на Удалить данные кнопку в конце, чтобы удалить все данные флеш-плеера. Проверьте IE на наличие звука.
Метод № 3: отключить проблемные надстройки в IE
Вы также можете отключить надстройки, вызывающие проблемы со звуком в IE. Для этого перейдите к инструменты в IE и нажмите Управление дополнениями. Оттуда вы можете включить или отключить надстройки, чтобы проверить, какое из них является виновником.
Как управлять виртуальными серверами с помощью Virtualization Manager
Влияние виртуализации на процесс создания сетей является значительным, и его нельзя игнорировать. Многие организации сейчас переходят на виртуальные машины / виртуализацию сети и создают полноценную в.
Читать
Как создавать настраиваемые профили и отслеживать конкретные изменения конфигурации в мониторе конфигурации сервера
Каждая сетевая инфраструктура имеет различные серверы для разных целей. Файлы конфигурации отвечают за поведение сервера. Файлы конфигурации можно найти везде, будь то файлы конфигурации сети или файл.
Читать
Как исправить ошибку Xbox Assist 0x87DD0017?
Большинство пользователей сталкиваются с Ошибка 0x87DD0017 сообщают, что они сталкиваются с проблемой при попытке подключиться к Xbox Live или при попытке загрузить профиль локально. Сообщается, что э.