- Использование прокси-серверов вместе с Internet Explorer
- Обход прокси-серверов для веб-запросов
- Использование параметров браузера
- Использование параметра прокси-сервера в мастере настройки Internet Explorer
- Использование групповой политики
- Дополнительная информация
- Автоматическая настройка прокси-сервера (PAC)
- Пример простого PAC-файла
- Ссылки
- Обратная связь
- Проблемы автоматической настройки и авто-прокси в Internet Explorer 11
- При использовании автоматической настройки не распространяются изменения фирменной символики
- Проблемы установки прокси-сервера
- Прокси-сервер не отвечает: как исправить и что делать
- Windows 7, 8, 8.1
- Windows 10
- Mozilla Firefox
- Параметры сети
- Реестр
- Ещё пару советов
Использование прокси-серверов вместе с Internet Explorer
Устаревшее и не поддерживаемое классическое приложение Internet Explorer 11 было окончательно отключено с помощью обновления Microsoft Edge в некоторых версиях Windows 10. Дополнительные сведения см. в статье Часто задаваемые вопросы о прекращении использования классических приложений Internet Explorer 11.
В этой статье рассматривается использование Microsoft Internet Explorer в прокси-средах.
Исходная версия продукта: Internet Explorer
Исходный номер базы знаний: 4551930
Обход прокси-серверов для веб-запросов
Некоторые сетевые запросы должны обходить прокси-сервер. Наиболее распространенной причиной являются локальные адреса (интрасети). Как правило, эти адреса не содержат точек.
Чтобы обойти прокси-сервер, установите флажок Обход прокси-сервера для локальных адресов (интрасети) в диалоговом окне Параметры локальной сети (LAN). Этот метод обходит прокси-сервер для всех адресов, которые не содержат точку (например, http://compserv ). Эти адреса также будут разрешаться напрямую.
Чтобы обойти более сложные адреса, настройте исключения для определенных адресов или подстановочных знаков с помощью любой из следующих процедур.
Использование параметров браузера
Если вы настраиваете параметры прокси-сервера на компьютере пользователя после развертывания, выполните следующие действия.
- В Internet Explorer откройте меню Сервис и выберите Пункт Свойства браузера.
- На вкладке Подключения выберите Параметры локальной сети.
- В диалоговом окне Параметры локальной сети установите флажок Использовать прокси-сервер для параметров локальной сети .
- Перейдите на вкладку Дополнительно и введите соответствующие исключения в поле Не использовать прокси-сервер для адресов, начиная с:
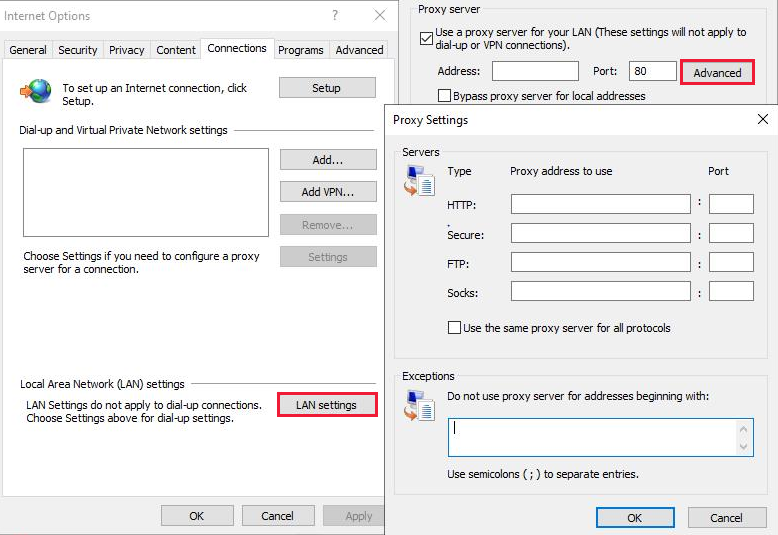
Использование параметра прокси-сервера в мастере настройки Internet Explorer
Использование групповой политики
В более ранних версиях операционной системы Windows обслуживание Internet Explorer (IEM) использовалось для настройки параметров Internet Explorer с помощью групповая политика. В Windows 8 параметры IEM устарели в пользу групповая политика параметров, административных шаблонов (.admx) и пакета администрирования Internet Explorer 10 (IEAK 10).
Дополнительная информация
Запись обхода прокси-сервера может начинаться с http://,https://, ftp:// или gopher:// типа протокола.
Если используется тип протокола, запись исключения применяется только к запросам для этого протокола.
Значение протокола не учитывает регистр. Несколько записей должны быть разделены точкой с запятой.
Если протокол не указан, любой запрос, использующий адрес, будет обходить стороной.
Если указан протокол, запросы, использующие адрес, будут обходить стороной только в том случае, если они имеют указанный тип протокола. Записи адресов не учитывают регистр, так же, как и для типа протокола.
Если указан номер порта, запрос обрабатывается только в том случае, если выполнены все предыдущие требования и в запросе используется указанный номер порта.
Чтобы обойти серверы, используйте звездочку («*») в качестве подстановочного знака для замены фактических символов в области исключений диалогового окна Параметры прокси-сервера .
- Введите подстановочный знак в начале интернет-адреса, IP-адреса или доменного имени с общим окончанием. Например, используйте *.example.com для обхода всех записей, заканчивающихся на example.com, таких как some.example.com и www.example.com.
- Введите подстановочный знак в середине интернет-адреса, IP-адреса или доменного имени с общим началом и окончанием. Например, запись www.*.com соответствует любой записи, которая начинается как www и заканчивается как com.
- Введите подстановочный знак в конце интернет-адреса, IP-адреса или доменного имени с общим началом. Например, используйте www.microsoft. * для обхода всех записей, которые начинаются с www.microsoft. , например www.microsoft.com , www.microsoft.org , но не www.microsoftcorporation.com .
Чтобы обойти адреса с похожими шаблонами, используйте несколько подстановочных знаков. Например, используйте 123.1*.66.* для обхода адресов, таких как 123.144.66.12, 123.133.66.15 и 123.187.66.13.
Тщательно используйте подстановочные знаки. Например, запись www.*.com заставляет Internet Explorer обходить прокси-сервер для большинства веб-сайтов.
Если обойти прокси-сервер для локального домена, используйте *.domain.com. Этот метод не использует прокси-сервер для имени компьютера, заканчивающегося на .domain.com. Подстановочный знак можно использовать для любой части имени. Дополнительные сведения см. в разделе Зона интрасети.
Автоматическая настройка прокси-сервера (PAC)
Пример простого PAC-файла
Ниже приведен простой PAC-файл:
function FindProxyForURL(url, host)
Этот PAC всегда возвращает прокси-сервер:portnumber. Дополнительные сведения о написании PAC-файла и различных функциях PAC-файла см. в разделе Введение в FindProxyForURL.
Ссылки
Заявление об отказе от ответственности за сведения о продуктах сторонних производителей
В этой статье упомянуты программные продукты независимых производителей. Корпорация Майкрософт не дает никаких гарантий, подразумеваемых и прочих, относительно производительности и надежности этих продуктов.
Обратная связь
Были ли сведения на этой странице полезными?
Проблемы автоматической настройки и авто-прокси в Internet Explorer 11
Обновление: Устаревшее и не поддерживаемое классическое приложение Internet Обозреватель 11 было окончательно отключено с помощью обновления Microsoft Edge в некоторых версиях Windows 10. Дополнительные сведения см. в разделе Internet Обозреватель 11: вопросы и ответы о прекращении использования классических приложений.
При использовании автоматической настройки и авто-прокси в Internet Explorer 11 могут возникнуть определенные проблемы.
При использовании автоматической настройки не распространяются изменения фирменной символики
Если включен объект групповой политики Отключить настройку фирменного вида Internet Explorer, не удастся использовать автоматическую настройку для распространения изменений фирменной символики на компьютеры пользователей. Если этот объект включен, он предотвращает использование фирменной символики IE компанией или объектом, отличными от Майкрософт, такими как поставщик услуг Интернета или поставщик Интернет-содержимого. Дополнительные сведения об автоматической настройке см. в статьях Параметры автоматической настройки Internet Explorer 11 и Использование страницы «Автоматическая настройка» в мастере IEAK 11. Дополнительные сведения о параметрах групповой политики см. в статье Объекты групповой политики и Internet Explorer 11 (IE11).
Проблемы установки прокси-сервера
При возникновении проблем в процессе установки прокси-сервера можно использовать следующие диагностические методики:
- Проверка правильности адреса прокси-сервера.
- Убедитесь, что параметры Автоматически определять параметры и Автоматическая настройка включены в браузере.
- Проверка правильности указания местонахождения сценария автоматической настройки в браузере. Проверка адреса прокси-сервера
- В меню Сервис выберите пункт Свойства браузера, затем выберите пункт Подключения.
- Нажмите кнопку Параметры или Параметры сети, затем проверьте адрес прокси-сервера.
- Если у вас несколько прокси-серверов, нажмите кнопку Дополнительно, чтобы проверить все дополнительные адреса. Примечание
Если IE11 использует прокси-сервер для локальных IP-адресов вне зависимости от того, включен ли параметр Не использовать прокси-сервер для локальных адресов, см. статью Internet Explorer использует прокси-сервер для локального IP-адреса, даже если включен параметр «Использовать прокси-сервер для локальных адресов». Проверка включенного состояния правильных настроек - В меню Сервис выберите пункт Свойства браузера, затем нажмите кнопку Подключения.
- Нажмите кнопку Параметры или Параметры сети.
- В области Автоматическая настройка проверьте, чтобы был установлен флажок Автоматически определять параметры. Если включена автоматическая настройка, проверьте, чтобы также был установлен флажок Использовать сценарий автоматической настройки. Примечание
Если в этот момент все настроено правильно, но прокси-сервер все равно не работает надлежащим образом, установите флажок Определять мои сетевые параметры в диалоговом окне Ошибка, чтобы попытаться еще раз определить прокси-сервер. Чтобы проверить, правильно ли указано местонахождение сценария автоматической настройки: - В меню Сервис выберите пункт Свойства браузера, затем нажмите кнопку Подключения.
- Нажмите кнопку Параметры или Параметры сети.
- В области Автоматическая настройка проверьте, чтобы был установлен флажок Использовать сценарий автоматической настройки, а также что для него указано правильное расположение сценария автоматической настройки или URL-адрес авто-прокси.
Прокси-сервер не отвечает: как исправить и что делать
Привет всем! Сегодня мы поговорим, про то, как исправить ошибку, если прокси-сервер не отвечает. Не скажу, что проблема очень популярная, но встретиться может. Сам иногда видел её на своем аппарате. Давайте для начала подумаем, из-за чего это происходит. В первую очередь такое можно увидеть, если на машине установлен не верный прокси адрес. В результате чего запросы отправляются не туда.
Это может произойти из-за сбоя в определенном браузере или поменялись конфигурации в операционной системе. И тут встаёт вопрос – а каким образом они могли поменяться? – Или это сделал сам пользователь или какая-то программа. Часто таким балуются именно ПО, которые работают с сетями и интернетом. Но хуже всего, если «Ошибка прокси-сервера» появилась из-за вирусов. Все нижеперечисленные инструкции должны помочь со всеми браузерами: Яндекс.браузер, Opera, Google Chrome, Mozilla Firefox и Internet Explorer.
Windows 7, 8, 8.1
Windows 10
Mozilla Firefox
Параметры сети
- Если все равно не удается подключиться к прокси-серверу, то идём смотреть настройки сети. Нажмите + R .
- Впишите команду, как выше и нажмите «ОК».
- Далее нужно выбрать подключение, по которому у вас идёт интернет. Нажмите по нему правой кнопкой и выберите «Свойство».
- Нажмите по четвертому протоколу и зайдите в «Свойства». Установите настройки как на картинке выше и нажмите «ОК». Если и это не поможет, установите в качестве настроек DNS параметры: 8.8.8.8 и 8.8.4.4.
Реестр
- В строке, которая выделена на скриншоте в столбце «Значение» – не должно быть ничего. Если там есть какая-то строка, то зайдите и удалите её.
Ещё пару советов
Если данная проблема появляется, только на одном браузере, то стоит его полностью удалить с компьютера. Для этого зайдите в «Программы и компоненты». Далее скачиваем его заново и устанавливаем. Можно, конечно, попробовать установить поверх, но проблема может не уйти. Если вы пользуетесь VPN или прокси, то проверьте правильность введенных данных и IP адреса. Попробуйте и вовсе отключить программу или выключить использование ВПН.
Советую сразу же проверить весь компьютер на наличие вирусов. Для этого может подойти даже бесплатные антивирусные программы. Обязательно следует использовать последние вирусные базы данных. После этого «Ошибка подключения к прокси-серверу» должна быть решена.













