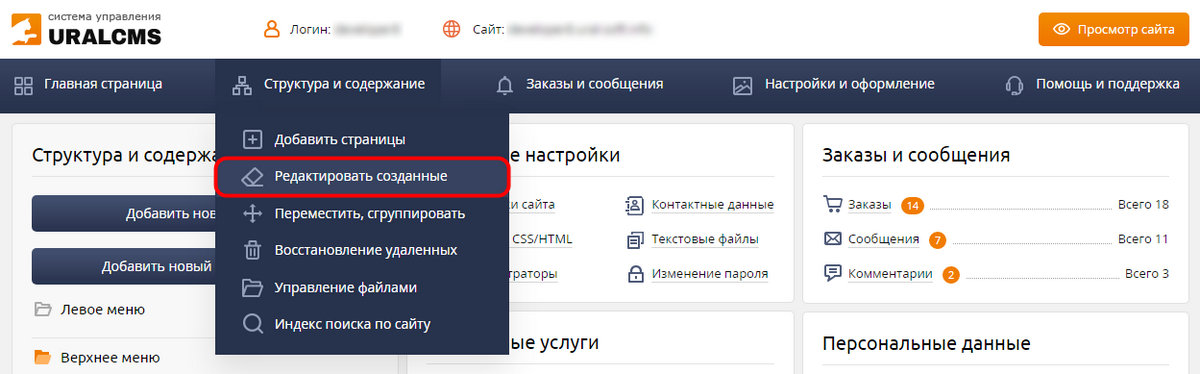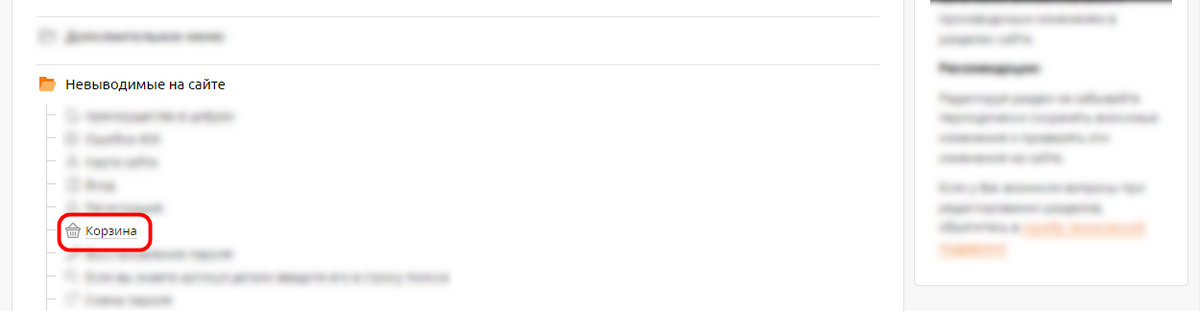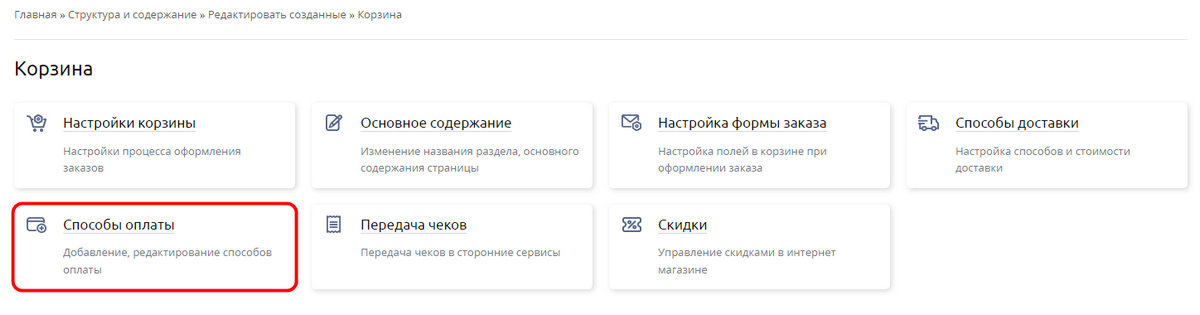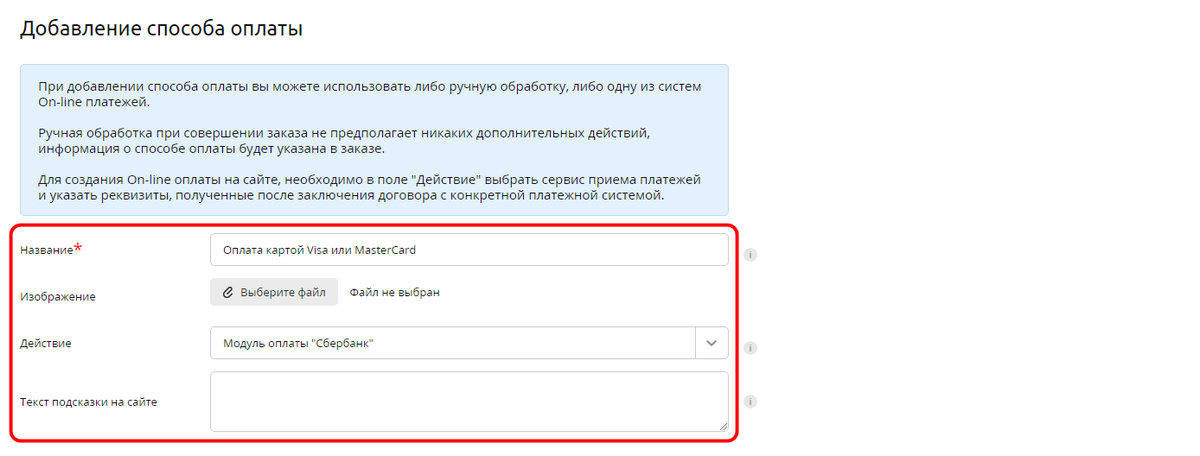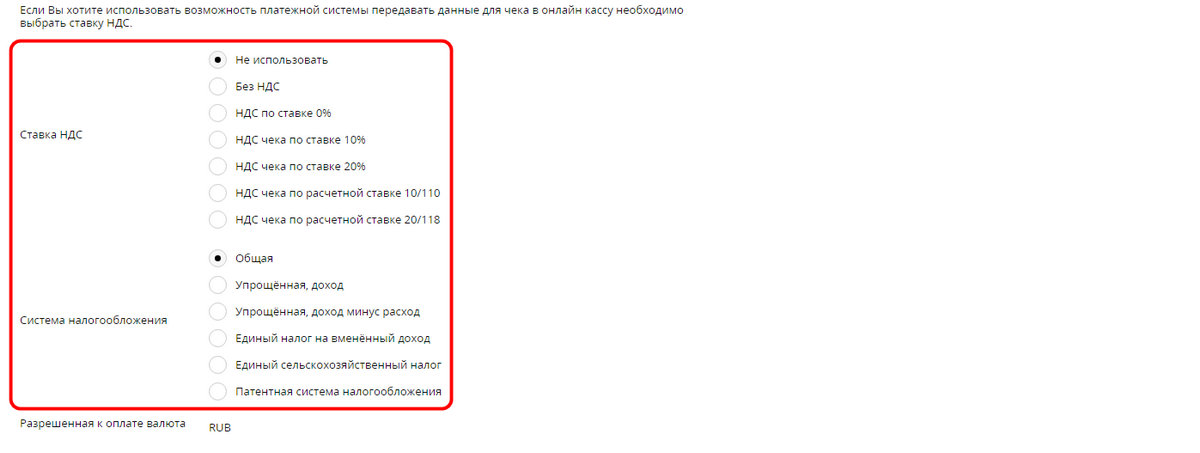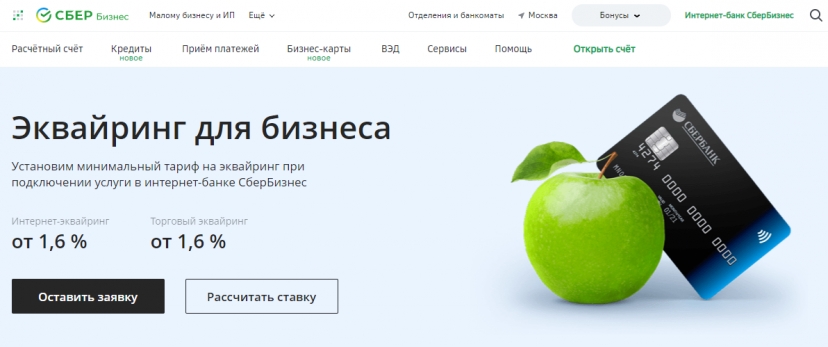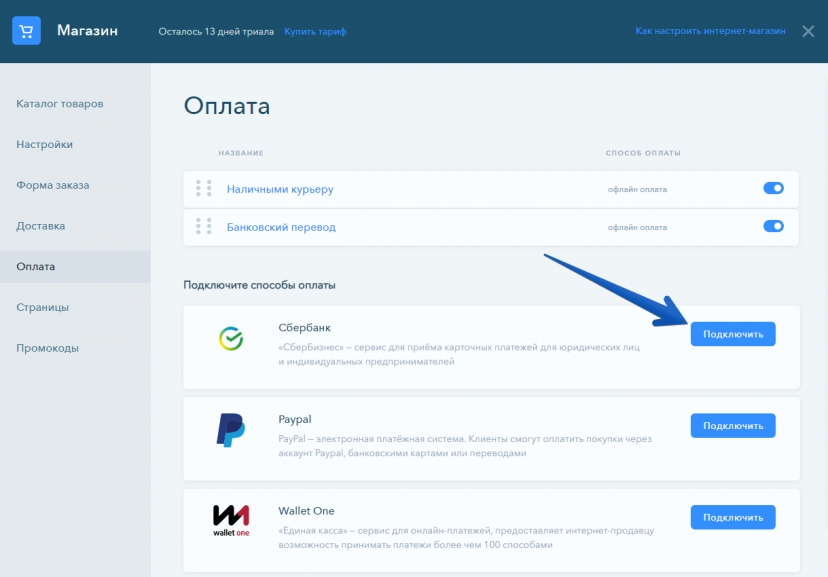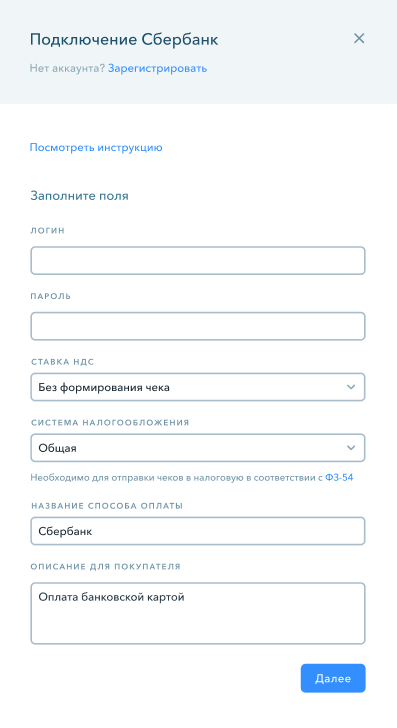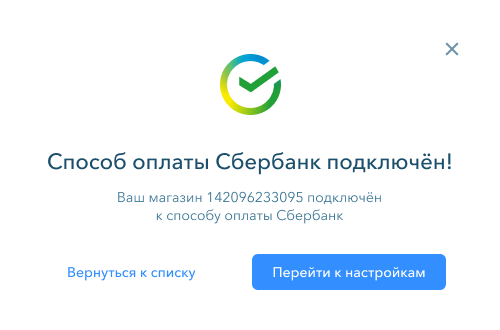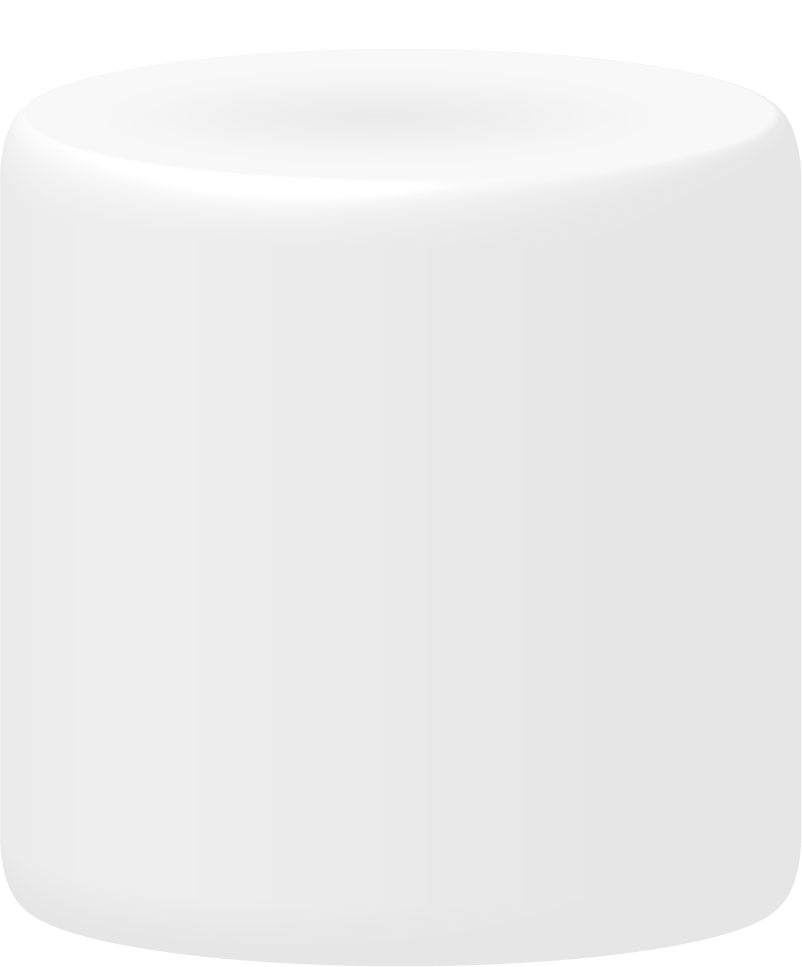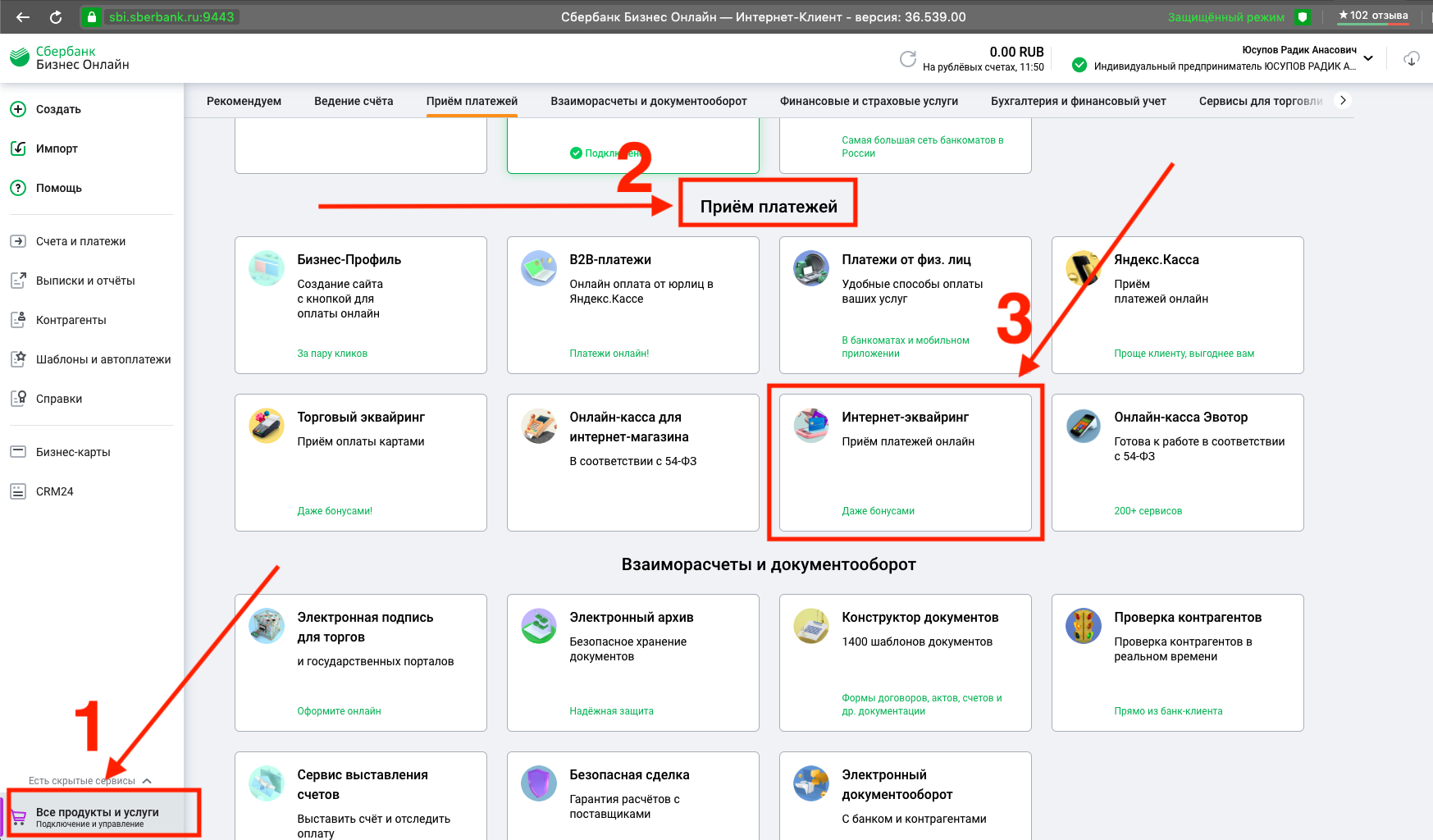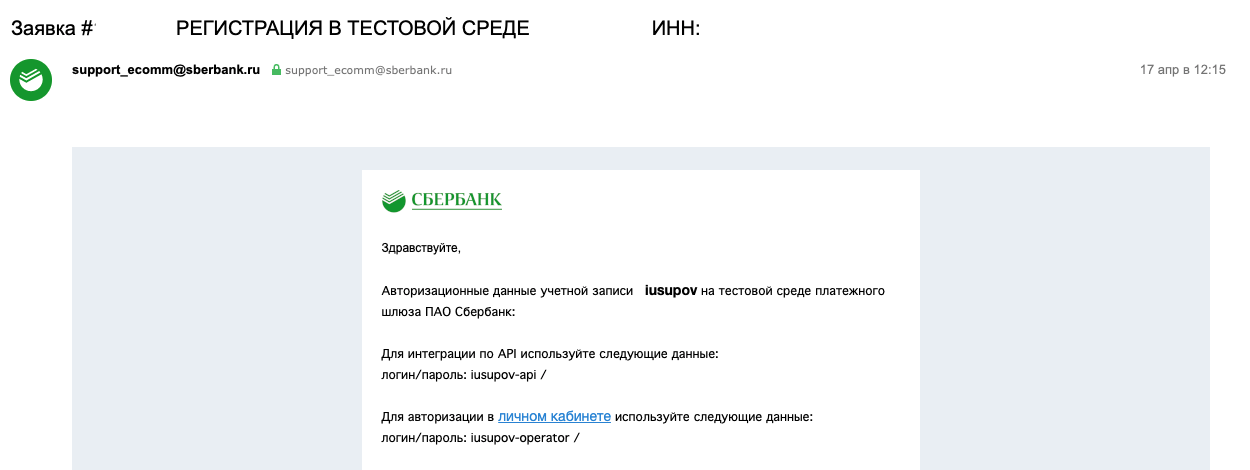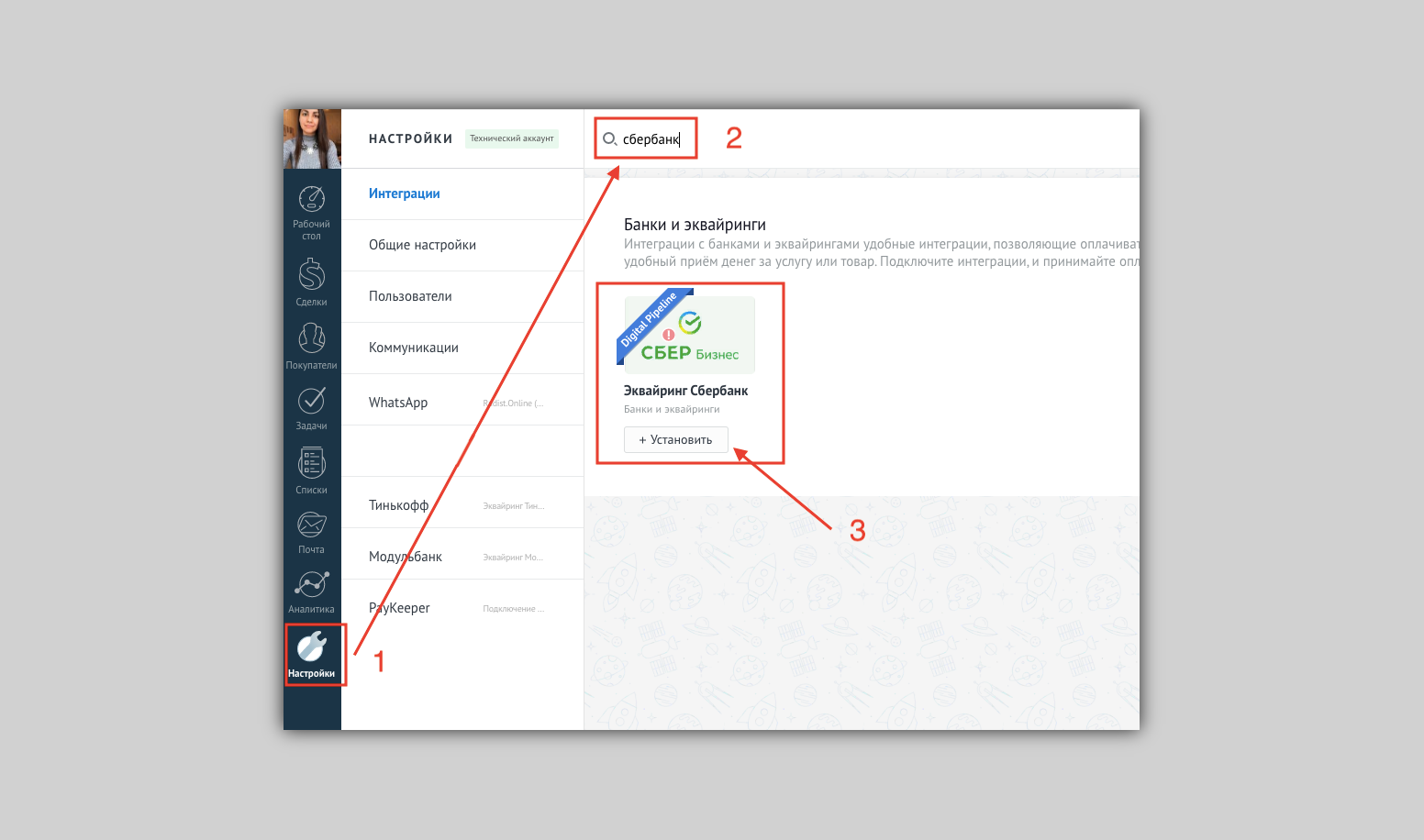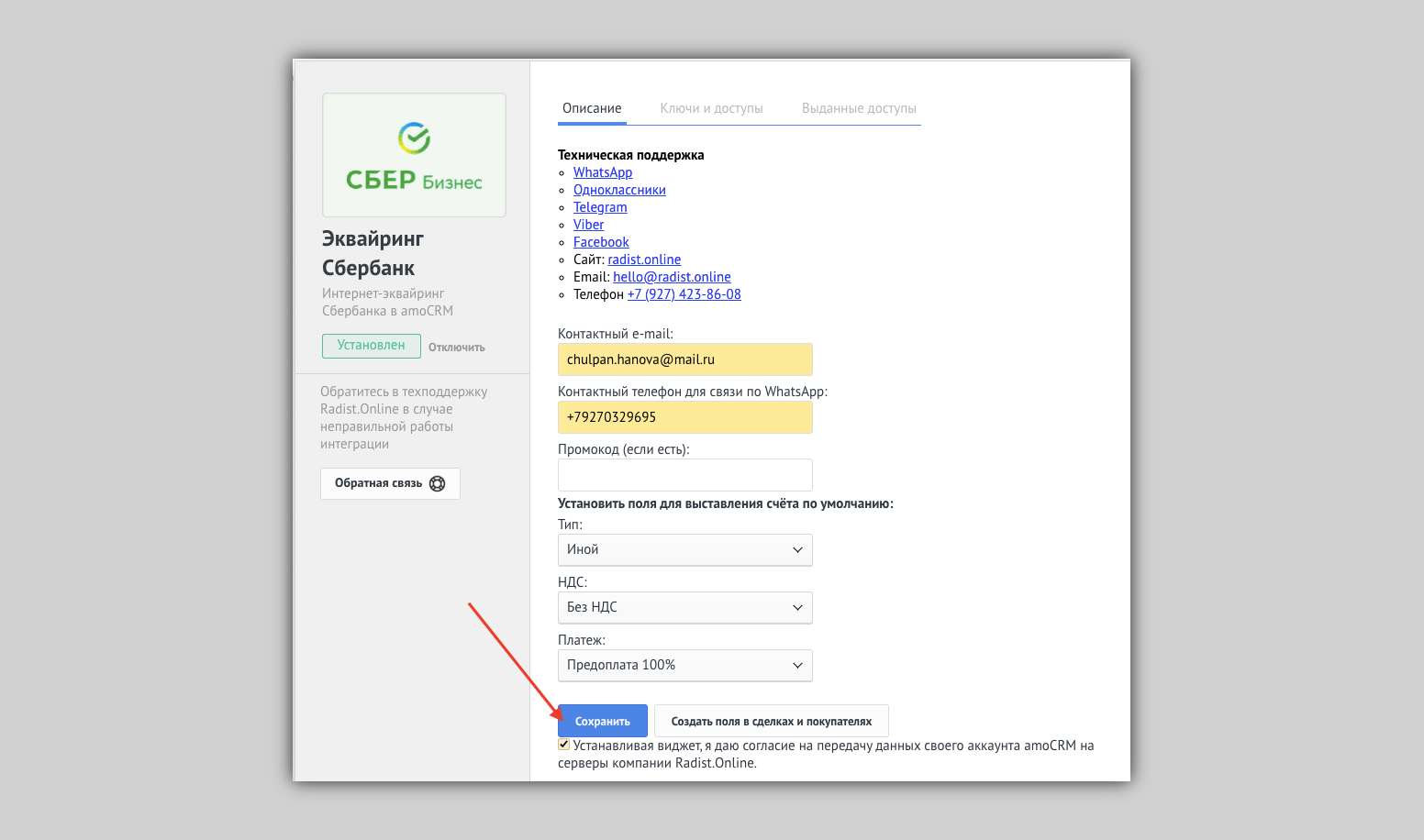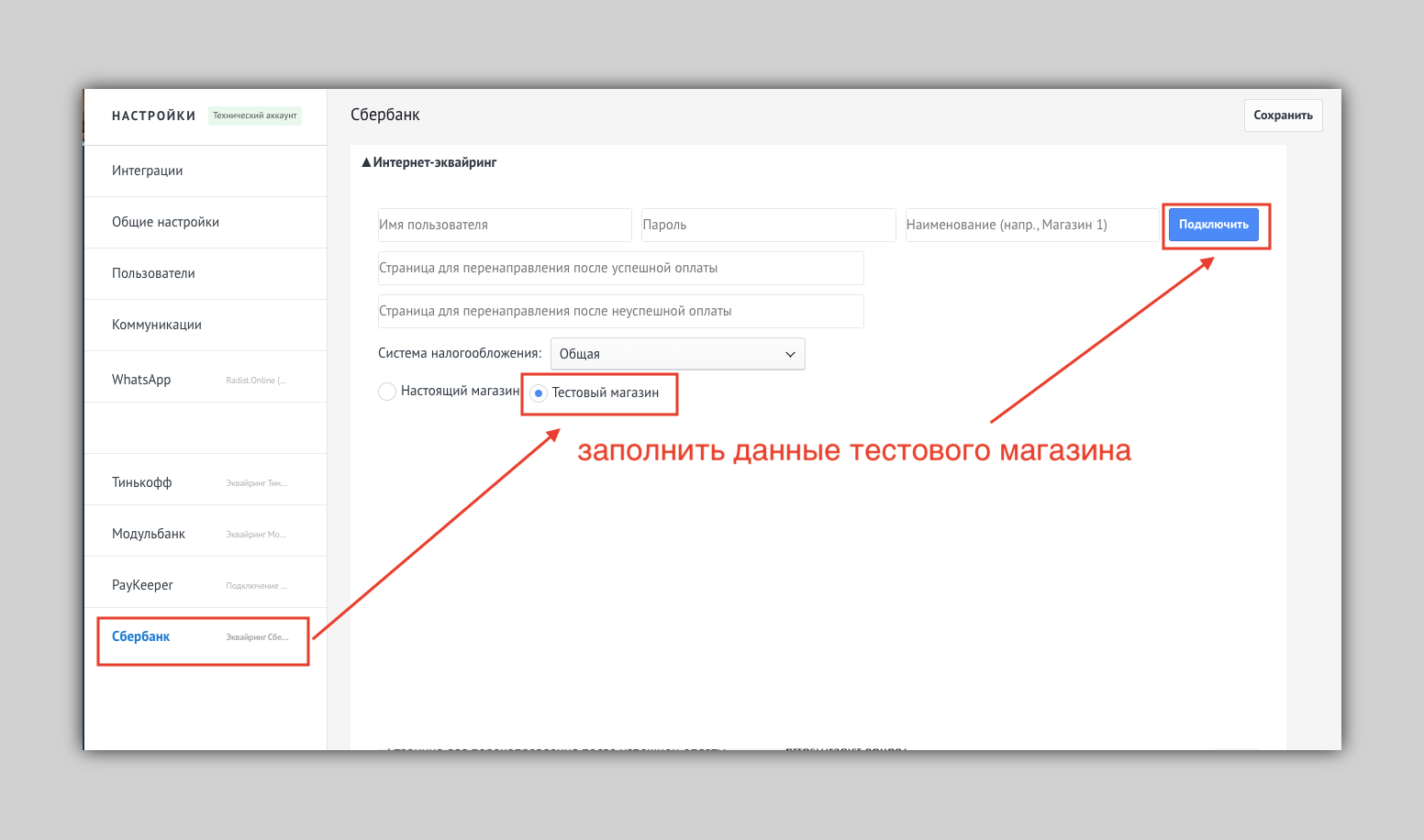- Подключение интернет эквайринга Сбербанка
- Видео: подключение интернет-эквайринга Сбербанка
- Подключение интернет-эквайринга Сбербанка к магазину uKit
- Примечание
- Примечание
- Важно
- Интернет эквайринг подключение сбербанк
- Памятка
- Как проверить, что всё настроено верно?
- Как платить налоги если принимаете платежи через Paypal?
- Валютный контроль при работе через PayPal
- Нужна ли онлайн-касса для продажи на маркетплейсе?
- Подключаем интернет-эквайринг Сбербанка к amoCRM
Подключение интернет эквайринга Сбербанка
Используя базовые возможности системы управления UralCMS Вы сможете подключить прием оплаты заказов в интернет-магазине через модуль Сбербанка.
Рассмотрим, как подключить онлайн эквайринг Сбербанка на вашем сайте.
Видео: подключение интернет-эквайринга Сбербанка

Для подключения модуля оплаты Сбербанка к сайту необходимо:
1. Ознакомиться с условиями использования данного сервиса и подать заявку на подключение интернет-эквайринга Сбербанка перейдя по ссылке — https://www.sberbank.ru/ru/s_m_business/bankingservice/acquiring_total_alt
В результате Сбербанк предоставит реквизиты для работы в «тестовом режиме», а именно:
Сохраните их, они понадобяться при дальнейшей настройке.
2. В системе управления сайтом в основноменю перейдите в раздел «Структура и содержание» — «Редактировать созданые».
3. В списке разделов Вашего сайта найдите раздел «Корзина» и перейдите в него.
4. На открывшейся странице выберите пункт «Способы оплаты».
5. Нажмите кнопку «Добавить способ оплаты».
6. На странице редактирования способа оплаты заполните поля:
- «Название» — введя в него например «Оплата картой Visa или MasterСard»;
- «Изображение» — загрузив логотипы карт в качестве иконки;
- «Действие» — выбрав вариант «Модуль оплаты Сбербанк»;
- «Текст подсказки» — подсказка будет выводиться рядом со способом оплаты.
7. Далее заполните поля «Реквизиты платежной системы»:
8. Затем перейдите на сайт и совершите тестовую покупку оплатив её с помощью реквизитов тестовых карт предоставленных банком.
9. После этого обратитесь в Сбербанк, сообщите что совершили оплату в тестовом режиме и запросите рабочие, т.е. «боевые» реквизиты».
10. Измените настройки модуля оплаты Сбербанка используя «боевые» реквизиты.
11. Если Вы хотите использовать возможность платежной системы передавать данные для чека в онлайн кассу в настройках способа оплаты так же необходимо выбрать ставку НДС и систему налогообложения.
Интернет-эквайринг от Сбербанка для вашего онлайн-бизнеса подключен!
Подключение интернет-эквайринга Сбербанка к магазину uKit
Интернет эквайринг Сбербанка — это способ приёма онлайн-платежей за товары и услуги на вашем сайте. Покупатель сможет оплатить банковской картой (VISA, MasterCard, МИР и JBC), или с помощью технологии мобильной оплаты (Apple Pay, Samsung Pay, Google Pay и другие).
Примечание
Принимать платежи на сайте могут только юридические лица и ИП. Требования, предъявляемые к ресурсу интернет-магазина, подробно описаны на сайте Сбербанка.
Отправьте заявку на подключение эквайринга на сайте Сбербанка по этой ссылке.
С вами свяжутся и ответят на вопросы, подключат эквайринг или расскажут, как сделать это в интернет-банке СберБизнес. После рассмотрения заявки вам будут предоставлены логин и пароль.
Примечание
Изначально вам отправят тестовые логин и пароль, после выполнения всех необходимых действий описанных в письме, вам отправят уже «боевые» настройки.
В письме с “боевыми” настройками Сбербанк отправит вам следующую информацию:
- имя мерчанта
- имя API
- имя Оператора
- пароль на 1 вход, который нужно сменить авторизовавшись под полученными данными здесь https://securepayments.sberbank.ru/mportal/.Изменённый пароль нужно ввести в форме подключения
Перейдите в настройки магазина и откройте вкладку «Оплата», найдите Сбербанк и нажмите «Подключить».
Введите полученные логин и пароль, выберите ставку НДС и систему налогообложения из предложенных, а также заполните название способа оплаты и описание для покупателя и нажмите «Далее».
Важно
Подключение интернет-эквайринга от Сбербанка завершено!
Интернет эквайринг подключение сбербанк
1. Перейдите в личный кабинет Rocketr на страницу «Платежные системы» https://my.rocketr.ru/paymentsystems и нажмите на кнопку «Добавить платежную систему». В выпадающем списке выберите «Sberbank» и укажите «Логин API» и «Пароль API», которые были получены при подключении интернет-эквайринга в письме от Сбербанк.
Для подключения тестового терминала интернет-эквайринга активируйте опцию «Тестовый терминал».
2. Нажмите на кнопку «Настройки» для добавленной платежной системы и скопируйте значение «Адрес для уведомлений».
3. Перейдите в личный кабинет интернет-эквайринга Сбербанк в раздел «Настройки» → «Основные» → вкладка «Callback-уведомления» или по ссылке https://securepayments.sberbank.ru/mportal3/admin/settings#callbackNotifications.
4. Укажите следующие настройки:
Активируйте опцию «Включить callback-уведомления». В поле «Ссылки» укажите значение адреса для уведомлений, скопированный из предыдущего пункта 2. HTTP-метод — «GET». Тип callback-а — «Статический». Тип подписи — «Симметричный». Callback токен — нажмите на кнопку «Сгенерировать». Открытый ключ — нажмите на кнопку «Сгенерировать». Операции — активируйте все опции.
5. «Callback токен», сгенерированный в предыдущем шаге, укажите в модальном окне. Нажмите «Сохранить настройки».
Если вам необходимо переадресовывать уведомления от эквайринга на другой сайт или сервис, укажите URL в настройках интернет-эквайринга, сервер перенаправит запрос.
Теперь при каждом поступлении оплаты через интернет-эквайринг будет автоматически формироваться фискальный документ (чек). Чтобы убедиться в корректности настройки, проведите оплату на любую сумму, а затем сделайте возврат. Если все будет сделано правильно, то в личном кабинете онлайн-кассы появятся чек прихода и чек возврата прихода.
Памятка
При создании платежной ссылки через личный кабинет Сбербанк, используя раздел «Счет на email» или «Счет для мессенджера», необходимо указывать email покупателя в описании, например «Услуга для client@mymail.ru» или добавлять товары через опцию «Корзина».
Это необходимо делать для того, чтобы клиент получил на указанный адрес почты электронный чек. Если этого не сделать, то клиент получит только электронную квитанцию от интернет-эквайринга. Такое ограничение вызвано особенностью работы интернет-эквайринга Сбербанк.
В иных случаях, например, при оплате через сайт, дополнительных действий не требуется.
Теперь при каждом поступлении оплаты на ваш аккаунт платежной системы , будет автоматически формироваться фискальный документ (чек).
Если валюта входящего платежа будет отличаться от российского рубля, то сервис автоматически пересчитает сумму по курсу ЦБ РФ на день оплаты.
Как проверить, что всё настроено верно?
Проведите платеж на любую сумму, сделав покупку на вашем сайте. Затем сделайте возврат платежа. Если все настройки выполнены верно, то ваша онлайн-касса сформирует чек прихода и чек возврата прихода.
Также рекомендуем прочитать:
Как платить налоги если принимаете платежи через Paypal?
Если у вас на сайте стоит сервис приема платежей Paypal или другой, то налоги вы должны уплатить не с той суммы, что пришла вам на расчетный счет, а с той суммы, которая поступила агрегатору.
Валютный контроль при работе через PayPal
Если вы получаете оплату в валюте, вам предстоит пройти валютный контроль, но при приёме платежей через PayPal этого можно избежать.
Нужна ли онлайн-касса для продажи на маркетплейсе?
Торговые интернет-площадки или маркетплейсы (Ebay, Etsy и т.п.) — это тоже интернет-магазины. И тут вот как: зарубежных площадок российский закон 54-ФЗ не касается, и им не нужно думать об онлайн-кассах. Зато 54-ФЗ касается российских продавцов, и вот они уже обязаны выдавать чеки.
Подключаем
интернет-эквайринг Сбербанка к amoCRM
ВАЖНО! Не торговый эквайринг, а именно ИНТЕРНЕТ-эквайринг.
Далее заполняем все поля, которые просят для отправки заявления на ИЭ.
После отправки заявления, вам на почту придут документы, которые нужно будет заполнить, подписать и отправить обратно. После прохождения всех процедур вам пришлют боевые доступы для интернет-эквайринга (ИЭ).
И вводим данные для подключения.
- Контактный e-mail
- Телефон для связи по WhatsApp: На него будет приходить информация по оплате, с него же можно будет писать вопросы
- Промокод: если у вас есть партнерский промокод, вставьте его в это поле
- Установить поля для выставления счёта по умолчанию: выбранные значения полей (Тип, НДС, Платеж) будут автоматически проставляться во всех счетах, при необходимости можно будет поменять значение в окне формирования ссылки на оплату.
Слева в панели появилась страница дополнительных настроек Сбербанк.
Перейти на нее для подключения одного или нескольких терминалов.
Заполнить Имя пользователя и Пароль -> указать название магазину и страницы при успешной/неуспешной оплате-> выбрать систему налогообложения -> указать тип магазина: ТЕСТОВЫЙ -> нажать кнопку «Подключить».
Если вы используете штатную онлайн-кассу внутри Сбербанк или НЕ используете совсем, то ничего не меняйте, вариант «Через Сбер или не подключена» будет стоять по умолчанию.
Номер заказа — можно оставить пустым для рандомного заполнения, можно заполнить руками.
Номер телефона и e-mail – на эти данные уйдет чек клиенту после оплаты (если у вас подключена онлайн-касса).
Наименование товара – прописать руками или выбрать из списка.
Поля «Тип», «НДС», «Платеж» будут автоматически заполнены теми параметрами, которые вы выбрали в настройках виджета в пнутке 5, либо поля можно изменить вручную.
В строке «Интернет-эквайринг» выбрать нужный магазин, через который нужно выставить ссылку на оплату.
В строке «Перенос при успешной оплате» указываем статус, в который нужно перевести сделку после оплаты.
В строке «Перенос при ошибке оплаты» указываем статус, в который нужно перевести сделку, если возникнет ошибка оплаты и выбираем сотрудника, которого нужно оповестить о ошибке.
В строке «Задача при успешной оплате» указываем сотрудника, которого нужно оповестить об оплате.
Если строки изменены не будут, то сделка останется в том статусе, в котором была отправлена ссылка на оплату.
Нажмите кнопку «Выставить счет».