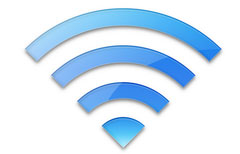- WiFi Connect на ПК с Windows
- Предварительный просмотр приложения ([увидеть все 7 скриншоты])
- WiFi Connect для ПК — Технические характеристики
- WiFi Connect Скачать для ПК Windows 11/10/8/7 Ноутбук:
- WiFi Connect Скачать для ПК Windows 11/10/8/7 – Метод 1:
- WiFi Connect Скачать для ПК Windows 11/10/8/7 – Метод 2:
- WiFi Connect для ПК — Заключение:
- Connectify Hotspot
- Подключите все ваши устройства по Wi-Fi
- Экономьте на интернет подключении
- Раздавайте 3G или 4G LTE со своего ноутбука → PRO & MAX
- Расширьте зону действия домашнего Wi-Fi в режиме репитера → MAX
- Создайте мост в домашнюю сеть для подключенных устройств → MAX
- Connect to a Wi-Fi network in Windows
WiFi Connect на ПК с Windows
Предварительный просмотр приложения ([увидеть все 7 скриншоты])
Ищете способ скачать WiFi Connect для ПК с Windows 11/10/8/7? Значит, вы находитесь в правильном месте. Продолжайте читать эту статью, чтобы узнать, как загрузить и установить одну из лучших Инструменты Приложение WiFi Connect для ПК.
Большинство приложений, доступных в Google Play Store или iOS Appstore, созданы исключительно для мобильных платформ. Но знаете ли вы, что по-прежнему можете использовать любое из ваших любимых приложений для Android или iOS на своем ноутбуке, даже если официальная версия для платформы ПК недоступна? Да, они выходят из нескольких простых приемов, которые вы можете использовать для установки приложений Android на машины Windows и использования их, как вы используете на смартфонах Android.
В этой статье мы перечислим различные способы Скачать WiFi Connect на ПК в пошаговом руководстве. Итак, прежде чем приступить к делу, давайте посмотрим на технические характеристики WiFi Connect.
WiFi Connect для ПК — Технические характеристики
WiFi Connect находится в верхней части списка Инструменты категория приложений в Google Playstore. У него действительно хорошие рейтинги и отзывы. В настоящее время, WiFi Connect для Windows перешла 1 000+ Приложение установки and 3.8 звезда средний совокупный рейтинг пользователей.
WiFi Connect Скачать для ПК Windows 11/10/8/7 Ноутбук:
Большинство приложений в наши дни разрабатываются только для мобильной платформы. Игры и приложения, такие как PUBG, Subway surfers, Snapseed, Beauty Plus и т. Д., Доступны только для платформ Android и iOS. Но эмуляторы Android позволяют нам использовать все эти приложения и на ПК.
Так что даже если официальная версия WiFi Connect для ПК недоступен, вы все равно можете использовать его с помощью эмуляторов. В этой статье мы представим вам два популярных эмулятора Android для использования WiFi Connect на ПК.
WiFi Connect Скачать для ПК Windows 11/10/8/7 – Метод 1:
Bluestacks — один из самых крутых и широко используемых эмуляторов для запуска приложений Android на вашем ПК с Windows. Программное обеспечение Bluestacks доступно даже для Mac OS. Мы собираемся использовать Bluestacks в этом методе для загрузки и установки WiFi Connect для ПК Windows 11/10/8/7 Ноутбук. Начнем с пошагового руководства по установке.
- Шаг 1: Загрузите программное обеспечение Bluestacks по приведенной ниже ссылке, если вы не устанавливали его ранее – Скачать Bluestacks для ПК
- Шаг 2: Процедура установки довольно проста и понятна. После успешной установки откройте эмулятор Bluestacks.
- Шаг 3: Первоначальная загрузка приложения Bluestacks может занять некоторое время. После его открытия вы должны увидеть главный экран Bluestacks.
- Шаг 4: Магазин Google Play предустановлен в Bluestacks. На главном экране найдите Play Store и дважды щелкните значок, чтобы открыть его.
- Шаг 5: Теперь поищите Приложение вы хотите установить на свой компьютер. В нашем случае ищите WiFi Connect установить на ПК.
- Шаг 6: После того, как вы нажмете кнопку «Установить», WiFi Connect будет автоматически установлен на Bluestacks. Вы можете найти Приложение под список установленных приложений в Bluestacks.
Теперь вы можете просто дважды щелкнуть по значку Приложение значок в bluestacks и начните использовать WiFi Connect Приложение на вашем ноутбуке. Вы можете использовать Приложение так же, как вы используете его на своих смартфонах Android или iOS.
Если у вас есть файл APK, то в Bluestacks есть возможность импортировать файлы APK. Вам не нужно заходить в магазин Google Play и устанавливать игру. Однако рекомендуется использовать стандартный метод для установки любых приложений Android.
Последняя версия Bluestacks обладает множеством потрясающих функций. Bluestacks4 буквально в 6 раз быстрее, чем смартфон Samsung Galaxy J7. Поэтому рекомендуется использовать Bluestacks для установки WiFi Connect на ПК. Для использования Bluestacks у вас должен быть компьютер минимальной конфигурации. В противном случае вы можете столкнуться с проблемами загрузки при игре в высококачественные игры, такие как PUBG
WiFi Connect Скачать для ПК Windows 11/10/8/7 – Метод 2:
Еще один популярный эмулятор Android, который в последнее время привлекает большое внимание, — это MEmu play. Он очень гибкий, быстрый и предназначен исключительно для игровых целей. Теперь посмотрим, как Скачать WiFi Connect для ПК с Windows 11 или 10, 8 или 7 ноутбуков с использованием MemuPlay.
- Шаг 1: Скачать и Установить MemuPlay на вашем ПК. Вот вам ссылка для скачивания – Веб-сайт Memu Play. Откройте официальный сайт и скачайте программу.
- Шаг 2: После установки эмулятора просто откройте его и найти Google Play Store Приложение на главном экране Memuplay. Просто дважды нажмите на него, чтобы открыть.
- Шаг 3: Теперь Ищи WiFi Connect Приложение в магазине Google Play. Найдите чиновника Приложение из TechnoStar разработчика и нажмите кнопкуУстановить.
- Шаг 4: После успешной установки вы можете найти WiFi Connect на главном экране MEmu Play.
MemuPlay — это простое и удобное приложение. Он очень легкий по сравнению с Bluestacks. Поскольку он разработан для игровых целей, вы можете играть в высококлассные игры, такие как PUBG, Mini Militia, Temple Run и т. Д..
WiFi Connect для ПК — Заключение:
WiFi Connect получил огромную популярность благодаря простому, но эффективному интерфейсу. Мы перечислили два лучших метода установки WiFi Connect на ПК с Windows, ноутбуком. Оба упомянутых эмулятора популярны для использования приложений на ПК. Вы можете использовать любой из этих методов, чтобы получить WiFi Connect для ПК с Windows 11 или Windows 10.
Мы завершаем эту статью WiFi Connect Скачать для ПК с этим. Если у вас есть какие-либо вопросы или проблемы при установке эмуляторов или WiFi Connect для Windows, дайте нам знать через комментарии. Будем рады вам помочь!
Connectify Hotspot
Самый простой способ расшарить интернет с Вашего компьютера или ноутбука. Запустите программу, и пользуётесь интернетом на смартфоне, планшете, игровой приставке и других устройствах. Уже более 65 миллионов точек доступа в мире создано с помощью Connectify Hotspot.
- Защита Wi-Fi паролем.
- Раздача любого интернет подключения.
- Надёжное WPA2-PSK шифрование.
- Мониторинг подключенных устройств.
- Нет ограничения времени работы.
- Раздача 3G или 4G LTE мобильного интернета.
- Передача файлов на подключенные устройства.
- Все возможности Hotspot PRO.
- Работа в режиме репитера.
- Мост в расшариваемую сеть.
- Управление выдаваемыми IP‑адресами.
Подключите все ваши устройства по Wi-Fi
Connectify работает как простой в использовании виртуальный роутер, и позволяет подключить к интернету все ваши гаджеты: смартфон, планшет, медиа-плейер, устройство для чтения электронных книг, игровую приставку, другие ноутбуки, а также гаджеты ваших друзей.
Экономьте на интернет подключении
Вам не нужно платить за интернет на каждом устройстве, достаточно одного подключения. Если там, где Вы находитесь имеется только проводной доступ к сети, запустите Connectify Hotspot и расшарьте его для всех своих устройств.
Раздавайте 3G или 4G LTE со своего ноутбука → PRO & MAX
Есть 3G или 4G модем для вашего компьютера? С помощью версий PRO или MAX вы легко можете раздавать мобильный интернет там, где любые другие подключения физически недоступны.
Расширьте зону действия домашнего Wi-Fi в режиме репитера → MAX
Не хватает площади действия основной Wi-Fi сети? Расширьте зону действия сигранал, запустив Hotspot MAX в режиме Wi-Fi репитера (repeater), или по другому усилителя сигнала. Это единственное приложение для Windows, которое может работать как «настоящий» репитер. Все сетевые программы работают при этом, как будто находятся в исходной сети.
Создайте мост в домашнюю сеть для подключенных устройств → MAX
В режиме моста все подключенные устройства автоматически доступны в домашней сети, чего нельзя добиться при обычном подключении через NAT. Для них будут доступны технологии, требующие прямого подключения к устройству, например потоковое вещание для вашего телевизора.
Connect to a Wi-Fi network in Windows
Whether you’re at home, work, or out and about, chances are you’ll find a Wi-Fi network that you can connect to for internet access.
- Select the Network, Sound, or Battery icons ( ) on the far right side of the taskbar to open quick settings.
The Disconnected icon appears when you’re not connected.
On the Wi-Fi quick setting, select Manage Wi-Fi connections .
Whether you’re at home, work, or out and about, chances are you’ll find a Wi-Fi network that you can connect to for internet access.
- Select the Network icon on the taskbar. The icon that appears depends on your current connection state. If you don’t see one of the network icons (or a similar one) shown in the following image, select the Up arrow to see if it appears there.
- Choose the Wi-Fi network you want, then select Connect.
- Type the network password, and then select Next.
- Choose Yes or No, depending on the type of network you’re connecting to and if you want your PC to be discoverable by other PCs and devices on the network.