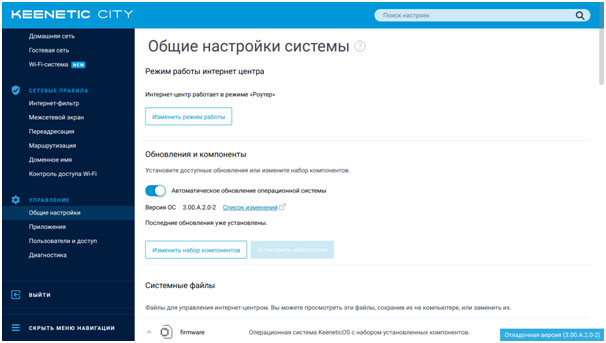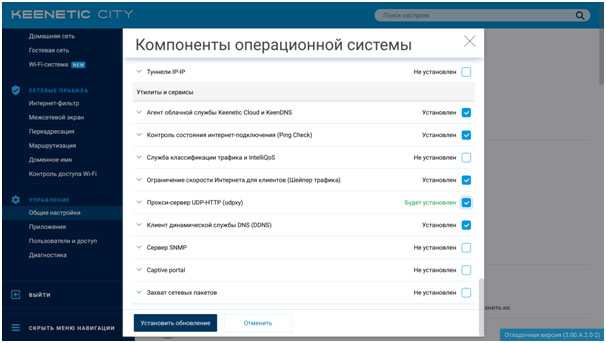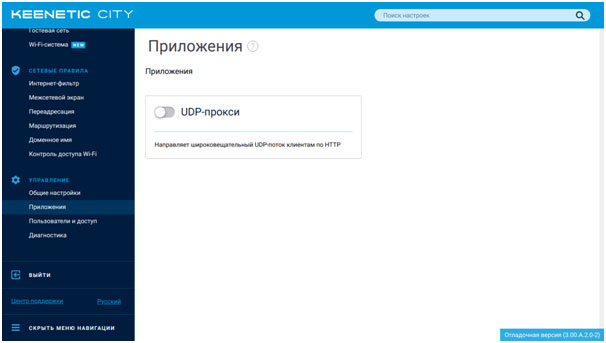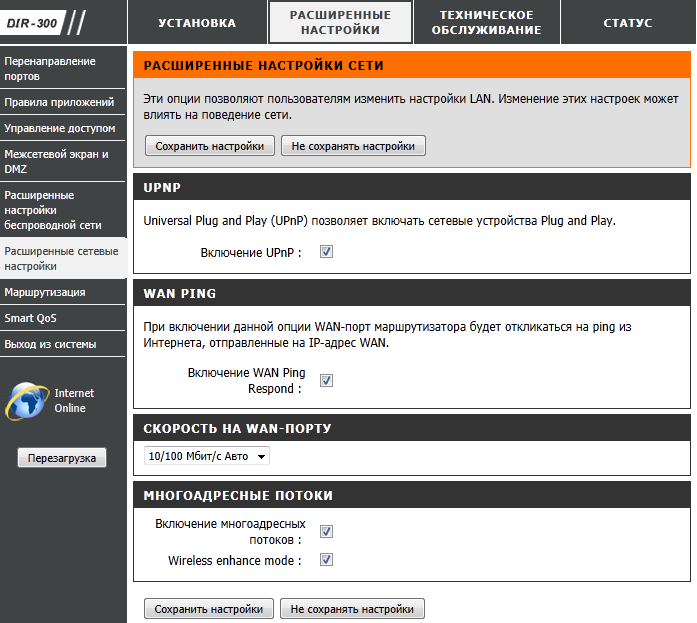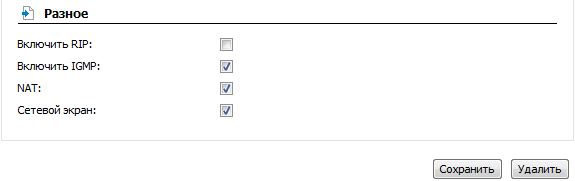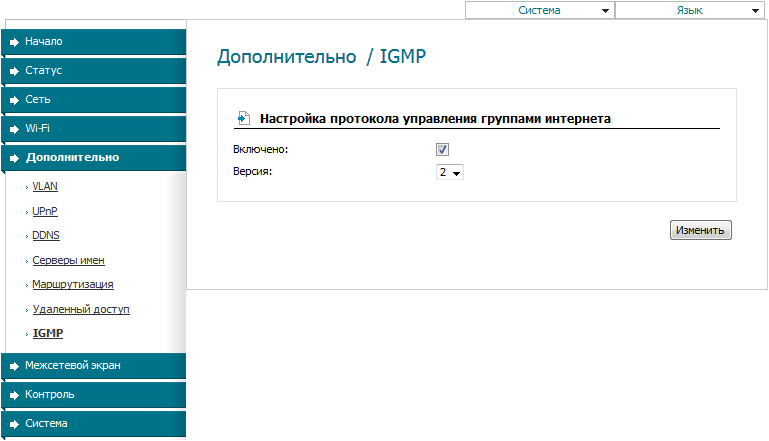- Авторизация:
- Настройка UDP-прокси
- Настройки
- TP-Link TL-WR840N
- Внешний вид и подключение роутера
- Вход в настройки и главное окно интерфейса
- Настройка подключения к интернету
- Настройка беспроводной сети Wi-Fi
- Настройка IPTV
- Включение удаленного доступа и настройка безопасности
- Смена системного пароля
- Обновление микропрограммы (прошивка)
Авторизация:
Вещание IPTV в сеть происходит при помощи мультикаста по протоколу IGMP. По умолчанию большинство роутеров блокируют IGMP-трафик, поэтому их необходимо донастроить.
На данной модели роутера IPTV включено по умолчанию. Для работы IPTV по кабелю на выделенных портах необходимы следующие настройки:
Перейдите в раздел “ИНТЕРНЕТ” — “Проводной”. В подразделе “Подключение и VLAN” нажмите на изображении под пиктограммой порта, к которой подключена приставка/телевизор и выберите ТВ-приставка. После этого сохраните настройки. Обратите внимание, после применения данной настройки параметры необходимые для работы с сетью будут предоставляться сервером телеком-оператора MATRIX, поэтому приставка/телевизор должны быть предварительно зарегистрированы в сети.
Настройка UDP-прокси
Данная опция поможет в случае наличия проблем с воспроизведением IPTV-каналов.
Данная модель роутера поддерживает работу с UDP-прокси. Для настройки данной возможности перейдите в раздел “УПРАВЛЕНИЕ” — “Общие настройки”, нажмите на “Изменить набор компонентов”.
В списке найдите “Прокси-сервер UDP-HTTP (udpxy)” и поставьте галочку напротив названия. Нажмите “Установить обновление” и дождитесь окончания установки.
После завершения установки настройки данной опции будет доступна в разделе “УПРАВЛЕНИЕ” — “Приложения”. Перейдите в данный раздел и активируйте приложение. После активации приложение в настройках IPTV-плеера Вы сможете указать адрес UDP-прокси “192.168.1.1” и порт “4022”.
Зайдите на вкладку «Сеть», в раздел «IPTV». В поле «Режим» из выпадающего списка выберите «Мост». В поле «Порт для IPTV» выберите тот порт(ы), к которому будет подключена IPTV приставка MAG250Micro.
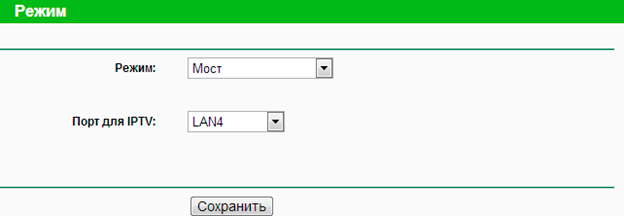
Зайдите на вкладку «РАСШИРЕННЫЕ НАСТРОЙКИ», в поле «МНОГОАДРЕСНЫЕ ПОТОКИ» поставьте галочки, как указано на рисунке 1, и нажмите «Сохранить настройки»
Рис. 1. Настройка роутера D-Link Dir-300 (NRU)
Зайдите на вкладку «Сеть», нажмите на строке «WAN», в открывшемся окне в подразделе «Разное» поставьте галочки, как указано на рисунке 2, и нажмите «Сохранить»
Рис. 2. Настройка роутера D-Link Dir-300 NRU Ver.B5
Зайдите на вкладку «Дополнительно». В пункте «IGMP» сделайте настойки, как указано на рисунке 3
Рис. 3. Настройка роутера D-Link Dir-300 NRU Ver.B5
Нажмите кнопку «Изменить» для сохранения внесенных настроек
Рис. 4. Настройка роутера D-Link Dir-300 NRU Ver.B5
Зайдите в пункт «Мастер настройки IPTV»
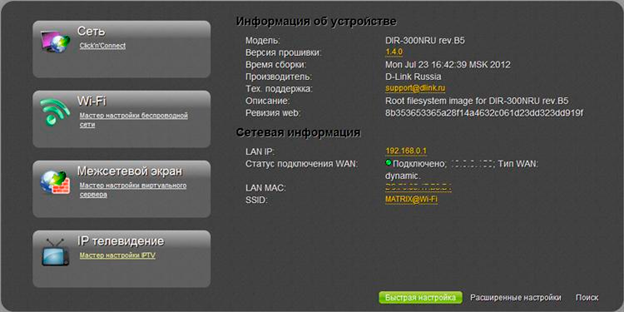
Выберите порт(ы), к которому будет подключена приставка, и нажмите «Изменить»
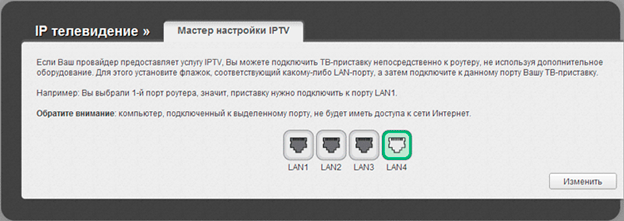
После возврата в главное меню в окне предупреждения нажмите кнопку «Сохранить»
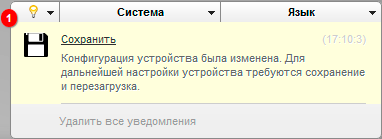
Зайдите на вкладку «ADVANCED». В пункте «ADVANCED NETWORK» поставьте галочки, как указано на рисунке 5, и нажмите «Save Settings»
Рис. 5. Настройка роутера D-Link Dir-615 Rev.E
Для работы IPTV по кабелю не на выделенных портах и по wi-fi необходимы следующие настройки:
Зайдите на вкладку «Домашняя сеть»

На вкладке «IGMP Proxy» должны быть следующие настройки
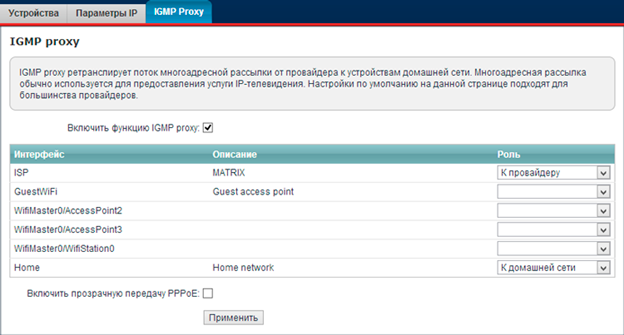
После внесения изменений нажмите «Применить»
Зайдите в подраздел «Локальная сеть» по левой стороне страницы настроек, затем выберите вкладку «IPTV». Установите значения как указано на изображении ниже:
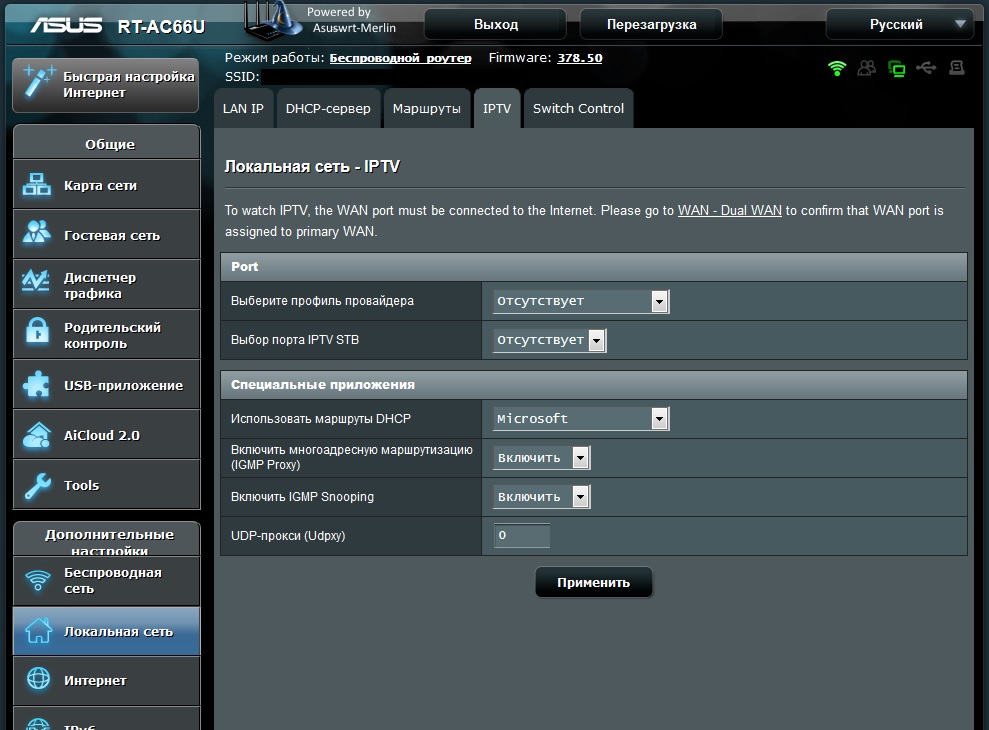
Для того, чтобы выделить отдельный порт для подключения IPTV-приставки, Вы можете изменить параметр «Выбор порта IPTV STB» на желаемое значение. Обращаем Ваше внимание, что в случае выделения STB-порта необходимо связаться с нашей службой поддержки для активации работы приставки.
Настройки
Воспользуйтесь данными инструкциями, чтобы настроить доступ в интернет, просмотра IPTV каналов. Если у вас возникают дополнительные вопросы, свяжитесь с технической поддержкой.
TP-Link TL-WR840N
Внешний вид и подключение роутера
 Беспроводной маршрутизатор TP-Link TL-WR840N |
- кабель сети MATRIX соедините с портом WAN (синий) на роутере;
- стационарные компьютеры и приставки IPTV внутренней сети соедините с портами LAN (желтые) на роутере;
- если роутер до подключения к сети MATRIX использовался по другому адресу — рекомендуется сделать сброс роутера до заводских настроек, зажав кнопку Reset до перезагрузки роутера (в момент перезагрузки на время погаснут индикаторы роутера).
Вход в настройки и главное окно интерфейса
После подключения роутера к компьютеру откройте браузер (Firefox, Google Chrome, Opera или Safari), в адресной строке наберите: 192.168.0.1 или нажмите сюда. Появится страница авторизации. Введите «admin» в оба поля и нажмите «Вход». Если страница авторизации не появилась наберите 192.168.1.1 либо нажмите сюда.
После выполнения входа вам откроется интерфейс настройки роутера.
Настройка подключения к интернету
Перейдите на вкладку «Сеть», выберите подраздел «WAN». В поле «Тип подключения» выберите «Динамический IP-адрес». После внесения изменений нажмите кнопку «Сохранить».
Перейдите на вкладку «Сеть», выберите подраздел «Клонирование MAC-адреса». При настройке роутера с ПК, который ранее был подключен напрямую к сети Matrix, нажмите кнопку «Клонировать MAC-адрес». После внесения изменений нажмите кнопку «Сохранить».
После внесения настроек необходимо выполнить перезагрузку роутера (раздел «Системные инструменты» → подраздел «Перезагрузить» → нажать кнопку «Перезагрузить» → нажать кнопку «Ок»). Если после внесения данных настроек интернет соединение не появилось — необходимо связаться с технической поддержкой по номеру (062)206-05-20 для внесения MAC-адреса устройства в аккаунт подключения.
* — Не имеет смысла при настройке роутера при помощи беспроводного устройства (телефон, планшет).
Настройка беспроводной сети Wi-Fi
Зайдите на вкладку «Беспроводной режим 2.4ГГц», выберите подраздел «Основные настройки». В поле «Имя беспроводной сети» введите предпочитаемое имя* беспроводной сети (название Wi-Fi-сети).
Далее откройте раздел «Защита беспроводного режима». Из предложенного режима защиты выберите пункт «WPA-PSK/WPA2-PSK», в строке «Тип аутентификации» укажите «WPA2-PSK», в поле «Шифрование» выберите «AES» и в строке «Пароль беспроводной сети» укажите предпочитаемый пароль** (не меньше 8-ми символов). После внесения изменений нажмите кнопку «Сохранить». После внесения настроек необходимо выполнить перезагрузку роутера (раздел «Системные инструменты» → подраздел «Перезагрузить» → нажать кнопку «Перезагрузить» → нажать кнопку «Ок»).
* — Имя и пароль беспроводной сети не могут содержать буквы русского языка;
** — Пароль должен состоять не менее чем из 8-ми символов.
Настройка IPTV
Функция IPTV включена по умолчанию.
Включение удаленного доступа и настройка безопасности
Для активации удаленного доступа к настройкам роутера из внешней сети зайдите в раздел «Защита», выберите подраздел «Удаленное управление». В появившемся окне в поле «Порт управления веб-интерфейсом» укажите порт веб-управления (выбирается произвольно, рекомендовано 9090), а в поле «IP-адрес удаленного управления» укажите 255.255.255.255 и нажмите кнопку «Сохранить». После внесения настроек необходимо выполнить перезагрузку роутера (раздел «Системные инструменты» → подраздел «Перезагрузить» → нажать кнопку «Перезагрузить» → нажать кнопку «Ок»).
Для включения ответов на ping-запросы зайдите в раздел «Защита», выберите подраздел «Расширенные настройки защиты», снимите галочку с пункта «Игнорировать Ping-пакеты от порта WAN» и нажмите кнопку «Сохранить».
Смена системного пароля
Зайдите на вкладку «системные инструменты», выберите подраздел «Пароль». В новом окне в поле «Предыдущий пароль» укажите старый пароль от интерфейса роутера (по умолчанию – «admin»). После этого в поле «Новое имя пользователя» напишите новый логин для входа (рекомендовано оставить «admin»), а в поля «Новый пароль» и «Подтвердить пароль» напишите новый пароль (выбирается произвольно, не должен содержать русские символы) и нажмите кнопку «Сохранить».
Обновление микропрограммы (прошивка)
Зайдите на сайт http://www.tp-linkru.com/. В правом верхнем углу в строке поиска наберите номер вашей модели и нажмите на кнопку поиска (лупа).
Среди результатов поиска выберите вашу модель нажав на ее название. Откроется новая страница с описанием вашего роутера.
В новом окне выберите раздел «Поддержка».
На следующей странице необходимо выбрать ревизию вашего роутера. Для определения ревизии поверните устройство, сзади вы увидите этикетку, там вы увидите символы в поле FCC-ID. В конце строки после буквы «V» или надписи «Ver» указана ревизия роутера. Если надпись выглядит так: “ Ver: 1.1”, то версия устройства – V1.
На странице поддержки вашего роутера выберите ревизию вашей модели и нажмите на кнопку «Встроенное ПО».
Пролистайте страницу вниз. Вы увидите несколько таблиц с разными версиями прошивок. Выберите самую верхнюю таблицу, с самым большим номером прошивки, нажмите кнопку и сохраните архив (zip) с прошивкой на ваш ПК. Скачанный архив распакуйте.
Вернитесь к окну настроек вашего роутера. Зайдите на вкладку «Системные инструменты», выберите подраздел «Обновление встроенного ПО» и нажмите кнопку «Выберите файл».
Перейдите в папку с распакованными ранее файлами, выберите файл с расширением *.bin и нажмите открыть.
Для запуска обновления роутера нажмите на кнопку «Обновить» и дождитесь завершения прошивки. Не выключайте роутер во время обновления. Прошивка (обновление) роутера занимает около трех минут. После ее завершения перезапустится окно настроек вашего роутера.