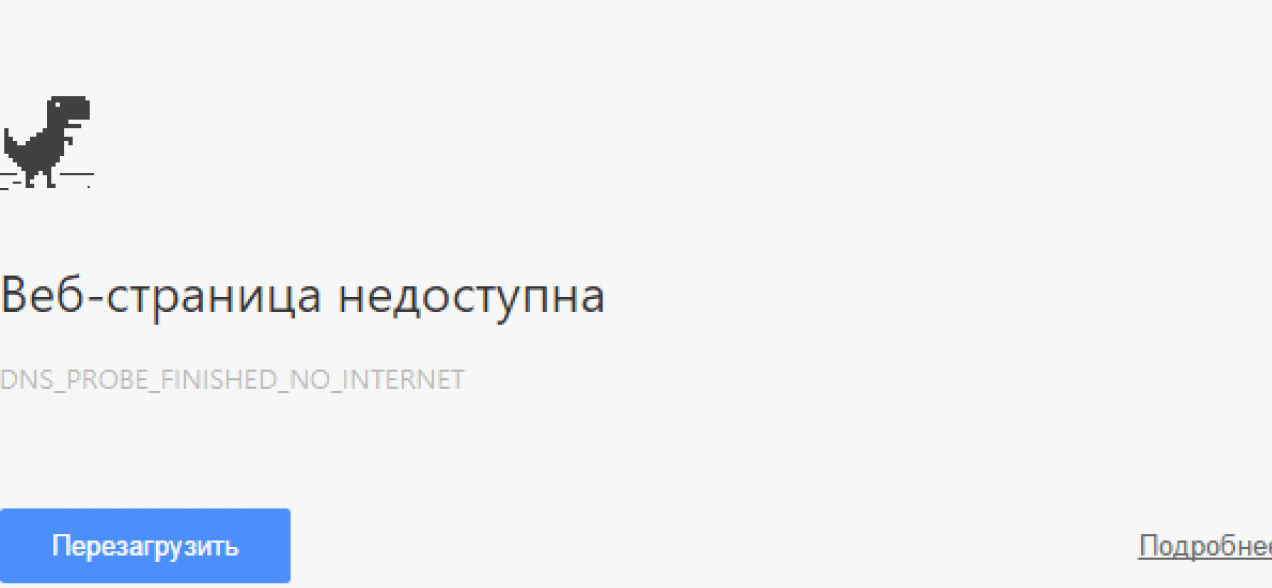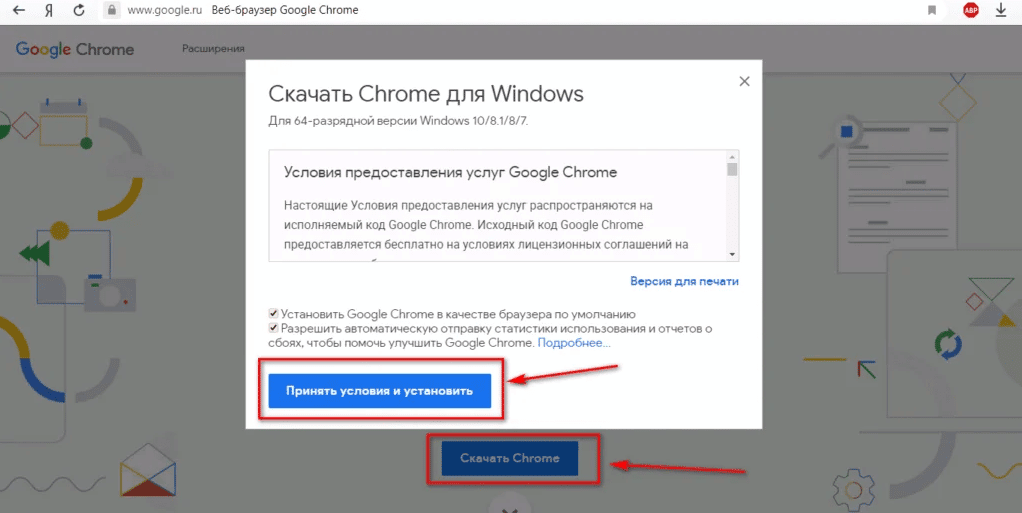- Интернет работает, а браузер не загружает страницы. Что делать?
- Что делать, если браузер не загружает веб-странички
- 👉 Первые рекомендации
- Проверяем настройки (прокси) и плагины в браузере
- Пробуем сменить DNS в настройках сетевого подключения
- Очистка кэша DNS, сброс сетевых параметров
- Восстановление файла HOSTS, проверка Windows на вирусное и рекламное ПО
- Что делать, если в Google Chrome не работает интернет
- Причины проблемы
- Как исправить ошибку
- Перезагрузка
- Проверка подключения
- Проверка на вирусы
- Использование встроенных средств проверки
- Удаление ненужных расширений
- Изменение свойств запуска браузера
- Обновление и переустановка браузера
- Установка DNS
- Проблема с Hosts
Интернет работает, а браузер не загружает страницы. Что делать?
Вопрос от пользователя
Здравствуйте.
Подскажите, почему браузер может не загружать веб-странички при работающей сети Интернет?
Значок подключения активен (в трее), Skype работает, торрент качает, а Chrome ничего не открывает (проверял даже крупные сайты, вроде VK, OK, Yandex и пр.).
И вам, и все остальным, у кого похожая проблема, я сначала порекомендую запустить несколько браузеров (Chrome, Edge и пр.) и в каждом из них попробовать открыть разные странички сайтов.
Кроме этого, если у вас дома стоит Wi-Fi роутер, и через него получает доступ к сети несколько устройств: попробуйте открыть веб-странички на ноутбуке, смартфоне, планшете и т.д. (подобные действия существенно помогут облегчить поиск причины. ) .
Что делать, если браузер не загружает веб-странички
👉 Первые рекомендации
Если странички не открываются ни на одном из устройств и ни в одном браузере, вполне возможно, что произошел обрыв канала у вашего Интернет-провайдера (либо сбились настройки роутера/маршрутизатора) .
Попробуйте перезагрузить роутер и ПК/ноутбук, а после — проверьте еще раз работоспособность сети.
Также не лишним будет уточнить у провайдера, нет ли у них обрыва, все ли в порядке и работает.
Кстати, обратите внимание на значок сетевого подключения: нет ли на нем красного крестика (пример ниже 👇).
Нет доступных подключений
Если подобный значок горит, рекомендую ознакомиться вот с этими статьями:
Кроме этого, попробуйте щелкнуть правой кнопкой мышки по сетевому значку и запустить диагностику .
В Windows 8/10 встроена достаточно неплохая внутренняя диагностика неполадок, способная решить (или хотя бы подсказать) множество причин неисправности.
Диагностика неполадок сети
В Windows 11 диагностику сети «убрали» подальше, 📌в параметры Windows, — см. на скрине ниже нужный раздел. 👇
Windows 11 — устранение неполадок
Проверяем настройки (прокси) и плагины в браузере
Второе, что обязательно порекомендую — проверить настройки и дополнения в браузере (особенно, если на других устройствах и другие браузеры открывают веб-странички).
Речь идет о таких плагинах, которые могут менять IP-адрес, сканировать сетевой трафик, блокировать рекламу и т.д. (это относится к прокси, к антивирусным дополнениям, да и на сами антивирусы обратите внимание) .
Например, в Chrome достаточно зайти в настройки браузера (страничка chrome://settings/ ), раскрыть «Дополнительные» , и найти раздел «Система» .
Открыть настройки прокси-сервера
После чего проверьте и отключите все ненужные расширения на страничке chrome://extensions/ (кстати, временно бы порекомендовал отключить их все) и отмените введенные настройки прокси-серверов. Перезагрузите браузер и попробуйте вновь открыть странички.
Удалить ненужное расширение — Chrome
Кстати, на время тестирования отключите антивирус и брандмауэр. Нередко, когда излишняя забота о безопасности пользователя — превращается в проблемы для него.
Отключение антивируса Avast на 1 час
Пробуем сменить DNS в настройках сетевого подключения
Еще одна очень популярная причина подобной проблемы — это «отвалившиеся» DNS.
Как правило, по умолчанию используются DNS Интернет-провайдера, и никто их не меняет. Однако, если прописать DNS от Google (например) — то работа интернета у вас будет стабильнее (и, возможно, быстрее).
📌 В помощь!
Как сменить DNS в Windows одним кликом мышки (автоматически), и как выбрать наиболее быстрый публичный DNS-сервер: https://ocomp.info/kak-vyibrat-public-dns.html
*
- нажать сочетание Win+R (чтобы появилось окно «Выполнить») , ввести команду ncpa.cpl и нажать OK. Должен открыться раздел 👉 панели управления: «Сетевые подключения» ;
- в этом разделе откройте свойства того адаптера, через которое у вас осуществляется подключение к интернет (пример ниже 👇);
Свойства беспроводного подключения
Использовать следующие адреса DNS
Очистка кэша DNS, сброс сетевых параметров
Для сброса сетевых параметров, необходимо открыть 👉 командную строку от имени администратора.
- нажать сочетание кнопок Ctrl+Shift+Esc (откроется диспетчер задач);
- далее выбрать пункт «Файл/запустить новую задачу» ;
- использовать команду CMD ;
- отметить галочкой, что задача должна быть от имени администратора;
- нажать OK. См. пример ниже. 👇
Запуск командной строки (CMD) от имени админа
В командной строке необходимо последовательно ввести несколько команд (после ввода каждой нажимать Enter!):
- ipconfig /flushdns
- ipconfig /registerdns
- ipconfig /renew
- ipconfig /release
Работа с командной строкой — сброс сетевых параметров
После чего перезагрузить ПК/ноутбук и проверить работоспособность браузера.
Восстановление файла HOSTS, проверка Windows на вирусное и рекламное ПО
В Windows есть один системный файл (прим.: его название hosts ) , изменив который, можно запретить открывать тот или иной сайт (причем, сразу для всех браузеров в системе). Добавлю, что можно не только изменить, но и перенаправлять пользователя с одного ресурса на другой.
Часто этот файл изменяют (в своих целях) вирусное и рекламное ПО. Чтобы его восстановить — рекомендую воспользоваться антивирусной утилитой AVZ (она не нуждается в установке, и сможет не только восстановить hosts, но и проверить на вирусы ваш ПК) .
Чтобы восстановить системные параметры в AVZ:
- загрузите и распакуйте архив с антивирусной утилитой (ссылка на офиц. сайт);
- в меню файл выберите «Восстановление системы» (как на скрине ниже).
Восстановление системы с помощью AVZ
Восстановление HOST, настроек IE и пр.
В дополнение к вышесказанному, не лишним будет проверить компьютер спец. утилитами, которые помогут удалить вредоносное ПО, невидимое классическими антивирусами. О том, как это сделать, можете узнать в статье, ссылка на которую приведена ниже.
👉 В помощь!
1) Как удалить вирусы с компьютера, если антивирус их не видит
2) 4 одноразовых антивируса для быстрой перепроверки компьютера (портативные версии!).
Дополнения в комментариях — приветствуются!
Первая публикация: 07.05.2018
Что делать, если в Google Chrome не работает интернет
Отсутствие подключения к интернету в Гугл Хром – довольно редкая ошибка. Ее возникновение делает невозможным веб-серфинг, оставляя доступной только работу в автономном режиме. Исправить ситуацию чаще всего помогает стандартная перезагрузка браузера, компьютера или роутера.
Внешне данная неполадка проявляется как зависание страниц или их неполная загрузка. При этом может сохраняться стабильное подключение к интернету других программ. Если Гугл Хром не видит интернет, проблема может заключаться в настройках как самого браузера, так и устройства, на котором он запускается.
Причины проблемы
Недоступность интернета в браузере Гугл Хром может возникать по следующим основным причинам:
- устаревшая версия веб-обозревателя;
- вирусы;
- некорректно работающие или установленные плагины браузера;
- повреждение файла hosts;
- сбои в работе системных файлов веб-обозревателя;
- низкая скорость работы компьютера, вызванная недостаточным объемом (засорение дисков ненужными файлами или слишком большое число одновременно запущенных приложений).
Нередко Гугл Хром не видит интернет из-за низкой скорости передачи данных. Замерить ее можно онлайн. К примеру, на бесплатном сервисе от самого Google: https://projectstream.google.com/speedtest.
Для проверки можно использовать предустановленный в последней версии Windows 10 веб-обозреватель Microsoft Edge или Internet Explorer в более ранних версиях операционной системы Windows.
Как исправить ошибку
Существует несколько основных путей поиска и устранения проблемы доступа Гугл Хром к интернету:
- проверка настроек и компонентов в самом браузере;
- проверка подключения;
- антивирусная проверка и чистка памяти.
В некоторых случаях этого бывает недостаточно, и восстановить правильную работу браузера позволяет только его полная переустановка.
Перезагрузка
Системные ошибки могут возникать при длительной работе устройства без перезагрузки. Многократное открытие и не всегда корректное завершение работы программ, одновременная работа большого числа приложения и фоновых процессов, открытие множества вкладок, порой в нескольких браузерах – все это может привести к сбою в работе.
Если в Гугл Хром нет подключения к интернету, закройте все приложения и перезагрузите устройство. Это поможет завершить все процессы и обновить данные в операционной системе.
Проверка подключения
Чтобы проверить корректность подключения браузера к интернету, проще всего запустить другую программу, функционирование которой требует обязательного подключения к сети.
Если вы хотите проверить параметры подключения, найдите в нижнем правом углу экрана кнопку «Сеть», вызовите контекстное меню через правый клик и выберите «Параметры сети и Интернет». Чтобы проверить корректность подключения, выберите в этом же контекстном меню «Диагностика неполадок».
Еще один вариант добраться до настроек: Пуск – Параметры – Сеть и интернет. При обнаружении сбоя, полностью перезагрузите роутер. Если это не помогло, обратитесь к своему провайдеру.
Проверка на вирусы
Чтобы обнаружить блокирующее доступ к интернету вредоносные программы, можно воспользоваться следующими способами:
- полное сканирование всех файлов и папок при помощи установленного на ПК антивируса;
- использование бесплатных утилит для разовой проверки от известных поставщиков защитного программного обеспечения (AdwCleaner, Dr.Web Curelt, Kaspersky Virus Removal Tool, AVZ);
- сканирование компьютера с загруженного на флэшку защитного ПО (при полном отсутствии доступа к интернету).
Использование встроенных средств проверки
Базовые опции Гугл Хром также позволяют осуществить антивирусную проверку ПК и самого браузера. Если при загрузке интернет страниц вы получаете сообщение об ошибке, существует два варианта проверки и очистки браузера:
- удаление нежелательных и вредоносных программ: Настройки – Дополнительные – Удалить вредоносное ПО – Найти;
- чистка кэша веб-обозревателя: Настройки – Конфиденциальность – Очистить историю – Дополнительные и Все время – Удалить данные.
Для перехода в Настройки нажмите кнопку с тремя точками в правом верхнем углу браузера и выберите пункт «Настройки».
Удаление ненужных расширений
Чтобы удалить блокирующие работу интернета расширения, действуйте следующим образом:
- перейдите на страницу chrome://extensions;
- по очереди отключайте расширения и проверяйте работу браузера, чтобы выявить проблемный софт;
- удалите вызывающее неполадки с подключением к интернету расширение и перезагрузите веб-обозреватель.
Изменение свойств запуска браузера
В процессе пользования браузером, мы нередко экспериментируем, меняя настройки и параметры запуска. Чтобы вернуть все к изначальному варианту, сделайте сброс до настроек по умолчанию:
Настройки – Дополнительные — Сброс настроек — Восстановление настроек по умолчанию.
Обновление и переустановка браузера
Кардинальное решение вопроса – полное удаление веб-обозревателя, перезагрузка компьютера и повторная установка Гугл Хром.
Чтобы корректно удалить браузер в Windows 10, используйте следующий алгоритм:
- Пуск – Параметры – Приложения и возможности.
- Найдя в списке программ и приложений Гугл Хром, выберите его левым кликом и выберите в появившемся окне Удалить.
- Дождитесь окончания удаление программы.
Установка DNS
Если после всего перечисленного выше у вас все равно не работает интернет в Гугл Хроме, проверьте настройки DNS сервера по следующему алгоритму: Пуск – Поисковая строка: ping google.ru.
Если появится черное системное окно с данными о соединении, значит все в порядке. Если вы увидите сообщение «Узел не обнаружен», выполните настройку DNS, следуя инструкции:
- Нажмите вместе Win + R;
- Введите команду ncpa.cpl;
- Выберите активное Сетевое подключение – Параметры — Свойства;
- Поставьте галочку напротив пункта Протокол интернета версии 4 (TCP/IPv4) и еще раз нажмите Свойства;
- Сделайте активной кнопку «Использовать следующие адреса» и установите в верхнем поле 8-8-8-8 и в нижнем поле 8-8-4-4;
- Нажмите ОК.
После всех манипуляций полностью перезапустите персональный компьютер или ноутбук.
Проблема с Hosts
Файл Hosts является текстовым документов и содержит информацию о доменах и адресах, на которые они ссылаются. Позже ему на замену пришла система маршрутизации DNS.
В Windows 10 файл hosts находится по адресу C:\Windows\System32\drivers\etc. Открываете файл «Блокнотом» и проверяете содержимое: последней строкой должно идти # 127.0.0.1 localhost. Удаляете лишнее после нее, если оно есть, и сохраняете файл.