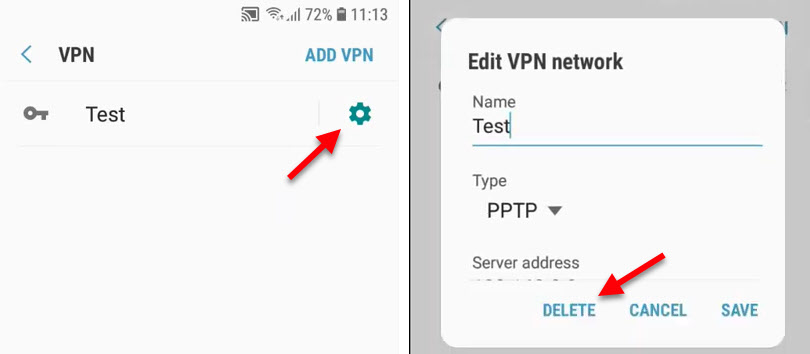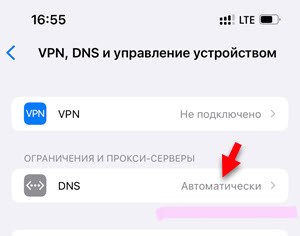- После отключения или удаления VPN не работает интернет. Что делать?
- На ноутбуках и ПК
- На Android
- На iPhone
- Решение проблем с подключением: проверка VPN-приложений и стороннего ПО
- Проверьте основные настройки устройства
- Проверьте VPN-соединения, сторонние брандмауэры и ПО для обеспечения безопасности
- Будьте осторожны при удалении VPN-приложений или другого ПО
- Дополнительные сведения
- Как исправить проблемы с неработающим Wi-Fi на iPhone 13
- Принудительно перезагрузите свой iPhone 13
- Забудьте о сети Wi-Fi и снова подключитесь
- Отключить VPN
- Включить помощь Wi-Fi
После отключения или удаления VPN не работает интернет. Что делать?
VPN штука полезная, а иногда даже необходимая. Но вот большинство VPN сервисов (особенно бесплатных) , которые мы чаще всего устанавливаем на свои компьютеры и телефоны в виде отдельных приложений работают не всегда стабильно. В процессе поиска нормального VPN, или когда, например, вы не хотите использовать это соединение, после отключения или удаления программы перестает работать интернет. Это происходит как на телефонах, так и на компьютерах. Отключили VPN, или удалили его – нет доступа к интернету. Чаще всего интернет начинает работать только после активации защищенного соединения, или после повторной установки данной программы. В некоторых случаях нужно выполнить перезагрузку компьютера.
В этой статье я расскажу о нескольких решениях, которые помогут решить проблему с отсутствием интернет-подключения к интернету после удаления или отключения VPN. Обычно статус подключения к интернету не меняется, все вроде подключено и должно работать, но в браузере ошибка и ничего не открывается. Так же перестают работать некоторые приложения. Статью я разделю на три части. Сначала покажу, что можно сделать на компьютерах (с установленной Windows 10, 8, 7) , на телефонах с Android и на Айфонах.
На ноутбуках и ПК
Если вы на своем компьютере установили VPN, или настроили подключение вручную и после этого пропал доступ к интернету, то я рекомендую сначала проверить настройки прокси-сервера и если это не поможет – выполнить сброс кэш DNS. Я об этом уже писал, ниже оставлю ссылки на подробные инструкции и коротко покажу как это все сделать.
- Если у вас Windows 7, то через поиск в меню пуск или в панели управления находим «Свойства образователя». Если Windows 10, этот раздел будет называться «Свойства браузера». Самый быстрый способ его открыть – написать в поиске «Свойства браузера» (открываем пуск и начинаем писать) и выбрать соответствующий пункт.
Дальше переходим на вкладку «Подключения» и нажимаем на кнопку «Настройка сети». Там должна стоять галочка только возле одного пункта «Автоматическое определение параметров». В качестве эксперимента можно попробовать и эту галочку убрать. Подробнее в статье как отключить прокси-сервер в Windows.
Перезагружаем Windows и проверяем, есть ли доступ к интернету.
- Если первое решение не помогло, то запустите командную строку от имени администратора и выполните в ней команду ipconfig/flushdns.
После этой процедуры необходимо перезагрузить компьютер.
- Можно еще выполнить полный сброс сетевых настроек. Я не буду на этом подробно останавливаться, так как у нас уже есть подробная инструкция для Windows 10 и Windows 7.
На Android
- Для начала просто перезагрузите свой смартфон. Убедитесь, что он подключен к Wi-Fi сети. Проверьте с другой сетью. Нет ли проблем со стороны оператора (если у вас мобильный интернет) .
- Откройте настройки телефона. Перейдите в раздел «Сеть и Интернет» («Подключения») – «Дополнительные функции» («Другие настройки») – «Настройки VPN». Если там есть какие-то профили, то нажмите напротив них на кнопку в виде шестеренки и выберите «Удалить».
Удалите все профили. Они могут называться по-разному. Чаще всего так же, как и приложение VPN, которое вы устанавливали и после которого перестал работать интернет.
После перезагрузки телефона, или даже сразу интернет должен заработать.
На iPhone
На айфонах так же нужно удалить VPN профиль. И/или сделать сброс настроек сети. Так же есть еще несколько интересных решений, которыми поделились в комментариях.
- Откройте настройки своего Айфона и перейдите в раздел «Основные» – «VPN и управление устройством». Нажмите на «VPN». Если там есть один или несколько профилей – удалите их. Нажмите напротив профиля на кнопку (i) и выберите «Удалить VPN».
- Если в разделе «VPN и управление устройством» у вас есть вкладка «DNS», то установите для нее автоматические настройки.
Из-за этого обычно не работает интернет без VPN на iPhone. Или возникают другие проблемы с подключением.
- В этом же разделе могут быть отдельные профили конфигурации от каких-то программ или игр. Их можно попробовать удалить.
- Можно выполнить сброс настроек сети. Для этого откройте раздел «Основные» – «Сброс» и выберите «Сбросить настройки сети». Введите защитный код и подтвердите сброс.
Буду следить за этой проблемой и обновлять статью. Если у вас есть какие-то решения, или вопросы – оставляйте их в комментариях!
Решение проблем с подключением: проверка VPN-приложений и стороннего ПО
Если устройство подключено к сети Wi-Fi или Ethernet, но у вас нет доступа к Интернету или вы не можете загружать содержимое либо устанавливать другие соединения, возможно, причина кроется в приложениях для доступа к виртуальным частным сетям (VPN) или другом стороннем ПО для обеспечения безопасности.
- Устройство не может подключиться к сети Wi-Fi или после подключения к ней отсутствует доступ к Интернету.
- Компьютер Mac подключен к сети через кабель Ethernet, но доступ к Интернету отсутствует.
- Устройство не может подключиться к App Store для покупки или загрузки приложений.
- На устройстве не работает функция AirPlay или Непрерывность.
- Устройство не может выполнить резервное копирование в iCloud (iPhone, iPad, iPod touch и компьютер Mac) или в Time Machine (компьютер Mac).
Проблемы с подключением к сети могут возникать и по другим причинам. Однако в этой статье рассматриваются случаи, возникающие из-за VPN-приложений или стороннего ПО для обеспечения безопасности. Прежде чем предпринимать другие действия, ознакомьтесь с дополнительными сведениями в статьях, посвященных различным проблемам, приведенных внизу этой страницы.
Проверьте основные настройки устройства
Для начала проверьте некоторые основные настройки:
- Убедитесь, что на устройстве правильно установлены дата, время и часовой пояс. Узнайте, как настроить дату и время на компьютере Mac, iPhone, iPad или iPod touch.
- Убедитесь, что на устройстве установлена последняя версия ПО. Установите все доступные обновления ПО и перезапустите устройство.
- Перезапустите модем и маршрутизатор.
- Попробуйте подключиться к другой сети. Если это поможет устранить проблему с подключением, попросите своего интернет-провайдера или сетевого администратора проверить, правильно ли настроена сеть для приложений и функций, которые вы используете.
Проверьте VPN-соединения, сторонние брандмауэры и ПО для обеспечения безопасности
В некоторых типах ПО, включая VPN-приложения или профили конфигурации, могут существовать настройки или ограничения, вызывающие проблемы с подключением. К ним относятся:
- VPN-приложения;
- управляемые профили конфигурации;
- брандмауэры;
- антивирусы;
- приложения для родительского контроля;
- блокировщики содержимого.
Проверьте, установлены ли на устройстве эти типы приложений или профилей конфигурации.
На iPhone, iPad или iPod touch просмотрите список установленных приложений и проверьте наличие VPN-приложений или профилей конфигурации в настройках.
- «Настройки» > «Основные» > VPN (даже если отображается состояние «Не подключено»)
- «Настройки» > «Основные» > «Профиль» (если этот параметр не отображается, профили не установлены)
На компьютере Mac проверьте папку «Программы» в Finder и наличие профилей конфигурации в меню «Системные настройки» > «Профили».
Если на устройстве установлены какие-либо из этих приложений, их удаление может решить проблему с подключением. При этом будьте осторожны, поскольку удаление приложения или изменение профиля конфигурации может повлиять на работу устройства. Например, если вы удалите профиль конфигурации, установленный организацией или учебным заведением, ваше устройство может перестать работать в этой сети.
Будьте осторожны при удалении VPN-приложений или другого ПО
Прежде чем удалять какое-либо приложение, вы можете уточнить у его разработчика, как оно работает с вашей сетью и может ли вызывать проблемы с подключением. Чтобы узнать о профилях конфигурации, обратитесь к системному администратору организации или учебного заведения, где вас попросили их установить.
Узнайте, как удалять приложения и профили конфигурации на iPhone, iPad и iPod touch. При удалении VPN-приложений, сетевых приложений или ПО для обеспечения безопасности также понадобится сбросить настройки сети устройства.
Узнайте, как удалять приложения и профили конфигурации на компьютере Mac. При удалении VPN-приложений, сетевых приложений или ПО для обеспечения безопасности, возможно, потребуется предпринять дополнительные действия. Обязательно удалите программное обеспечение полностью (чтобы узнать, как это сделать, обратитесь к его разработчику). Затем перезапустите компьютер Mac.
Некоторые функции и сервисы стороннего ПО могут предоставляться только по подписке. Если вы не планируете продолжать использовать ПО, отмените подписку.
Дополнительные сведения
Приведенные ниже ресурсы могут быть полезны при возникновении проблем с той или иной функцией либо настройкой.
- Узнайте, что делать, если iPhone, iPad или iPod touch не подключаются к сети Wi-Fi.
- Узнайте, что делать, если компьютер Mac не подключается к Интернету через Wi-Fi.
- Узнайте, что делать, если вам не удается подключиться к App Store, iTunes Store или другим сервисам Apple.
- Узнайте, что делать, если на устройстве не работает AirPlay или функция «Повтор экрана».
- Узнайте больше о функции «Непрерывность» на устройствах Apple.
- Узнайте, что делать, если не удается создать резервную копию в iCloud или восстановить данные из резервной копии в iCloud.
- Узнайте, что делать, если резервное копирование Time Machine на компьютере Mac прервано.
Если у вас все еще возникают проблемы с подключением, обратитесь в службу поддержки Apple.
Информация о продуктах, произведенных не компанией Apple, или о независимых веб-сайтах, неподконтрольных и не тестируемых компанией Apple, не носит рекомендательного или одобрительного характера. Компания Apple не несет никакой ответственности за выбор, функциональность и использование веб-сайтов или продукции сторонних производителей. Компания Apple также не несет ответственности за точность или достоверность данных, размещенных на веб-сайтах сторонних производителей. Обратитесь к поставщику за дополнительной информацией.
Как исправить проблемы с неработающим Wi-Fi на iPhone 13
Если обновление маршрутизатора не помогло, попробуйте обновить прошивку маршрутизатора. Обновление прошивки вашего маршрутизатора помогает решить множество проблем и, надеюсь, устранит и эту проблему.
Принудительно перезагрузите свой iPhone 13
Если проблема не устранена, давайте начнем настройку вашего iPhone 13. Мы можем попытаться выполнить жесткую перезагрузку или принудительно перезагрузить наше устройство, чтобы избавиться от проблемы.
Источник изображения: MacRumors
Забудьте о сети Wi-Fi и снова подключитесь
Если вы столкнулись с проблемой, при которой iPhone 13 не подключается к вашей Wi-Fi сети и вы получаете сообщение об ошибке “Вы ввели неверный пароль”, даже если пароль введен правильно, попробуйте следующие шаги:
- На вашем iPhone 13 перейдите в раздел “Настройки”.
- Найдите и выберите “Wi-Fi”.
- Выберите сеть Wi-Fi, с которой у вас возникают проблемы.
- Нажмите на кнопку с информацией о сети («i» в круге) рядом с именем сети Wi-Fi.
- Выберите опцию “Забыть эту сеть”.
- Подтвердите действие, нажав “Забыть”.
- После того, как сеть Wi-Fi будет забыта, вернитесь в список доступных сетей Wi-Fi и выберите свою сеть.
- Введите пароль для подключения к сети Wi-Fi и нажмите “Присоединиться”.
После этого ваш iPhone 13 должен попытаться подключиться к сети Wi-Fi с использованием введенного пароля. Если проблема все еще не решена, можно попробовать следующие рекомендации или обратиться за помощью к службе поддержки Apple.
Отключить VPN
Если на вашем iPhone 13 включена VPN, возможно, виновата она. Попробуйте отключить VPN в настройках.
Вот как вы можете отключить его:
- Перейдите в приложение «Настройки» на вашем iPhone.
- Выберите настройки VPN.
- Теперь отключите настройки VPN.
Вы также можете отключить VPN из приложения VPN, чтобы решить проблему с Wi-Fi на вашем iPhone 13.
Включить помощь Wi-Fi
Помощь Wi-Fi – это встроенная функция вашего iPhone 13, которая помогает вам решать проблемы с Wi-Fi и обеспечивает доступ к сотовым данным, когда подключение к Wi-Fi не на должном уровне. Как сообщается, некоторые проблемы с Wi-Fi можно решить, просто отключив переключатель рядом с ним, а затем снова включив его.
Если у вас по-прежнему возникают проблемы с Wi-Fi даже после того, как вы попробовали все вышеперечисленные исправления, единственным оставшимся вариантом будет сбросить настройки вашего iPhone 13 до заводских установок. Это приведет к тому, что ваше устройство будет иметь стандартные настройки, аналогичные новому устройству, только что приобретенному. Затем вы сможете настроить его через iTunes. Это, вероятно, поможет устранить проблему, вызванную некорректными настройками. Если проблема все еще не решена, рекомендуется обратиться в ближайший магазин Apple Store для получения дальнейшей помощи.