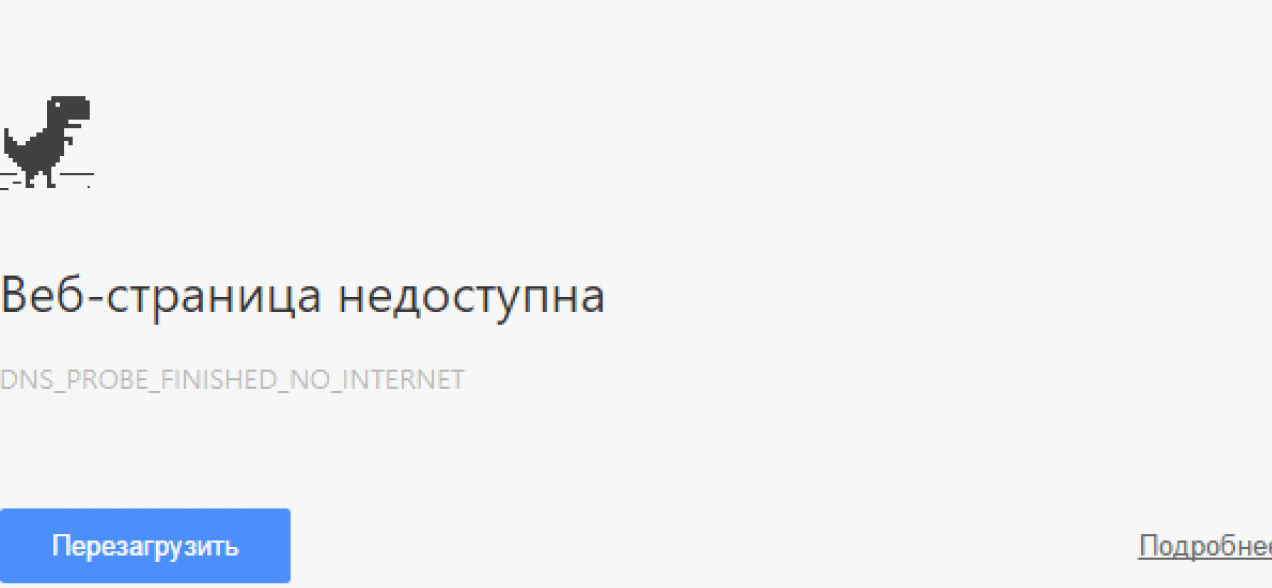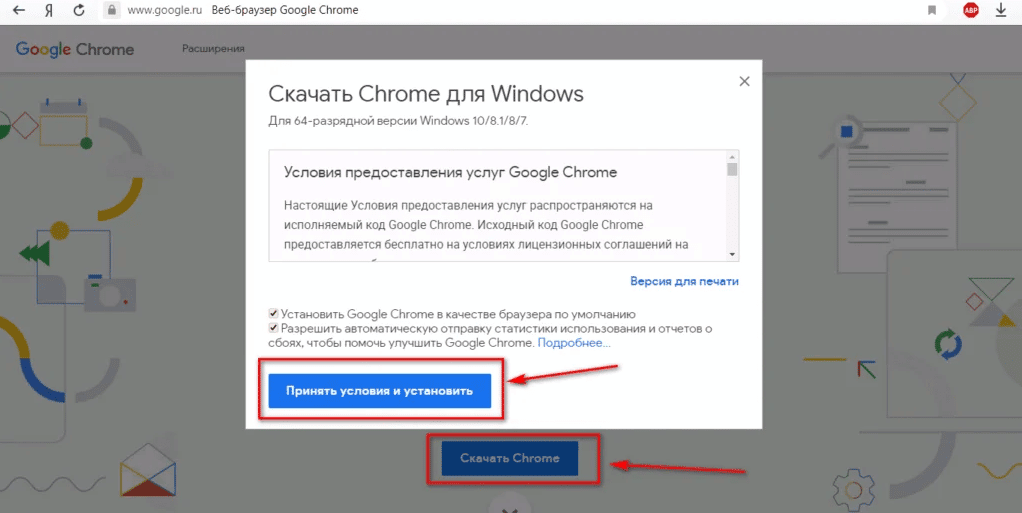- ИСПРАВЛЕНИЕ: только браузеры Google открываются в браузере
- Что делать, когда не открывается ни один веб-сайт, кроме Google и YouTube?
- 1. Измените настройки DNS
- 2. Восстановите брандмауэр Windows по умолчанию
- 3. Сброс маршрутизатора
- 4. Сбросить TCP / IP
- Что делать, если в Google Chrome не работает интернет
- Причины проблемы
- Как исправить ошибку
- Перезагрузка
- Проверка подключения
- Проверка на вирусы
- Использование встроенных средств проверки
- Удаление ненужных расширений
- Изменение свойств запуска браузера
- Обновление и переустановка браузера
- Установка DNS
- Проблема с Hosts
ИСПРАВЛЕНИЕ: только браузеры Google открываются в браузере
Некоторые пользователи размещают на форумах поддержки информацию о любопытной проблеме, при которой они могут открывать только сайты Google, такие как Google.com и YouTube , в своих браузерах. Кроме сайтов Google, никакие другие сайты не открываются даже при наличии сетевого подключения. Один пользователь заявил в сообщении на форуме:
Компьютер говорит, что я подключен к Интернету, но только Google.com работает и в IE, и в Chrome. На других сайтах я получаю сообщение «Эта страница не может быть отображена».
Сначала попробуйте открыть страницы в другом веб-браузере, чтобы проверить, не связана ли эта проблема с браузером. Есть из чего выбирать, и UR — это браузер, который, безусловно, стоит отметить. Этот браузер включает встроенный VPN, Download Manager и обширную галерею обоев. Однако, если пользователи не могут открывать какие-либо сторонние веб-сайты в UR или любых других браузерах, ознакомьтесь с некоторыми из приведенных ниже исправлений.
Что делать, когда не открывается ни один веб-сайт, кроме Google и YouTube?
1. Измените настройки DNS
- Многие пользователи исправили ошибку, изменив свой DNS на Google DNS. Для этого нажмите клавишу Windows + X.
- Нажмите Run, чтобы открыть этот аксессуар.
- Введите «control.exe / имя Microsoft.NetworkAndSharingCenter» в текстовом поле «Выполнить» и нажмите « ОК», чтобы открыть Центр управления сетями и общим доступом.
- Нажмите Изменить настройки адаптера, чтобы открыть подключения на панели управления, как показано ниже.
- Щелкните правой кнопкой мыши сетевое соединение и выберите Свойства .
- Выберите Протокол Интернета версии 4 (TCP / IPv4) на вкладке Сеть.
- Затем нажмите кнопку Свойства , которая откроет окно в моментальном снимке прямо под ним.
- Установите переключатель Использовать следующие адреса DNS-серверов .
- Введите «8.8.8.8» в поле «Предпочитаемый DNS-сервер».
- Затем введите «8.8.4.4» в поле «Альтернативный DNS-сервер», как показано ниже.
- Нажмите кнопку ОК .
2. Восстановите брандмауэр Windows по умолчанию
- Восстановление брандмауэра Защитника Windows по умолчанию может решить проблему для некоторых пользователей. Откройте утилиту поиска, нажав клавишу Windows + горячую клавишу S.
- Введите «Брандмауэр Защитника Windows» в качестве ключевого слова для поиска.
- Нажмите Брандмауэр Защитника Windows, чтобы открыть этот апплет Панели управления.
- Нажмите Восстановить значения по умолчанию, чтобы открыть кнопку ниже.
- Затем нажмите кнопку Восстановить настройки по умолчанию .
- Обратите внимание, что некоторые приложения могут перестать работать после восстановления брандмауэра по умолчанию. Так что, может быть, стоит установить точку восстановления системы до восстановления брандмауэра по умолчанию на всякий случай.
3. Сброс маршрутизатора
Сброс маршрутизатора является еще одним потенциальным разрешением. Выключите и отключите маршрутизатор примерно на 15 минут. Затем снова подключите маршрутизатор и включите его.

4. Сбросить TCP / IP
- Пользователи также подтвердили, что сброс TCP / IP может также исправить не открывающиеся веб-сайты, не принадлежащие Google. Откройте меню Win + X с помощью горячей клавиши Win + X.
- Нажмите Командная строка (Администратор), чтобы открыть окно с повышенными правами.
- Затем введите следующие команды отдельно: netsh winsock reset каталог
netsh int ipv4 reset reset.log
netsh int ipv6 reset reset.log - Закройте командную строку после ввода каждой из вышеперечисленных команд.
- Затем перезапустите Windows.
В приведенных выше решениях, вероятно, будут исправлены сайты, не принадлежащие Google, которые не открываются для большинства пользователей. Пользователи, которые исправили эту проблему с другими разрешениями, могут поделиться своими исправлениями ниже.
СВЯЗАННЫЕ СТАТЬИ, ЧТОБЫ ПРОВЕРИТЬ:
Что делать, если в Google Chrome не работает интернет
Отсутствие подключения к интернету в Гугл Хром – довольно редкая ошибка. Ее возникновение делает невозможным веб-серфинг, оставляя доступной только работу в автономном режиме. Исправить ситуацию чаще всего помогает стандартная перезагрузка браузера, компьютера или роутера.
Внешне данная неполадка проявляется как зависание страниц или их неполная загрузка. При этом может сохраняться стабильное подключение к интернету других программ. Если Гугл Хром не видит интернет, проблема может заключаться в настройках как самого браузера, так и устройства, на котором он запускается.
Причины проблемы
Недоступность интернета в браузере Гугл Хром может возникать по следующим основным причинам:
- устаревшая версия веб-обозревателя;
- вирусы;
- некорректно работающие или установленные плагины браузера;
- повреждение файла hosts;
- сбои в работе системных файлов веб-обозревателя;
- низкая скорость работы компьютера, вызванная недостаточным объемом (засорение дисков ненужными файлами или слишком большое число одновременно запущенных приложений).
Нередко Гугл Хром не видит интернет из-за низкой скорости передачи данных. Замерить ее можно онлайн. К примеру, на бесплатном сервисе от самого Google: https://projectstream.google.com/speedtest.
Для проверки можно использовать предустановленный в последней версии Windows 10 веб-обозреватель Microsoft Edge или Internet Explorer в более ранних версиях операционной системы Windows.
Как исправить ошибку
Существует несколько основных путей поиска и устранения проблемы доступа Гугл Хром к интернету:
- проверка настроек и компонентов в самом браузере;
- проверка подключения;
- антивирусная проверка и чистка памяти.
В некоторых случаях этого бывает недостаточно, и восстановить правильную работу браузера позволяет только его полная переустановка.
Перезагрузка
Системные ошибки могут возникать при длительной работе устройства без перезагрузки. Многократное открытие и не всегда корректное завершение работы программ, одновременная работа большого числа приложения и фоновых процессов, открытие множества вкладок, порой в нескольких браузерах – все это может привести к сбою в работе.
Если в Гугл Хром нет подключения к интернету, закройте все приложения и перезагрузите устройство. Это поможет завершить все процессы и обновить данные в операционной системе.
Проверка подключения
Чтобы проверить корректность подключения браузера к интернету, проще всего запустить другую программу, функционирование которой требует обязательного подключения к сети.
Если вы хотите проверить параметры подключения, найдите в нижнем правом углу экрана кнопку «Сеть», вызовите контекстное меню через правый клик и выберите «Параметры сети и Интернет». Чтобы проверить корректность подключения, выберите в этом же контекстном меню «Диагностика неполадок».
Еще один вариант добраться до настроек: Пуск – Параметры – Сеть и интернет. При обнаружении сбоя, полностью перезагрузите роутер. Если это не помогло, обратитесь к своему провайдеру.
Проверка на вирусы
Чтобы обнаружить блокирующее доступ к интернету вредоносные программы, можно воспользоваться следующими способами:
- полное сканирование всех файлов и папок при помощи установленного на ПК антивируса;
- использование бесплатных утилит для разовой проверки от известных поставщиков защитного программного обеспечения (AdwCleaner, Dr.Web Curelt, Kaspersky Virus Removal Tool, AVZ);
- сканирование компьютера с загруженного на флэшку защитного ПО (при полном отсутствии доступа к интернету).
Использование встроенных средств проверки
Базовые опции Гугл Хром также позволяют осуществить антивирусную проверку ПК и самого браузера. Если при загрузке интернет страниц вы получаете сообщение об ошибке, существует два варианта проверки и очистки браузера:
- удаление нежелательных и вредоносных программ: Настройки – Дополнительные – Удалить вредоносное ПО – Найти;
- чистка кэша веб-обозревателя: Настройки – Конфиденциальность – Очистить историю – Дополнительные и Все время – Удалить данные.
Для перехода в Настройки нажмите кнопку с тремя точками в правом верхнем углу браузера и выберите пункт «Настройки».
Удаление ненужных расширений
Чтобы удалить блокирующие работу интернета расширения, действуйте следующим образом:
- перейдите на страницу chrome://extensions;
- по очереди отключайте расширения и проверяйте работу браузера, чтобы выявить проблемный софт;
- удалите вызывающее неполадки с подключением к интернету расширение и перезагрузите веб-обозреватель.
Изменение свойств запуска браузера
В процессе пользования браузером, мы нередко экспериментируем, меняя настройки и параметры запуска. Чтобы вернуть все к изначальному варианту, сделайте сброс до настроек по умолчанию:
Настройки – Дополнительные — Сброс настроек — Восстановление настроек по умолчанию.
Обновление и переустановка браузера
Кардинальное решение вопроса – полное удаление веб-обозревателя, перезагрузка компьютера и повторная установка Гугл Хром.
Чтобы корректно удалить браузер в Windows 10, используйте следующий алгоритм:
- Пуск – Параметры – Приложения и возможности.
- Найдя в списке программ и приложений Гугл Хром, выберите его левым кликом и выберите в появившемся окне Удалить.
- Дождитесь окончания удаление программы.
Установка DNS
Если после всего перечисленного выше у вас все равно не работает интернет в Гугл Хроме, проверьте настройки DNS сервера по следующему алгоритму: Пуск – Поисковая строка: ping google.ru.
Если появится черное системное окно с данными о соединении, значит все в порядке. Если вы увидите сообщение «Узел не обнаружен», выполните настройку DNS, следуя инструкции:
- Нажмите вместе Win + R;
- Введите команду ncpa.cpl;
- Выберите активное Сетевое подключение – Параметры — Свойства;
- Поставьте галочку напротив пункта Протокол интернета версии 4 (TCP/IPv4) и еще раз нажмите Свойства;
- Сделайте активной кнопку «Использовать следующие адреса» и установите в верхнем поле 8-8-8-8 и в нижнем поле 8-8-4-4;
- Нажмите ОК.
После всех манипуляций полностью перезапустите персональный компьютер или ноутбук.
Проблема с Hosts
Файл Hosts является текстовым документов и содержит информацию о доменах и адресах, на которые они ссылаются. Позже ему на замену пришла система маршрутизации DNS.
В Windows 10 файл hosts находится по адресу C:\Windows\System32\drivers\etc. Открываете файл «Блокнотом» и проверяете содержимое: последней строкой должно идти # 127.0.0.1 localhost. Удаляете лишнее после нее, если оно есть, и сохраняете файл.