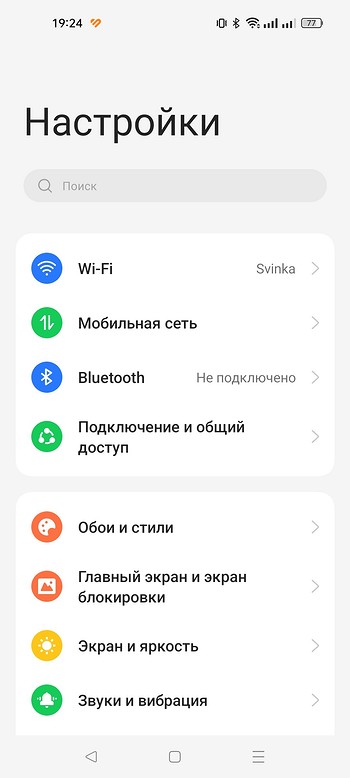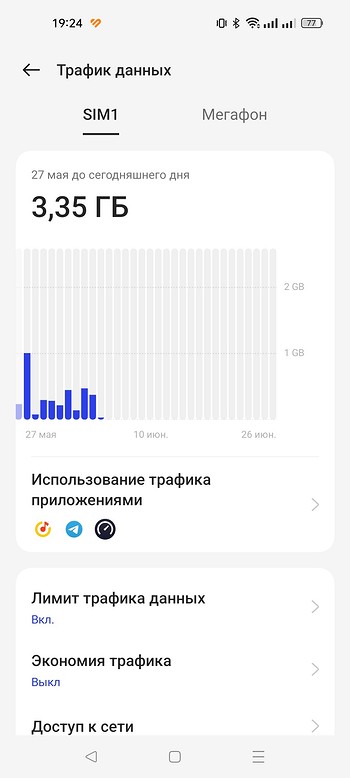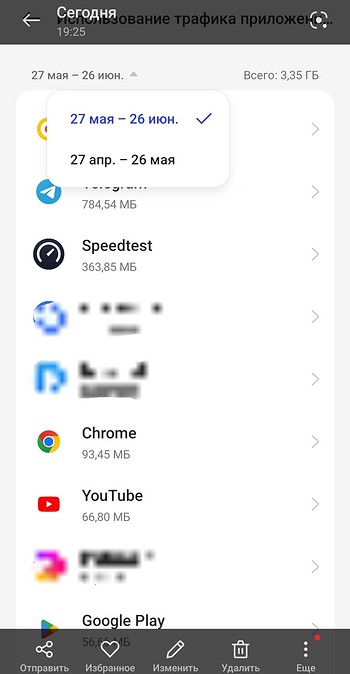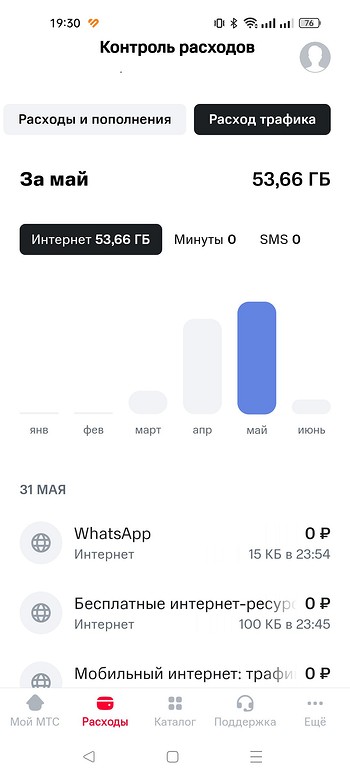- Как на компьютере посмотреть трафик интернета с Windows?
- Способ 1: Средства Windows
- Способ 2: Дополнительные программы
- NetTraffic
- Net Speed Monitor
- BitMeter II
- Gab Net Stats
- Networx
- Способ 3: На роутере
- TP-Link
- ASUS
- ZyXEL Keenetic
- D-Link
- Tenda
- Как узнать сколько осталось трафика и сколько израсходовано
- Через меню настроек смартфона
- Для смартфонов Android
- Для iPhone
- Через приложения операторов связи
- Через личный кабинет
- С помощью USSD-команд
Как на компьютере посмотреть трафик интернета с Windows?
Всем привет! Сегодня я расскажу вам, как посмотреть свой трафик интернета на своем (или даже не своем) компьютере. Есть три способа: стандартными средствами Windows 10 (не 7), используя сторонние программы и через роутер. Не будем тянуть и начнем. Если у вас при прочтении возникнут какие-то вопросы, или что-то будет не получаться – пишите в комментарии.
Способ 1: Средства Windows
В десятке есть свои средства, чтобы узнать и проверить расход трафика интернета за последний месяц.
- Смотрите, нас интересуют два раздела: Wi-Fi и Ethernet. Если вы подключены беспроводным путем, то выберите первый вариант, если с помощью провода, то второй. И после этого нажмите по вашей сети.
- Вы попадете в свойства сети, пролистайте вниз до «Лимитного подключения» и включите функцию. Далее
- Кстати, тут же можно выбрать сети. Ниже вы увидите, сколько трафика использовалось определенными приложениями.
- Сейчас никакого ограничения нет, но вы можете задать его, нажав по кнопке «Введите ограничение». Далее просто вводим определенные настройки. Если вы просто хотите отслеживать трафик программ, то выберите настройку «Без ограничений».
Если у вас старая версия Windows 10, и вы её давно не обновляли, то может быть пункт «Использование данных». Чтобы просмотреть такой же список программ, выберите ссылку «Сведения об использовании».
Есть небольшой минус данного способа, если вы подключены к интернету не напрямую, а через роутер, то он также будет показывать локальный трафик. Например, при использовании DLNA – у вас фильм скачен на жесткий диск, который подключен к маршрутизатору, а смотрите его на компе, и вот тут также будет отображаться этот дополнительный трафик, хотя интернет вы при этом не используете.
Способ 2: Дополнительные программы
В той же самой Windows 7 напрямую трафик не посмотришь, да и есть более удобные приложения для десятки и семерки. Давайте коротко посмотрим их список. Я также оставлю ссылки для скачивания.
NetTraffic
NetTraffic (ссылка) – это бесплатная программа, которая поддерживает огромное количество мониторов. Плюс она имеет русский язык. Есть две версии: портативная и установочная.
Данные можно удобно просматривать в виде графиков и таблиц. Все это можно также выгрузить в электронную версию.
Net Speed Monitor
Программа позволяет мониторить скорость используемого интернета. Все данные записываются в небольшую портативную базу данных SQLite. Пользовательский интерфейс поддерживает достаточно много языков. Есть также поддержка старых версий Windows (Vista и 7). Единственный минус в том, что с официального сайта программу скачать нельзя. У меня есть подозрение, что их домен был перехвачен и теперь используется мошенниками. Поэтому попробуйте раздобыть утилиту на сторонних сервисах.
BitMeter II
BitMeter II (ссылка) – удобная программа для визуального контроля интернет-трафика. Программка полностью бесплатная, без ограничения и пробного периода, без рекламного и шпионского ПО. На панели отображается вот такой вот график.
Есть также окно статистики, где прописан трафик за последние часы, дни или месяцы. Все данные записываются в саму программу.
Если график не удобно просматривать, то можно следить за цифрами в таблицы. Эту таблицу можно перевести в электронный вид. Можно также настроить звуковое уведомление, когда количество трафика превысит определенное значение.
Gab Net Stats
GabNetStats (ссылка) – программку можно свободно скачать с GitHub. Её не нужно устанавливать, и она полностью портативная. В описании сказано, что приложение частично использует систему Windows, поэтому есть вероятность, что на других OC она не запустится (сам не проверял, точно сказать не могу).
Networx
Программа ранее была бесплатной, но вот за новые версию ПО, придется платить. Правда я не особо понимаю почему, так как функционал у неё почти не поменялся. Вы сможете попробовать найти бесплатную версию в интернете. Утилитка достаточно удобная и поддерживает русский язык. Отслежка трафика начинается с момента запуска, как и у всех подобных программ.
Способ 3: На роутере
Если вы подключены к интернету через Wi-Fi маршрутизатор, то вы в настройках также можете посмотреть потребляемый трафик. Но есть небольшая проблема. Дело в том, что прошивки у роутеров у всех разные, и, к сожалению, не у всех есть подобная функция. В первую очередь вам нужно зайти в Web-интерфейс роутера. Для этого открываем любой браузер и вводим в адресную строку IP или DNS адрес аппарата. Его можно посмотреть на этикетке под корпусом. Очень часто используются эти два адреса:
После этого вам нужно будет авторизоваться. Если у вас возникли какие-то сложности со входом в конфигуратор интернет-центра, то читаем эту инструкцию. Далее инструкции будут отличаться в зависимости от версии прошивки и производителя. Напомню, что и возможности отслежки трафика у всех разные. И еще очень важный момент, как правило данная функция отключена в роутере, поэтому её нужно сначала включить.
TP-Link
Переходим в раздел «Системные инструменты» и заходим в «Статистику». Функцию нужно активировать. Тут можно просматривать трафик по каждому устройству.
В новой прошивке перейдите «Дополнительные настройки» – «Системные инструменты» – «Монитор трафика» – включите функцию.
ASUS
Переходим в «Анализатор трафика» и обнаруживаем, что это достаточно большой и информативный раздел. Сначала нужно включить функцию на вкладке «Статистика». Здесь же можно смотреть трафик не только по подключенным устройствам, но также по приложениям. Можно просмотреть график по выделенной дате.
Ниже вы увидите два графика. Можно установить график для выделенного устройства или для всех. Как видите, здесь идет информация также по приложениям и протоколам, которые используются устройствами.
На второй вкладке можно просмотреть не только интернет трафик, но и трафик локальный (проводной и беспроводной).
У ASUS также можно следить, кто на какие сайты заходит. Для этого переходим в «Адаптивный сервис QoS» – «История веб» – активируем функцию.
ZyXEL Keenetic
«Монитор трафика хостов» был добавлен в версию KeeneticOS 2.14. Переходим в этот раздел. Здесь можно отслеживать потребляемый интернет ресурс для каждого зарегистрированного устройства. Чтобы зарегистрировать устройство, зайдите в раздел «Список устройств», в списке «Незарегистрированные устройства» выделите каждое (или то, за которым вы хотите следить), назовите его как-нибудь, и нажмите по кнопке «Зарегистрировать».
Теперь уже заходим в раздел монитора трафикам и смотрим нужную нам информацию по разным отрезкам времени.
D-Link
В расширенных настройках в разделе «Статус» переходим в «Сетевую статистику».
У D-Link все тут достаточно скудненько, но какую-то информацию можно посмотреть.
Tenda
«Расширенные настройки» – «Контроль полосы пропускания».
Здесь можно посмотреть текущую скорость потребляемого интернет трафика, а также её ограничить.
Как узнать сколько осталось трафика и сколько израсходовано
Если гигабайты куда-то утекают и вы боитесь выйти за пределы лимита, вот инструкция, как всё держать под контролем.
Безлимитные тарифы нынче дороги (кстати, мы сравнивали, сколько стоят они у разных операторов). Если у вас небольшой пакет в тарифе, не помешает следить за трафиком. Мы набросали несколько способов как проверить остаток интернета и узнать, сколько вы уже потратили.
- Через меню настроек смартфона
- Через приложения операторов связи
- Через личный кабинет на сайте
- С помощью USSD-команд
Через меню настроек смартфона
Можно узнать сколько гигабайт интернета уже потрачено и через встроенную функцию смартфона. Названия пунктов меню могут отличать в зависимости от операционной системы и оболочки.
Для смартфонов Android
1. Для начала откройте «Настройки» смартфона через главное меню или шторку.
2. В зависимости от версии системы будет пункт — «Подключения», а потом — «Передача (Использование) данных». Либо, в более поздних версиях, — «Мобильная сеть», далее — «Трафик данных» и «Использование трафика приложениями».
3. В открывшемся окне появятся данные об использовании трафика. Чуть ниже будет список ваших приложений, а цифры рядом — сколько они потребляют трафика. Можно выбрать предложенный период или ближайший месяц. Заодно поймете, какие приложения потребляют больше всего.
Для iPhone
В IOS всё более однозначно — «Настройки», затем «Сотовая связь». Прокрутив чуть ниже, заметите список приложений и сколько каждое из них использовало интернета за период (в порядке убывания). В самом низу увидите, за какой именно период, а при желании статистику можно сбросить и начать отсчёт периода заново.

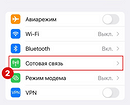
Через приложения операторов связи
Наверное, это самый простой и удобный способ узнать остатки не только по трафику интернета, но и остальные остатки по тарифу (минуты, смс). У каждого мобильного оператора сейчас есть своё приложение: Мегафон, МТС, Билайн, Теле2, Йота. Чаще всего остатки по пакету высвечиваются сразу на главном экране при открытии. Либо можно посмотреть подробнее в разделе «Мой тариф», «Интернет», либо «Подробнее» (в зависимости от приложения).
Через личный кабинет
Здесь примерно то же самое. Заходите на сайт своего оператора (Мегафон, МТС, Билайн, Теле2) и авторизуетесь в «Личном кабинете». Вам отобразится информация по вашему тарифу и остаткам по пакету услуг.
С помощью USSD-команд
Если у вас нет места на телефоне устанавливать ещё одно приложение или не ловит сеть, чтобы зайти на сайт, можно запросить данные по остаткам трафика и через смс.
Нужно будет набрать несколько чисел начиная со звёздочки (*), заканчивая решёткой (#) и кнопкой «Вызов». У каждого мобильного оператора такие коды отличаются.
Чаще всего при наборе такой команды в виде смс приходит вся информация по остаткам вашего тарифа, включая интернет, минуты и смс.
- МТС — *100*1#
- Beeline — *102#
- Tele2 — *155*0# (остатки трафика, минут, смс), либо *105# (остатки по пакету + баланс).
- Yota — *101#
Кстати, если вам нужно обеспечить интернетом несколько устройства, а проводного нет, попробуйте 4G-модем. Мы рассказали, какими они бывают и какой лучше купить.