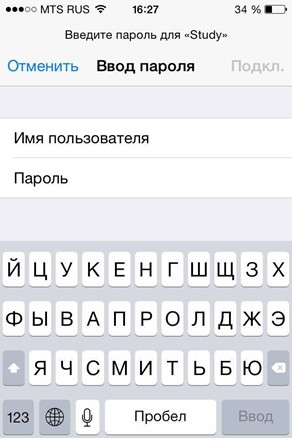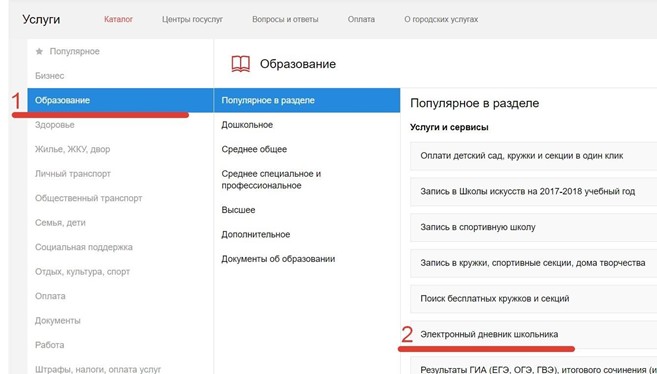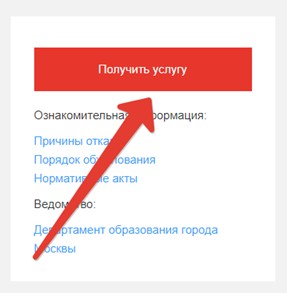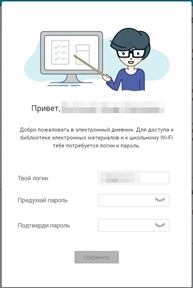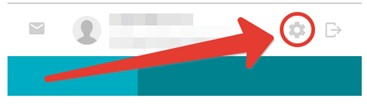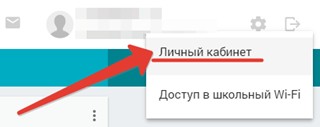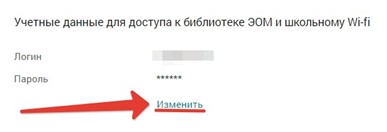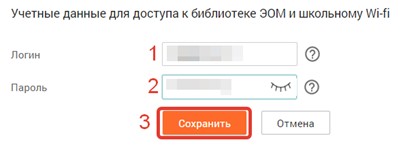- Как настроить сеть в школе и пройти проверку. Чек-лист для руководства
- Как настроить школьную сеть
- Настройка интернета в школах через ЕСПД Ростелекома
- КАК УСТРОЕНА ЕСПД
- И так краткий алгоритм:
- ПРИВЯЗКА ПЕДАГОГИЧЕСКИХ РАБОТНИКОВ
- ПОШАГОВАЯ ИНСТРУКЦИЯ
- Школьный Wi-Fi STUDY: где взять данные для подключения ученику?
- OPEN
- STUDY
Как настроить сеть в школе и пройти проверку. Чек-лист для руководства
Стоит позаботиться, чтобы дети, вернувшись в сентябре в классы, имели безопасный доступ в интернет и использовали его только для учебы.
- назначить ответственного за настройку сети сотрудника;
- выбрать способ информационной защиты детей, установить контент-фильтр;
- настроить политики доступа в соответствии с требованиями ФЗ и контролирующих органов;
- своевременно обновлять используемое ПО и внутренние базы.
Для успешного прохождения проверки учебной сети рекомендуем каждой школе:
- ежемесячно самостоятельно проверять доступ к различным сайтам и запросам;
- регулярно обновлять списки экстремистских материалов;
- перед проверкой контролирующих органов удостовериться, что есть в наличии нужные документы (копии списка экстремистских материалов, договора с поставщиком контентной фильтрации, локальных нормативных актов; регламент с прописанными правилами фильтрации).
Одно из решений, позволяющих любому образовательному учреждению настроить информационную защиту детей.
- регулярно обновляющиеся списки Минюста;
- встроенный РБОС;
- возможность создания собственных разрешающих и запрещающих правил;
- категории трафика SkyDNS и Kaspersky Web Filtering, значительно упрощающие настройку сети.
Контент-фильтр ИКС устанавливается на сервер и позволяет управлять сетью из одного удобного интерфейса.
В течение 35 дней можно бесплатно протестировать возможности контент-фильтра. Помочь в настройке могут специалисты технической поддержки. Обратите внимание: устанавливать программу нужно на отдельный сервер.
В прямом эфире 24 сентября рассмотрим возможности ИКС для информационной защиты детей. Присоединяйтесь к трансляции, чтобы обеспечить безопасность учащихся в сети.
Как настроить школьную сеть
Компьютеры в современной школе — это не только класс информатики. Компьютеры имеются и в администрации школы, и в бухгалтерии, и в библиотеке. Соединение школьных компьютеров в сеть, обеспечение нормальной работы сети — обязанности сетевого администратора. Но даже непрофессиональный пользователь в состоянии осуществить настройку и сопровождение школьной локальной сети.
- — Компьютеры, оснащенные сетевыми картами и соединенные между собой кабелем типа «кроссовер»;
- — установленные свежие драйверы сетевой карты и чипсета материнской платы.
Для проверки работоспособности сетевой карты запустите «Диспетчер устройств». Для этого в меню «Пуск» выберите «Панель управления». Нажмите на кнопку «Оборудование и звук» → «Диспетчер устройств».
Убедитесь в правильности установки сетевой карты. Проверьте в «Диспетчере» пункт «Сетевые адаптеры». Около этого пункта не должно быть никаких восклицательных или вопросительных знаков. При необходимости переустановите драйвер сетевой карты.
Установите сетевые протоколы и службы. Для этого откройте папку «Сетевые подключения». Нажмите «Пуск», выберите «Панель управления» → «Сетевые подключения». В разделе «Сеть и интернет» нажмите «Центр управления сетями и общим доступом».
В графе «Подключение по локальной сети» найдите «Свойства». Во вкладке свойств проверьте установленные Windows по умолчанию протоколы и службы. При необходимости настройте, установите или удалите предложенные в окошке компоненты.
Настройте IP-адрес. Зайдите в «Панель управления» → «Центр управления сетями и общим доступом». Выберите раздел «Подключение по локальной сети» и щелкните по ссылке «Просмотр состояния». В появившемся окне нажмите кнопку «Свойства».
Из предложеного списка компонентов выберите протокол интернета в зависимости от ОС вашего компьютера. Если ваша ОС — WindowsXP, выбирайте «Протокол интернета (TCP/IP). Для более поздних ОС — «Протокол интернета версии 4 (TCP/IPv4). Затем кликните «Свойства».
В появившемся окне свойств смените переключатель с «Получить IP-адрес автоматически» на «Использовать следующий IP-адрес». Убедитесь после этого, что поля «IP-адрес» и «Маска подсети» стали доступны. Введите значения IP-адресов из диапазона 192.168.0.0/16, 10.0.0.0/8 или 172.16.0.0/12.
Если при подключении школы к интернету вам были предоставлены IP-адреса в определенном диапазоне, выберите адреса из него. При необходимости настроить доступ компьютера в интернет напрямую, кроме IP-адреса и маски подсети, задайте значения основного шлюза и DNS-серверов. Эти значения даются вместе с диапазоном IP-адресов при подключении к интернету.
Произведите идентификацию компьютера. Правой кнопкой мыши щелкните по значку «Мой компьютер». В появившемся меню выберите «Свойства». Откройте подраздел «Имя компьютера» → «Изменить». Введите латинскими буквами имя компьютера и рабочей группы. Название рабочей группы должно совпадать у всех компьютеров сети, а имя у каждого ПК должно быть уникальным. Нажмите «ОК».
При выборе протокола TCP/IP случается, что компьютеры «не видят» друг друга в сети, т.к. при автоматическом присвоении IP-адреса компьютерам могут быть присвоены адреса с различными идентификаторами. При этом компьютеры не отображаются в окне «Сетевое окружение». Для исправления этого и требуется ручная настройка IP-адреса.
Для локальных сетей рекомендуется использовать «локальные» или «серые» IP-адреса из вышеприведенного диапазона, которые не применяются в сети интернет. Каждый компьютер в сети должен иметь отдельный IP-адрес, а значение маски подсети у всех компьютеров должно совпадать.
- Как перенаправить адрес
- Как получить ситуационный план участка
- Как настроить печать по wifi
- Подключение проектора к ноутбуку
- Как проверить правильность установки
- Как подключиться к водопроводу
- Как создать ВУЗ в 2017 году
- Как установить моноблок
- Как удлинить hdmi кабель
- Как создать базу в SQL Server 2008
- Как активировать карту ОТП банка
- Как запустить TWRP Recovery
- Преображенский районный суд города Москвы
- Как активировать windows 10 pro 2019
Настройка интернета в школах через ЕСПД Ростелекома
И так ЕСПД (единая сеть передачи данных) — виртуальная сеть для доступа социально значимых объектов к государственным информационным системам и интернету. Ядром сети является сервис контентной фильтрации для безопасного доступа к образовательным и информационным ресурсам. Система обеспечивает доступ ко всем необходимым для обучения образовательным сайтам и сервисам. При этом блокируются запрещенные Роскомнадзором сайты, а также ресурсы, содержащие экстремистские и порнографические материалы, информацию о наркотиках, призывы к суициду, кибербуллинг и другие темы, опасные для психики детей. Для борьбы с вредоносным ПО в систему контентной фильтрации встроен антивирус, который проверяет входящий трафик и блокирует зараженные файлы и сайты. Все это позволяет надежно защищать учащихся от интернет-угроз.
На основании постановления Правительства РФ №3963-р от 29 декабря 2021 года «Ростелеком» определен единственным исполнителем по предоставлению с использованием ЕСПД доступа к интернету, а также государственным, муниципальным и иным информационным системам.
КАК УСТРОЕНА ЕСПД
ЕСПД разбито на два сегмента:
1. Условно открытый сегмент для учителей и иных сотрудников школы через учетную запись ЕСИА (Госуслуги). Где каждого сотрудника предварительно регистрируют, как сотрудника школы на портале Госуслуг через аккаунт школы.
2. Закрытый или защищенный сегмент через шлюз по заранее выданному диапазону ip-адресов с контент фильтрацией.
Таким образом так или иначе выход в сеть будет подконтролен и для сотрудников школы и для учеников, для которых будет выдаваться только разрешенный Роскомнадзором контент.
И так краткий алгоритм:
- Осуществить привязку педагогических работников к образовательной организации по инструкции, размещенной на портале Госуслуг « Как присоединить к профилю компании сотрудников ». (Ответственным за данный процесс является руководитель или администратор образовательной организации);
- Получить учетную запись «единой системы идентификации и аутентификации (ЕСИА) на портале Госуслуг (осуществляется Пользователями образовательной организации);
- Присоединиться к профилю образовательной организации при наличии подтвержденной учетной записи на портале Госуслуг (осуществляется Пользователями образовательной организации);
- Пройти авторизацию и идентификацию через портал Госуслуг для входа в интернет:
- При использовании мобильного устройства Пользователь на своем устройстве в списке сетей видит необходимый SSID « ESPD »;
- При использовании мобильного устройства Пользователь выбирает сеть и подключается к ней;
- Если на устройствах с ОС Android captive портал в автоматическом режиме не открывается, необходимо на своем устройстве открыть интернет браузер и в адресной строке ввести http://espd.rt.ru или http://edu.gov.ru ;
- Для авторизации на ПК пользователь открывает интернет-браузер и в адресной строке браузера вводит http://espd.rt.ru/ или http://edu.gov.ru/
- При подключении по Wi-Fi на мобильном устройстве в браузере сайта по протоколу HTTP открывается страница Captive портала, что означает подключение к Wi-Fi сети
- При подключении на ПК в браузере сайта по протоколу HTTP открывается страница Captive портала с кнопкой Авторизации.
ПРИВЯЗКА ПЕДАГОГИЧЕСКИХ РАБОТНИКОВ
Войдите в личный кабинет . Нажмите на имя или фото в правом верхнем углу, затем — «Войти как организация»
- Выберите нужную организацию
- Перейдите в раздел «Сотрудники»
- Нажмите «Добавить сотрудника»
- Укажите данные сотрудника:ФИО
СНИЛС
электронную почту — на неё сотрудник получит ссылку для входа в личный кабинет организации - Нажмите «Отправить» Сотрудник получит ссылку на электронную почту. Она будет активна 60 календарных дней с момента получения. Воспользоваться приглашением можно только один разЕсли истёк срок действия ссылки, отправляющий приглашение должен будет сформировать её повторно
Дополнить и изменить данные сотрудника и назначенную ему роль можно после его авторизации. Данные о нём появятся в разделе «Сотрудники»
ПОШАГОВАЯ ИНСТРУКЦИЯ
- Руководителю организации или сотруднику организации, обладающему ролью «Администратор» организации, требуется открыть в веб-браузере ЛК ЕСИА — https://esia.gosuslugi.ru/
- Пройти аутентификацию и авторизацию в ЕСИА, введя свой логин и пароль от УЗ (учётной записи) и нажав на кнопку «Войти»:
Школьный Wi-Fi STUDY: где взять данные для подключения ученику?
В каждой современной школе есть Wi-Fi сеть, к которой могут подключаться ученики и персонал учебного заведения. Но в школах Москвы пошли дальше – у них есть 2 точки доступа. Одна называется открытой, другая – закрытой. О подключении к ним пойдет речь сегодня и будет руководство для учеников.
OPEN
Здесь с подключением не будет никаких проблем. На мобильном устройстве или компьютере нужно найти в списке доступных сеть с названием «OPEN» и подключиться к ней. Ввод ключа безопасности не требуется.
Но здесь есть подвох. При попытке зайти в любой браузер откроется портал, через который доступен ограниченный список ресурсов:
- Мои документы.
- Электронный журнал.
- Московский паркинг.
- Культура Москвы.
- Сервис поиска пропавших людей.
- Электронный учебник и некоторые другие.
STUDY
Самая подробная пошаговая инструкция по регистрации на портале mos.ru и подключению к школьному Wi-Fi представлена в следующем видео:

Чтобы получить полноценный доступ к Интернету, ученику или любому сотруднику школы нужно подключиться к закрытому сегменту беспроводной сети. Такой школьный Wi-Fi получил название «STUDY». Здесь потребуется ввод логина и пароля.
Как подключиться к Wi-Fi точке доступа «STUDY» в школе:
- В списке доступных найдите сеть, у которой SSID – STUDY, нажмите кнопку подключения.
- В новом окне необходимо ввести имя пользователя (на некоторых устройствах пункт называется «Удостоверение») и пароль.
- Нажмите «Подключиться».
Кажется, все просто. Но где взять имя пользователя и пароль, чтобы подключить школьный Wi-Fi? Напишу секретную инструкцию для учеников, ведь учителя наверняка знают, где взять эти данные.
Итак, как получить имя пользователя и пароль для доступа к Wi-Fi STUDY? Для начала нужно зарегистрироваться на портале mos.ru , где можно получить доступ к городским сервисам. После авторизации заходим на вкладку «Услуги», далее в раздел «Образование» пункт «Электронный дневник школьника».
В маленьком окошке жмем «Получить услугу».
Теперь нужно зарегистрировать электронный школьный дневник – придумать логин и пароль.
Эти данные нужны для доступа к библиотеке электронных материалов и школьному Wi-Fi. Это именно то, что нужно для подключения к закрытому сегменту беспроводной сети школы.
Данные можно изменить. Для этого заходим в электронный дневник и отправляемся в настройки (значок «Шестеренка» в правом верхнем углу).
Выберите пункт «Личный кабинет».
На странице «Учетные данные для доступа к библиотеке ЭОМ и школьному Wi-Fi» нажмите «Изменить».
Введите новые данные и кликните «Сохранить».
Надеюсь, у вас все получилось! До встречи!