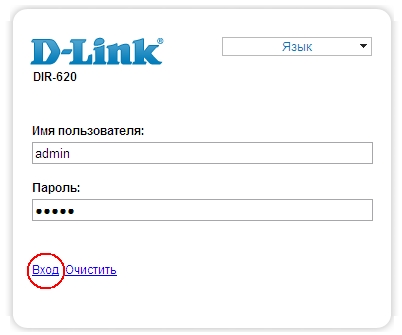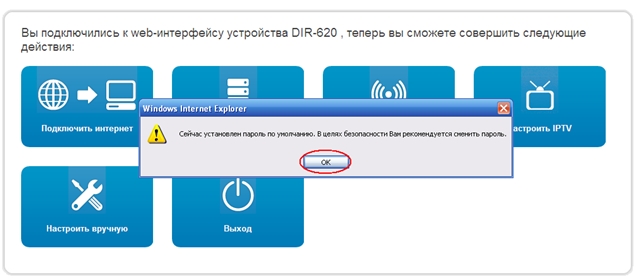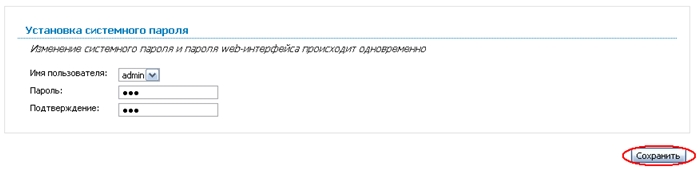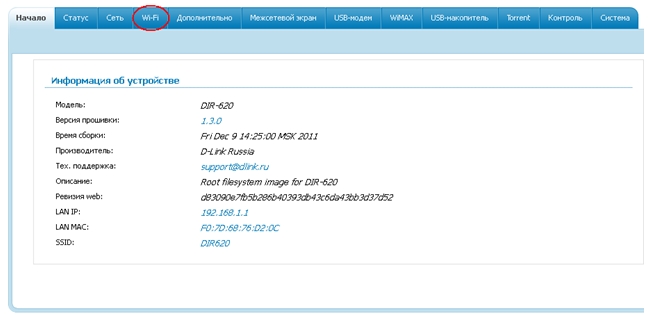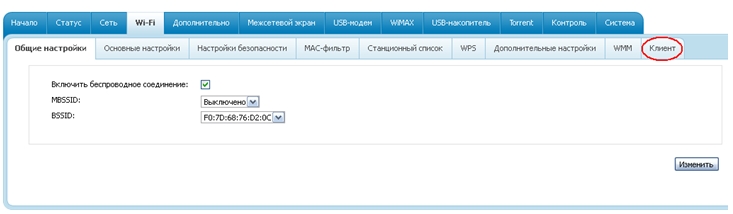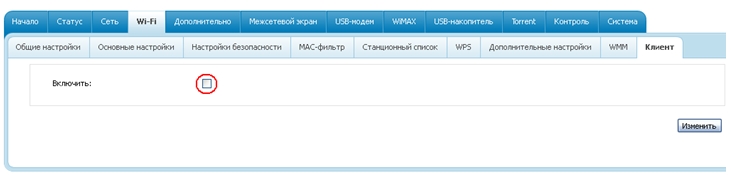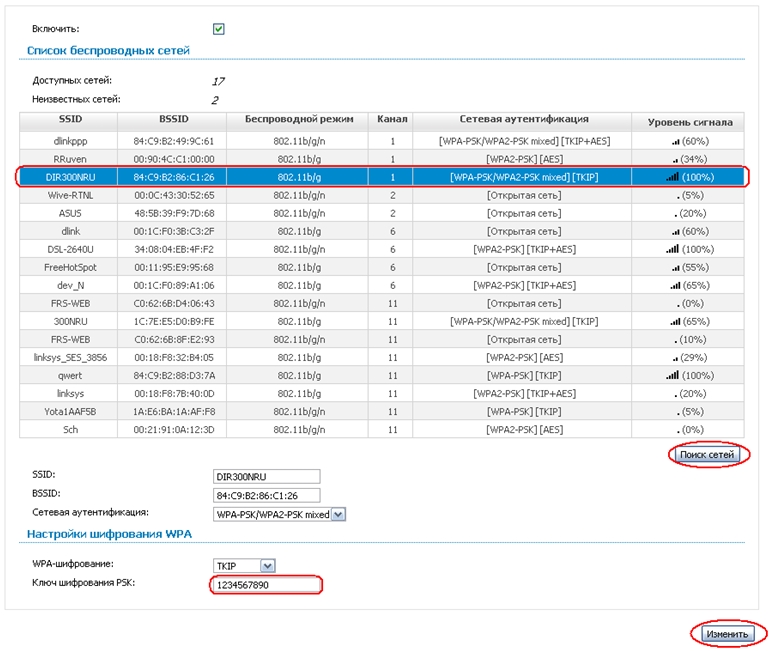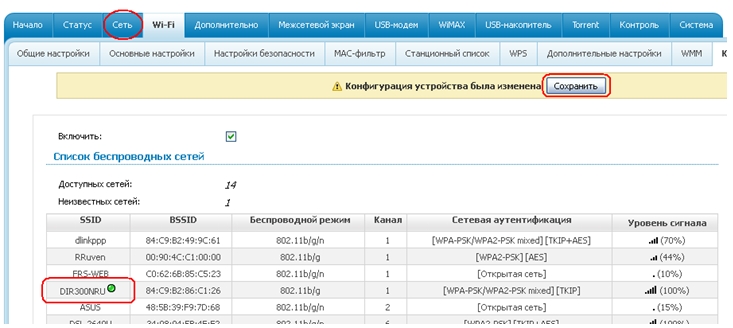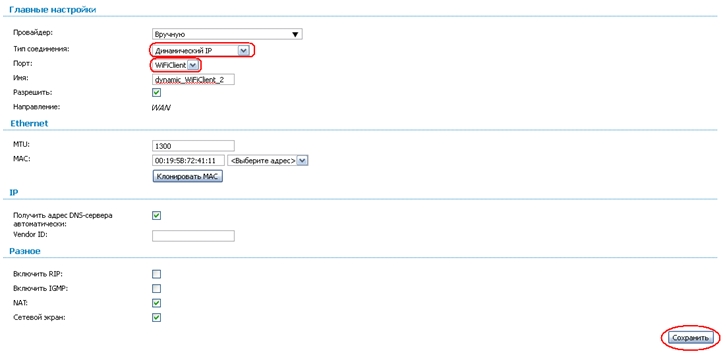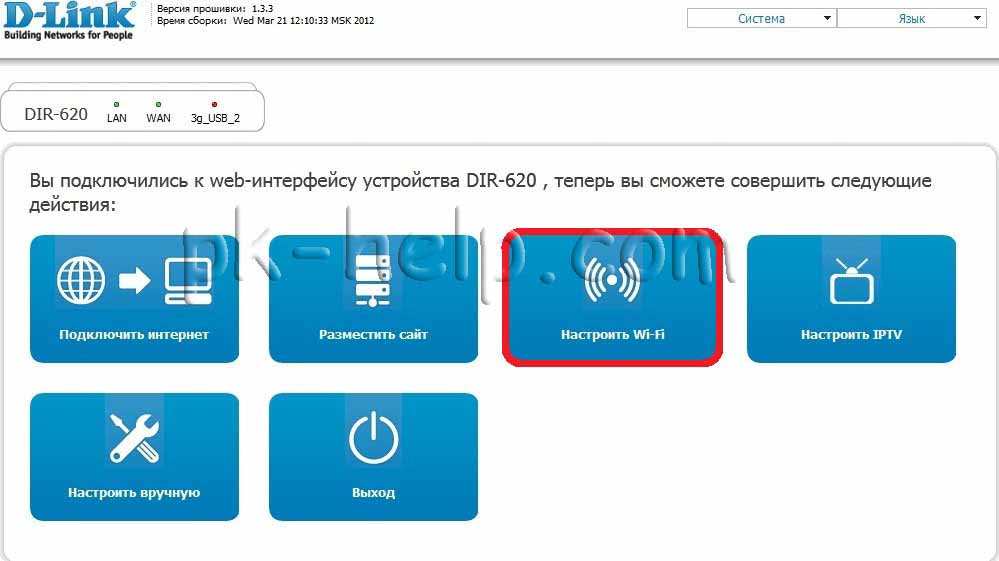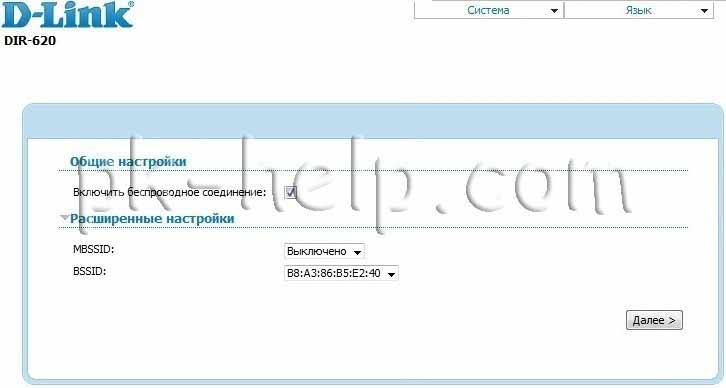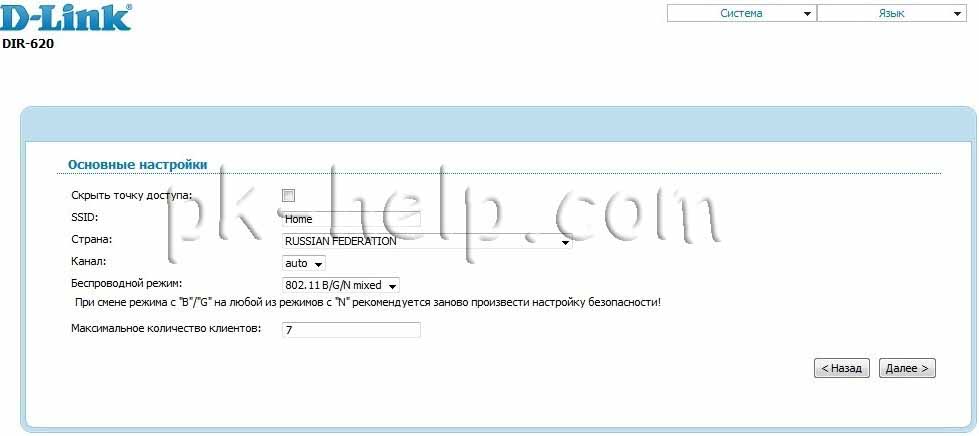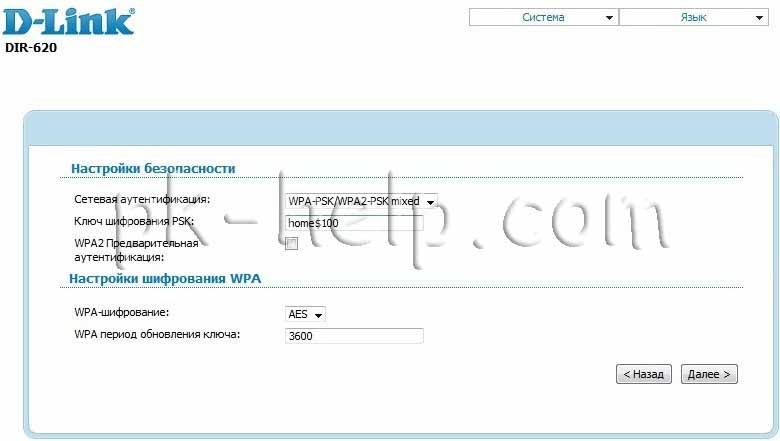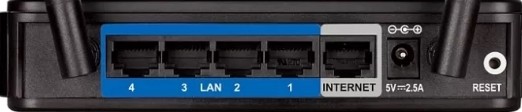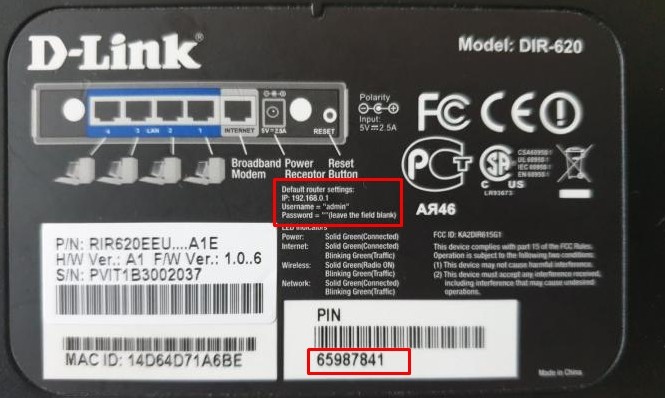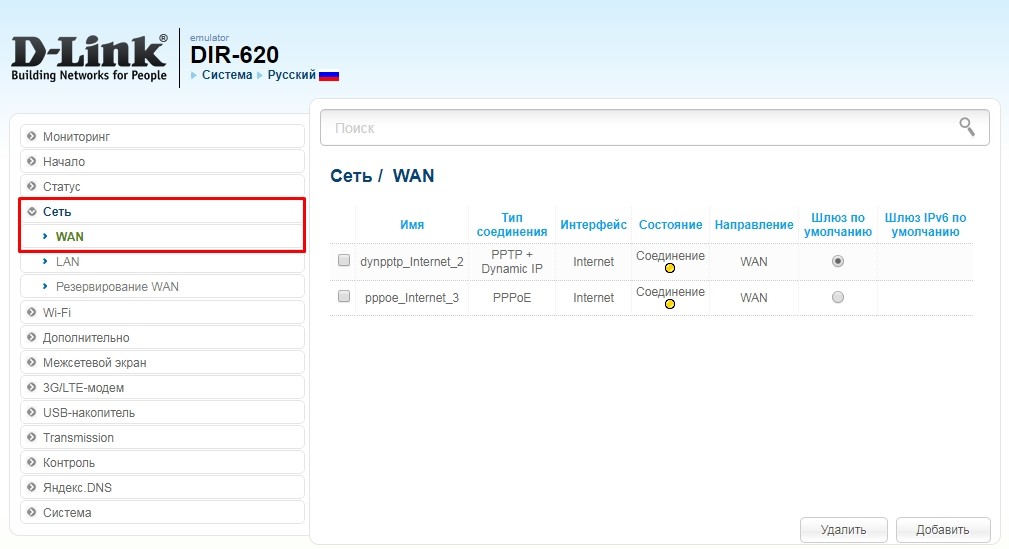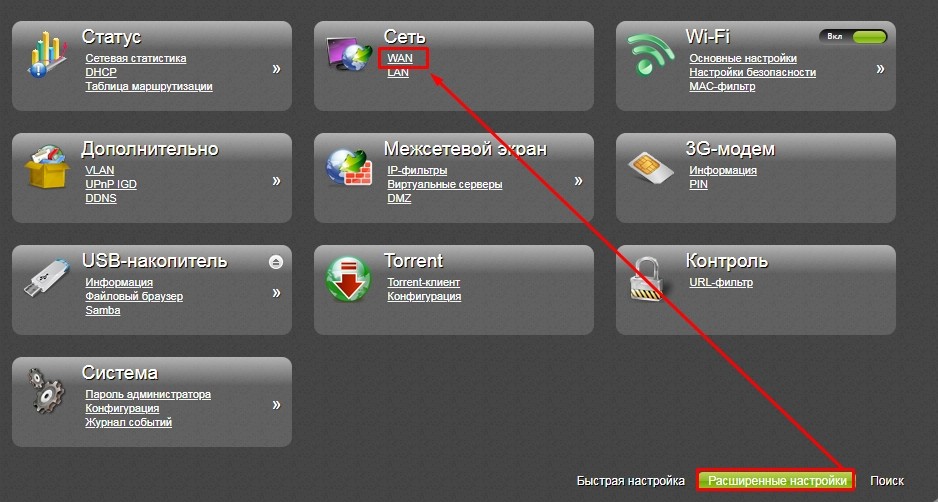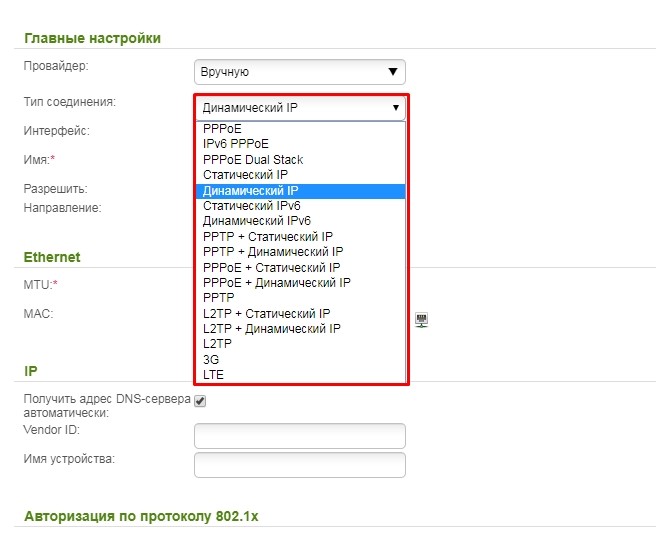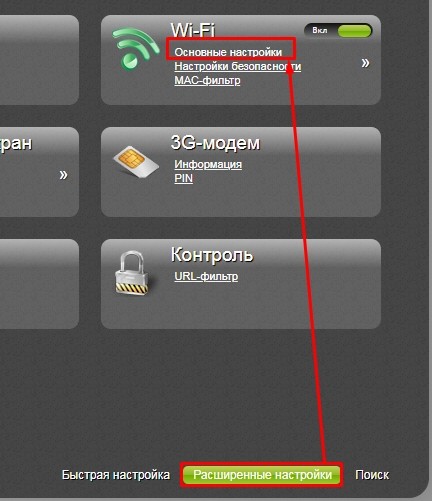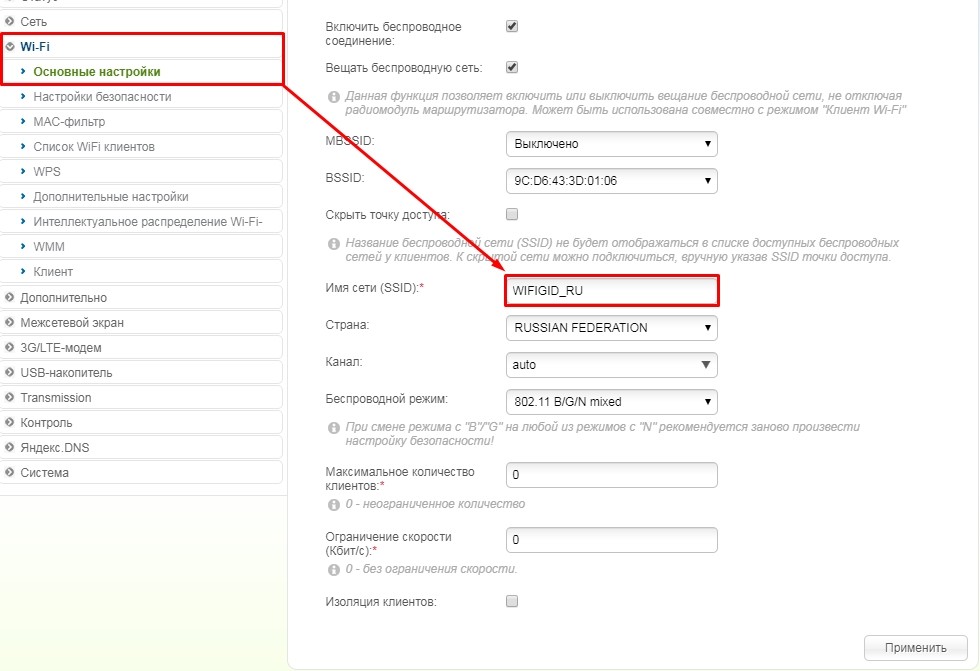Интернет вай фай 620
Настройка DIR-620 в режиме Wi—Fiклиента. (f/w 1.3.0)
Подключите компьютер к любому LAN-порту роутера (проверьте, чтобы сетевой адаптер был настроен на автоматическое получение IP-адреса). Откройте InternetExplorerили MozillaFirefoxи введите в адресной строке IP-адрес роутера 192.168.0.1
(Использование для настройки других браузеров может привести к некорректной работе роутера)
В появившемся окне введите:
Нажмите «OK». Укажите новый пароль и подтверждение, нажмите «Сохранить».
Опять появиться окно авторизации. Введите:
Пароль – установленный вами пароль.
Появится окно настроек роутера.
Нажмите на иконку «Настроить вручную». Вы увидите информацию об устройстве.
Зайдите на закладку «Клиент».
Поставьте галочку «Включить».
Ниже появится список доступных беспроводных сетей и настройки шифрования. Выберите сеть, к которой хотите подключиться (для обновления списка доступных сетей нажмите кнопку «Поиск сетей».). Если сеть зашифрована, пропишите ключ сети и нажмите кнопку «Изменить».
Рядом с названием сети появится зеленый кружок. Нажмите над таблицей кнопку «Сохранить».
Укажите необходимый тип соединения. В поле порт выберите «WiFiClient». Пропишите необходимые данные и нажмите кнопку «Сохранить».
Поставьте точку «Шлюз по умолчанию» напротив созданного соединения и нажмите над таблицей кнопку «Сохранить».
Интернет вай фай 620
В этой статье я хотел бы описать основную настройку беспроводной сети Wi-fi на маршрутизаторе Dlink dir-620 (первым делом я бы советовал обновить прошивку на вашем Dlink). Хотя, думаю, это руководство подойдет и для других маршрутизаторов, поскольку настройка Wi-fi на сетевом оборудовании других производителей будет отличаться внешним видом веб-интерфейса, терминологией и названиями некоторых пунктов меню, но, в целом, все настройки идентичны.
Первым делом необходимо настроить сеть на компьютере/ ноутбуке на автоматическое получение IP- адреса и DNS- сервера.
После этого заходим на Web- интерфейс, напоминаю по умолчанию используется ip 192.168.0.1 именно его вписываем в адресной строке любого браузера, например Internet Explorer. Логин admin, пароль admin (по умолчанию). После того как попали на Web интерфейс нажимаем кнопку «Настроить Wi-Fi».
Перед вами окно Общие настройки, ставим галочку Включить беспроводное соединение, если нажмете на Расширенные настройки, появится возможность указать MBSSID (позволяет одной точке доступа обслуживать сразу до четырех беспроводных сетей с различными настройками) и BSSID (это физический адрес точки (MAС адрес) доступа для соответствующей сети.). Эти функции используются крайне редко именно поэтому изначально они выключены. таковыми их и оставим. Нажимаем «Далее».
Попадаем в Общие настройки, здесь необходимо указать SSID (имя беспроводной сети). Указываем страну, от нее могут зависеть региональные настройки сигнала, номер канала, на котором будет работать ваш Dlink. Канал рекомендую оставить auto. В поле Беспроводной режим рекомендую выбрать 802.11 B/G/N mixed, поскольку этот режим включает в себя все возможные стандарты Wi-fi. При желании можно указать максимально количество устройств которые смогут подключиться к Dlink dir-620, в данном примере я указал 7, если в поле стоит 0, то никаких ограничений нет. После того как указали все необходимые вам параметры нажимаете «Далее».
В окне Настройки безопасности в поле Сетевая аутентификация рекомендую выбрать WPA-PSK/WPA2-PSK mixed, многие могут возразить, что шифрование WPA2-PSK надежней WPA-PSK, но не нужно забывать,что не все мобильные устройства и планшеты поддерживают метод шифрования WPA2-PSK.
В поле Ключ шифрования PSK прописываем пароль который необходимо будет ввести, что бы подключится к ваше беспроводной сети Wi-fi, рекомендую указать не менее 8 символов с цифрами, заглавными и строчными буквами и специальными символами, а то мало ли, вдруг ваш сосед ради интереса или по другим причинам захочет взломать вашу сеть, с высоким уровнем сложности, ему придется потратить не мало времени, что бы это сделать. В настройках шифрования предлагаю оставить все как есть. Нажимаем «Далее».
В следующем окне проверяем правильность указанных параметров, если все верно нажимаем «Сохранить». После этого остается только проверить работу маршрутизатора, для этого на устройстве, которое мы хотим подключить к беспроводной сети, включаем Wi-fi и спустя несколько секунд видим сеть home нажимаем «Подключить», вводим пароль, который прописывали в настройках.
Если вы снова подключитесь к маршрутизатору через Web интерфейс и зайдете по пути «Настроить вручную- Wi-Fi- Стационарный список», то увидите Mac адреса подключенных к маршрутизатору Dlink dir-620 устройств.
D-Link DIR-620: вход в личный кабинет, настройки Wi-Fi и интернета
Всем привет! Сегодня поговорим про настройку WiFi у модели D-Link DIR 620. На сегодняшний момент есть несколько моделей DIR 620: классическая, S, GA, G, A. Они все примерно одинаково настраиваются, но могут иметь разный внешний вид. Поэтому я постараюсь как можно детальнее рассказать про конфигурации этого аппарата.
Статью я разбил на три части. В первой я расскажу, как подключить аппарат. Во второй – я буду рассказывать про настройку интернета. Если он уже у вас подключен, а интернет работает и вы хотите поменять имя вай-фай сети, пароль или выполнить детальную настройку – тогда переходите к главе «WiFi».
Я на всякий случай включил в инструкцию также настройку интернета и подключения, так как многие люди путают два понятия: интернет и вайфай. Всё же это разные вещи, но не будем вдаваться в подробности. Если возникнут вопросы или будут дополнения пишите в комментарии.
Подключение
Если вы его еще не распаковали, то вытащите из коробки. На новой модели, нужно будет подключить кабель от провайдера к жёлтому WAN порту. Остальные же порты – локальные и предназначены для домашних устройств: компьютер, телевизор, ноутбук. Для настройка 3G/4G модема воткните флэшку в USB разъём. Подключите аппарат к розетке и включите самую левую кнопку.
На старой модели интернет кабель надо подключить к «INTERNET» порту. Кнопки для включения нет, поэтому аппарат включается при подключении блока питания.
Вход в личный кабинет ДИР-620
Для настройки нет необходимости устанавливать дополнительные программы. Достаточно подключиться к сети аппарата по кабелю (подключаемся к LAN порту) или по Wi-Fi. Имя вай-фай сети будет дублировать название аппарата, а пароль будет находиться на бумажке под маршрутизатором в строке PIN.
Далее после подключения открываем любой браузер и в адресную строку вписываем: 192.168.0.1 или dlinkrouter.local. Далее нужно ввести логин и пароль. Если вы его раньше не настраивали, то вводим значения по умолчанию: admin и пустая строка.
ПРИМЕЧАНИЕ! Имя пользователя и ключ можно посмотреть на той же самой бумажке. Если данные не подходят, то его нужно сбросить до заводской конфигурации. Для этого зажимаем кнопку «Reset» на 10 секунд.
Интернет
Чтобы зайти и настроить интернет и вай-фай нужно иметь под рукой договор от провайдера. Там обычно написаны все необходимые данные. Вам нужно узнать тип подключения, а также дополнительную информацию для подключения.
Классическая прошивка: Слева выбираем «Сеть». Далее нажимаем по «WAN». Если тут будут какие-то подключения – то выделите их и удалите. После этого нажмите «Добавить».
Новая прошивка: переходим в раздел «Расширенные настройки», далее в разделе «Сеть» выбираем «WAN». Удалите все подключения, если они есть и добавьте новое.
Во вкладке «Провайдер» – можно выбрать своего поставщика услуг. Если его нет в списке, то установите режим «Вручную». Далее берем договор от провайдера и смотрим «Тип соединения» и устанавливаем нужный. От этого будет зависеть дополнительную информацию, которую нужно переписать с договора. Вписывать нужно только то, что указано в листе. Если данных по типу подключения нет, то установите «Динамический IP». Также вы можете позвонить в техническую поддержку своего провайдера и уточнить тип подключения. В самом конце не забудьте нажать «Применить».
Wi-Fi
Классическая прошивка: «Wi-Fi» – «Основные настройки».
Новая прошивка: «Расширенные настройки» – «Wi-Fi» – «Основные настройки».
Тут меняем имя сети на любое, какое захотите. Здесь также можно выключить вай-фай сеть. Чуть ниже можно установить режим подключения и канал – но менять эти конфигурации следует только в особых случаях.
Пароль меняется в разделе «Настройки безопасности». Устанавливаем сетевую аутентификацию как «WPA2-PSK» и ниже вводим новый пароль.