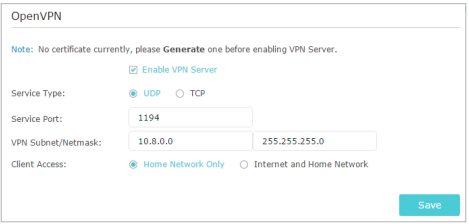- VPN-сервер на роутере. Автоподключение VPN в Windows с блокировкой доступа к интернету кроме VPN-соединения
- 1. Настройка VPN-сервера на роутере
- 2. Подключение к VPN через Windows
- 3. Автоподключение к VPN при включении ПК
- 4. Блокировка доступа к интернету кроме VPN-соединения (блокировка интернета без VPN)
- Как использовать OpenVPN для доступа к домашней сети через Wi-Fi роутер (новый логотип)?
- Похожие статьи
- Что такое клиент VPN и как его настроить на роутере TP‑Link
VPN-сервер на роутере. Автоподключение VPN в Windows с блокировкой доступа к интернету кроме VPN-соединения
Полный и подробный туториал как поднять VPN-сервер на роутере, реализовать автоподключение к нему в системе Windows и разрешить выход в интернет только через VPN.
Статья написана достаточно подробно, с расчетом даже на тех людей, кто впервые зашел в раздел Windows «Сетевые подключения».
Для чего это может пригодиться:
- Вы фрилансер на сайтах вроде freelancer.com, upwork.com и т.д. И вы часто путешествуете. Есть большая вероятность, что вас забанят при заходе в аккаунт с другого IP. В этой статье описано одно из решений данной проблемы.
- Иная необходимость удаленно использовать определенный IP.
- Предоставление кому-либо в любой точке мира именно вашего IP.
1. Настройка VPN-сервера на роутере
Сразу хочу сказать, что не все роутеры поддерживают функцию VPN. Буду показывать на примере роутера Tenda. Для других процедура аналогична. Так же необходим статический (белый) IP. Обычно его можно приобрести у вашего провайдера за небольшую плату или вовсе бесплатно.
1. Подключаемся к роутеру. Вводим локальный IP роутера в адресную строку браузера. В моем случае это 192.168.0.1. Посмотреть его можно на наклейке на нижней части роутера, либо в интернете.
2. Вводим логин/пароль. Обычно логин и пароль одинаковы: admin. Если нет, смотрите в инструкции к своему роутеру или в интернете.
3. Переходим во вкладку «VPN/PPTP сервер». На других роутерах это может быть сразу вкладка «VPN-сервер». Если ничего подобного нет, скорее всего, ваш роутер не поддерживает VPN.
4. Включаем сервер PPTP, включаем шифрование. Добавляем Имя пользователя (Логин) и Пароль для подключение к этому серверу. Сохраняем.
Настройка сервера VPN на роутере закончена. Переходим к настройкам Windows.
2. Подключение к VPN через Windows
Настройка будет проводиться на примере чистой Windows 7. На более старших версиях процедура отличается не сильно.
1. Переходим в «Панель управления\Сеть и Интернет\Центр управления сетями и общим доступом». Нажимаем «Настройка нового подключения или сети».
2. Выбираем поочередно «Подключение к рабочему месту/Нет, создать новое сетевое подключение/Использовать мое подключение к интернету (VPN)».
3. В следующем окне в поле «Интернет-адрес» вводим IP нашего VPN-сервера. В поле «Имя местоназначения» указываем любое название на английском без пробелов (например vpn-lab).
Чтобы узнать внешний IP ранее настроенного роутера, нужно зайти с любого устройства, подключенного к роутеру-VPN-серверу, на сайт 2ip.ru. Вписываем указанный там IP в поле.
4. Вводим Логин и Пароль для подключения к сети VPN, которые добавлялись ранее. Нажимаем «Подключиться».
5. Если все сделано правильно, в списке подключений отобразится созданное VPN-подключение. Открываем свойства этого подключения.
6. Настраиваем пункты во вкладках как показано на рисунках ниже. Нажимаем ОК.
7. Проверяем работоспособность. Теперь при проверке внешнего IP (например, через сайт 2ip.ru) должен отображаться IP-адрес роутера-сервера, а не ваш.
3. Автоподключение к VPN при включении ПК
1. Запускаем «Планировщик заданий».
2. Выбираем «Создать простую задачу».
3. В поле «Имя» вводим любое имя (Например AutoVPNConncet).
4. В поле «Триггер» выбираем «При входе в Windows».
5. Действие — «Запустить программу».
6. Далее в поле «Программа или сценарий» вводим «C:\Windows\system32\rasdial.exe». В поле «Добавить аргументы» вводим » » без кавычек. В моем случае это было «vpn-lab TestUser TestPassword».
7. Ставим галочку на «Открыть окно „Свойства“ после нажатия кнопки „Готово“». Нажимаем «Готово».
8. В открывшемся окне ставим галочку на «Выполнить с наивысшими правами». Нажать ОК.
9. Готово. Осталось проверить. Перезагрузите компьютер. После этого проверьте свой IP в сети (например на 2ip.ru). Он должен совпадать с VPN-адресом.
4. Блокировка доступа к интернету кроме VPN-соединения (блокировка интернета без VPN)
1. Переходим в «Панель управления\Сеть и Интернет\Центр управления сетями и общим доступом».
2. VPN-подключение определяем как «Домашняя сеть», сетевое подключение как «Общественная сеть».
3. Открываем «Брандмауэр Windows в режиме повышенной безопасности» и нажимаем на «Свойства брандмауэра Windows».
4. Во вкладке «Общий профиль» блокируем Входящие и Исходящие соединения. В «Защищенные сетевые подключения» выбрать все.
5. Переходим во вкладку «Правила для входящих соединений». Нажимаем «Создать правило».
- Тип правила: «Настраиваемые»
- Программа: «Все программы»
- Протокол и порты: «Тип протокола: Любой»
- Область: «Локальные IP: Любой; Удаленные IP: Указанный IP» и здесь добавляем IP вашего VPN (как на скрине ниже).
- Действие: «Разрешить подключение»
- Профиль: ТОЛЬКО «Публичный»
- Имя: (любое) «VPN1»
7. Переходим во вкладку «Правила для исходящих соединений». Нажимаем «Создать правило» и делаем все как в предыдущем пункте.
8. Проверяем работоспособность. Теперь при отключенном VPN должен отсутствовать доступ в интернет.
Как использовать OpenVPN для доступа к домашней сети через Wi-Fi роутер (новый логотип)?
Дата последнего обновления: 07-24-2020 10:54:53 AM 672500
Archer C1200 , Archer C5400 , Archer A2600 , Archer AX55 , Archer AX53 , Archer AX10 , Archer AX51 , Archer AX96 , Archer AXE95 , Archer AX10000 , Archer AX50 , Archer C3150( V2 ) , Archer C6( V2 ) , Archer C7( V4 V5 ) , Archer AX90 , Archer AX6000 , Archer C5400X , Archer A20 , Archer AX1800 , Archer AX206 , Archer AX4200 , Archer C3200( V2 ) , Archer AX75 , Archer AX4400 , Archer AX73 , Archer A10 , Archer AX4800 , Archer A2300 , Archer AXE75 , Archer A6 , Archer A7 , Archer AX72 , Archer AXE200 Omni , Archer GX90 , Archer A9 , Archer AX68 , Archer C2300 , Archer AX5300 , Archer AX23 , Archer AX20 , Archer C3150 V2 , Archer C4000 , Archer AX21 , Archer AXE300 , Archer AX1500 , Archer AX60 , Archer AX11000 , Archer AX3200 , Archer AX3000
При соединении OpenVPN домашняя сеть может выступать в качестве сервера, а удаленное устройство может получать доступ к серверу через маршрутизатор, который работает как шлюз сервера OpenVPN. Чтобы использовать функцию VPN, необходимо включить OpenVPN-сервер на маршрутизаторе, а также установить и запустить программное обеспечение VPN-клиента на удаленном устройстве. Пожалуйста, следуйте инструкциям ниже, чтобы установить соединение OpenVPN.
Шаг1. Настройка OpenVPN сервера на маршрутизаторе:
1.Войдите в веб-интерфейс маршрутизатора. Если вы не знаете, как это сделать, воспользуйтесь инструкциями:
2.Перейдите в Дополнительные настройки (Advanced) > VPN Server > OpenVPN и отметьте Включить VPN Server (Enable VPN Server).
• Перед включением VPN-сервера рекомендуется настроить службу динамического DNS (рекомендуется), назначить статический IP-адрес для порта WAN маршрутизатора и синхронизировать системное время с интернетом.
• При первой настройке OpenVPN сервера может потребоваться сгенерировать сертификат перед включением VPN-сервера.
3.Выберите Тип Сервиса (Service Type – протокол связи) для OpenVPN сервера: UDP, TCP.
4.Введите Порт VPN Сервиса (VPN Service Port), к которому подключается VPN-устройство, номер порта должен быть от 1024 до 65535.
5. В полях подсеть VPN/маска сети (VPN Subnet/Netmask) введите диапазон IP-адресов, которые могут быть зарезервированы сервером OpenVPN.
6. Выберите тип клиентского доступа (Client Access). Выберите Домашнюю сеть (Home Network Only), только если хотите, чтобы удаленное устройство имело доступ к домашней сети; выберите Интернет и домашнюю сеть (Internet and Home Network), если вы также хотите, чтобы удаленное устройство имело доступ к интернету через VPN-сервер.
7. Нажмите Кнопку Сохранить (Save).
8. Нажмите кнопку Создать (Generate), чтобы получить новый сертификат.
Если сертификат уже создан, пропустите этот шаг или нажмите кнопку Создать (Generate), чтобы обновить сертификат.
9. Нажмите кнопку Экспорт (Export), чтобы сохранить файл конфигурации OpenVPN, который будет использоваться удаленным устройством для доступа к маршрутизатору.
Шаг 2. Настройка OpenVPN подключения на удаленном устройстве:
1. Посетите http://openvpn.net/index.php/download/community-downloads.html для загрузки клиентской утилиты OpenVPN и установить её на устройство, на котором планируете запускать утилиту OpenVPN клиента.
Необходимо установить клиентскую утилиту OpenVPN на каждом устройстве, которое вы планируете применить функцию VPN для доступа к маршрутизатору. Мобильные устройства должны загружать сторонние приложения из Google Play или Apple App Store.
2. После установки скопируйте файл, экспортированный с маршрутизатора, в папку «config» клиентской утилиты OpenVPN (например, C:\Program Files\OpenVPN\config – для Windows). Путь зависит от того, где была установлена утилита OpenVPN .
3.Запустите клиенсткую утилиту и подключите ее к OpenVPN серверу.
Чтобы узнать более подробную информацию о каждой функции и конфигурации, перейдите в Центр загрузки, чтобы загрузить руководство по вашему продукту.
Похожие статьи
Был ли этот FAQ полезен?
Ваш отзыв поможет нам улучшить работу сайта.
Что вам не понравилось в этой статье?
- Недоволен продуктом
- Слишком сложно
- Неверный заголовок
- Не относится к моей проблеме
- Слишком туманное объяснение
- Другое
Как мы можем это улучшить?
Спасибо за обращение
Нажмите здесь, чтобы связаться с технической поддержкой TP-Link.
Что такое клиент VPN и как его настроить на роутере TP‑Link
VPN (виртуальная частная сеть) обеспечивает удалённый безопасный доступ в интернет путём использования туннелей. VPN шифрует личные данные и скрывает IP-адрес от внешнего мира при использовании интернета, чтобы никто не знал, какие сайты вы посещаете и чем вы на них занимаетесь.
Для чего нужен клиент VPN?
Хотите посетить сайт так, чтобы об этом никто не знал? Боитесь, что интернет-провайдер тайно использует ваши данные в своих целях? Нужен домашний доступ к офисным сетевым ресурсам? VPN — ответ на все эти вопросы.
Где можно скачать клиент VPN?
Для подключения к серверу VPN на устройстве должен быть установлен клиент VPN. При поиске клиента VPN можно найти много разных программ: некоторые — платные, некоторые — бесплатные. Иногда на устройствах уже есть встроенный клиент VPN (например, компьютеры Windows оснащены клиентом VPN) — к таким устройствам относятся и новые роутеры TP-Link.
Преимущества клиентов VPN на роутерах TP-Link
Нет необходимости устанавливать ПО на каждом устройстве
В отличие от обычных программ VPN, клиенты VPN на роутерах TP-Link позволяют подключённым к сети устройствам подключаться к серверам VPN без необходимости установки клиента VPN на каждом устройстве.
Работают с большинством сторонних серверов VPN
Клиент VPN на роутерах TP-Link работает с серверами VPN TP-Link и большинством сторонних серверов VPN, включая Surfshark, NordVPN, Mullvad VPN, ProtonVPN, ExpressVPN, PrivateTunnel, OVPN.com и PIA.
При изменении вышеперечисленными сервисами VPN своих параметров или протоколов, для их дальнейшей работы может потребоваться обновление прошивки роутера.
У некоторых сервисов VPN могут быть ограничения — например, может быть ограничено максимальное число устройств, одновременно использующих VPN. С клиентом VPN на роутере TP-Link таких ограничений не будет — нужно лишь использовать одну учётную запись на всех устройствах.
Обеспечивают защиту для устройств умного дома
Многие устройства умного дома снижают уровень безопасности и повышают риск утечки личных данных, однако на новых роутерах TP-Link используется система безопасности HomeShield, обеспечивающая защиту устройств IoT в режиме реального времени. В дополнение к этому можно использовать подключение VPN, чтобы скрыть свои умные устройства от внешнего мира и создать дополнительный уровень защиты.
Роутеры TP-Link, на которых есть клиент VPN
Настройка клиента VPN на роутере позволит вам стать «невидимкой» в интернете и обеспечит полную анонимность: IP-адреса ваших устройств будут скрыты, а сеть — надёжно зашифрована. При использовании VPN отследить какие-либо ваши действия будет невозможно.
Вот некоторые из роутеров TP-Link, на которых есть клиент VPN: Archer AX20, Archer AX55, Archer AX73 и Archer AX90.
Как подключиться к серверу VPN на роутере TP-Link
Выполните вход в веб-интерфейс роутера, настройте подключение VPN и выберите устройства, для которых нужно создать подключение VPN.