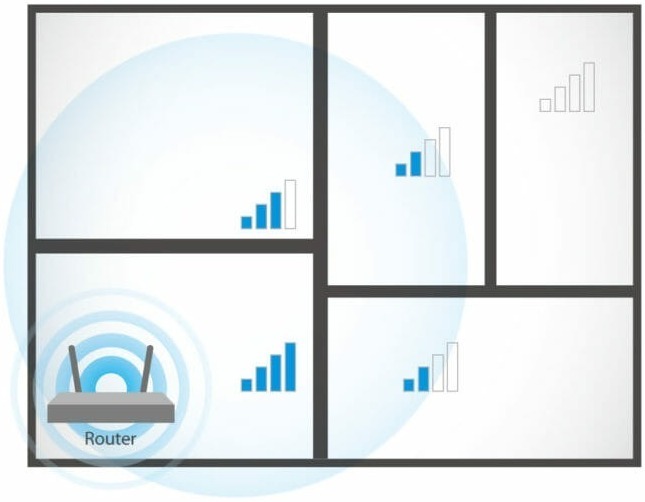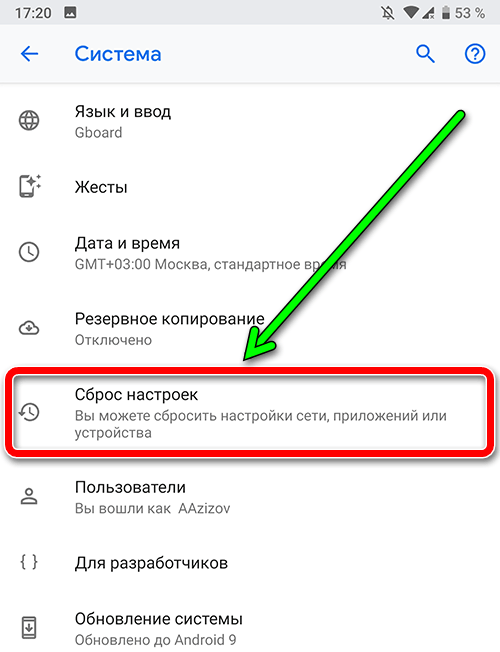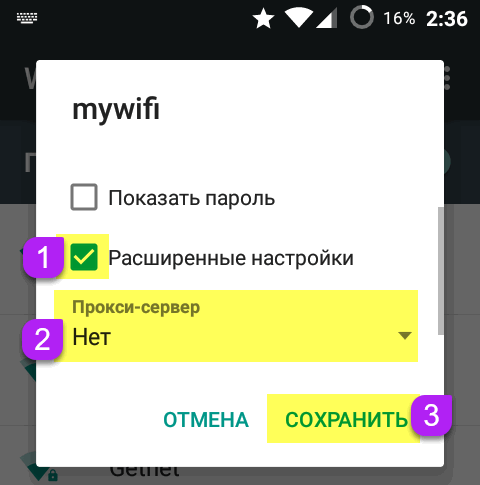- Проблемы с настройкой роутера?
- Решение 1:
- Решение 2:
- Решение 3:
- Управляйте устройствами Tether через приложение
- Управляйте устройствами Aginet через приложение
- Все для настройки роутера
- Создатель вай-фая и история создания технологии
- Можно ли компьютер подключить к Wi-Fi без провода
- Как подобрать пароль к чужой сети вай-фай
- Основные сведения о вай-фай роутере — зачем он нужен и как работает
- Важность ключа безопасности сети вай-фай на ноутбуке и роутере
- Основные сведения о технологии вай-фай — принципы и правила работы
- Основные сведения о вай-фай адаптере для компьютера
- Подключение к вай-фай обычного телевизора с помощью адаптера или роутера
- Оптимальная скорость для домашнего вай-фай интернета
- Основные сведения о подключении компьютора к телевизору
- Почему при статусе “Подключено” по Wi-Fi на Андроид-устройстве нет доступа в Интернет — как исправить
- Почему пишет “Подключено”, но нет доступа в интернет по Wi-Fi Андроид
- Проверяем сетевое оборудование
- Проблемы с устройством
- Настройки и сигнал
- Что делать при некорректном подключении и можно ли исправить проблему без специалистов
Проблемы с настройкой роутера?
Если проблема не устранена, попробуйте выполнить следующие действия:
Решение 1:
Возможно, данная страница случайно была помещена в кэш веб-браузера. Очистите кэш и историю вашего браузера и повторите попытку.
Попробуйте использовать другой веб-браузер для доступа к http://tplinkwifi.net.
Решение 2:
Возможно, вы получаете неверный адрес от DNS-сервера. Укажите IP-адрес роутера http://192.168.0.1 или http://192.168.1.1 вместо tplinkwifi.net
Рекомендуется подключать ваше устройство напрямую к роутеру TP-Link с помощью кабеля Ethernet.
Примечание: на Mesh-устройствах Aginet используйте для входа http://192.168.88.1 вместо tplinkwifi.net.
Решение 3:
Управляйте устройствами Tether через приложение
- Шаг 1: отсканируйте QR-код и скачайте приложение TP-Link Tether в Google Play или App Store.
- Шаг 2: войдите в приложение TP-Link Tether и найдите устройства Tether.
- Шаг 3: теперь вы можете без труда управлять устройствами Tether.
Управляйте устройствами Aginet через приложение
- Шаг 1: отсканируйте QR-код и скачайте приложение TP-Link Aginet в Google Play или App Store.
- Шаг 2: войдите в приложение TP-Link Aginet и найдите устройства Aginet.
- Шаг 3: теперь вы можете без труда управлять устройствами Aginet.
Для просмотра других методов по устранению проблемы см. статью «Почему у меня нет доступа к tplinkwifi.net?».
Все для настройки роутера
Создатель вай-фая и история создания технологии
Беспроводной сети, которой люди не задумываясь пользуются дома и в общественных местах, больше.
Можно ли компьютер подключить к Wi-Fi без провода
Без доступа в интернет функциональность компьютера или других электронных устройств снижается.
Как подобрать пароль к чужой сети вай-фай
Причинами взлома той или иной сети Wi-Fi выступают любопытство, откровенно злостные намерения или.
Основные сведения о вай-фай роутере — зачем он нужен и как работает
Роутер является одним из столпов глобальной коммуникации. Самое интересное, что большинство людей.
Важность ключа безопасности сети вай-фай на ноутбуке и роутере
Многие начинающие пользователи персонального компьютера интересуются про ключ безопасности сети.
Основные сведения о технологии вай-фай — принципы и правила работы
Сейчас существует несколько беспроводных технологий, позволяющих получить доступ в интернет. Многих.
Основные сведения о вай-фай адаптере для компьютера
За счет своей простоты в использовании, а также отсутствия проводов, беспроводное подключение.
Подключение к вай-фай обычного телевизора с помощью адаптера или роутера
Чтобы понять, как подключить обычный телевизор к интернету через Wi-Fi, разбираются в ряде.
Оптимальная скорость для домашнего вай-фай интернета
Наверняка любой пользователь не раз задавался вопросом, какая скорость интернета считается.
Основные сведения о подключении компьютора к телевизору
Большой экран телевизора можно использовать для просмотра видеороликов с интернета и других файлов.
Почему при статусе “Подключено” по Wi-Fi на Андроид-устройстве нет доступа в Интернет — как исправить
Отсутствие интернета на Андроид-устройствах при подключении через Wi-Fi является не такой уж и редкой проблемой. Как правило, смартфон или планшет всё же подключается к действующей беспроводной сети, однако в статусе соединения можно увидеть сообщение «Подключено без доступа к интернету».
Таким образом, никакого смысла в таком подключении нет, ведь выйти в глобальную сеть не получится. Не выйдет и загрузить страницу в браузере или прочитать сообщение в мессенджере. В нашей статье мы выясним, что может вызывать подобную ошибку, как определить причину, и какие действия потребуется выполнить, чтобы сеть Wi-Fi вновь заработала исправно.
Почему пишет “Подключено”, но нет доступа в интернет по Wi-Fi Андроид
После активации Wi-Fi на смартфоне и подключения к точке доступа можно увидеть статус «Подключено», но при этом не иметь возможности полноценно использовать устройство для выхода в глобальную сеть. Причин возникновения такой неполадки может быть несколько, и далеко не всегда виноват провайдер.
Так, проблема может быть и в самом устройстве, однако в первую очередь в такой ситуации рекомендуется перезагрузить сам маршрутизатор, и если после этого доступ в интернет по Wi-Fi не возобновится, то причину сбоя придется искать методом исключения.
В случае если при беспроводном подключении к сети интернет вы видите статус “Подключено. Нет доступа к Интернет”, первое, что нужно сделать, это проверить соединение с помощью любого другого устройства
Проверяем сетевое оборудование
На всех моделях роутеров присутствуют индикаторы в виде лампочек, расположенные на лицевой панели устройства, по которым можно определить, есть ли в данный момент соединение с Интернетом. Для этого подойдите к своему домашнему маршрутизатору и обратите внимание, горит ли индикатор, обозначенный как «Wi-Fi» или «Internet». Последний должен загораться при подключении устройства к сети провайдера и дальнейшему доступу в глобальную сеть.
Если соответствующая лампочка не горит, или изменила цвет, к примеру, с зеленого на красный, значит более чем вероятно, что проблема именно у поставщика услуг, то есть провайдера, поэтому единственно верным решением будет связаться со службой технической поддержки, где вам предоставят дополнительную информацию о причине отсутствия доступа к глобальной сети и сроках восстановления неполадки.
Также важно отметить, что перед этим нужно убедиться, что у вас нет задолженности, ведь в таком случае, ограничение доступа в интернет вполне закономерно.
Проблемы с устройством
Android-устройства, как и любая другая мобильная электроника, не лишены недостатков, поэтому система иногда может давать сбой, к счастью, выявить это не составит особого труда. Если одно устройство подключается к сети, но пишет «Без доступа к Интернету», попробуйте подключиться к этой же сети на другом девайсе, и если на нём не возникнет проблем с открытием страниц и программ, значит неполадки возникли непосредственно на устройстве.
Для начала можно попробовать просто переподключиться к сети, а если это не даст результатов, возможно, поможет сброс сетевых настроек, о чем пойдет речь в следующем разделе.
Не стоит исключать и проблем с самим устройством, проверив его на предмет исправности его Wi-Fi-модема
Настройки и сигнал
Отсутствие доступа в интернет по беспроводной сети также может возникнуть в результате сброса настроек маршрутизатора. К этому могут приводить скачки напряжения либо просто длительная беспрерывная работа сетевого оборудования. Также некоторые могут не учесть, что зоны покрытия сигнала Wi-Fi может не хватать для обслуживания большой площади.
Что делать при некорректном подключении и можно ли исправить проблему без специалистов
Способы решения проблемы с отсутствием доступа к интернету будут зависеть непосредственно от причины, вызвавшей подобный сбой. Для начала рекомендуется убедиться в том, что ваше Андроид-устройство находится в зоне досягаемости сигнала от маршрутизатора и на пути его следования отсутствуют преграды.
Далее попробуйте перезапустить роутер, а если это не решило проблему, зайдите в его настройки на домашнем компьютере, откройте раздел параметров беспроводной сети и поменяйте канал, на котором работает точка доступа.
Зачастую данный параметр выставлен на «Auto», но лучше выбрать шестой или любой другой канал.
Дополнительно можно сменить режим работы Wi-Fi, так как в большинстве роутеров по умолчанию используется режим 11bg mixed, тогда как рекомендуется изменить его на 11n only. Кроме того, если есть возможность, то в пункте, где нужно указывать регион, укажите именно ваш, ведь даже от этого параметра иногда может зависеть корректность работы точки доступа.
Нередки ситуации, когда виной всему становится системный сбой в настройках роутера, который в случае подтверждения проблемы подвергается повторному перенастраиванию
Если после проверки обнаружилось, что проблема с интернетом проявляется лишь на одном устройстве, исправить ситуацию можно следующим образом:
- Перезагрузите мобильное устройство.
- В обязательном порядке проверьте настройки даты и времени на телефоне, а если они не верны, выставьте правильные, ведь именно это зачастую является основной причиной отсутствия доступа к интернету на Андроидах.
- Удалите сеть и подключитесь к ней заново, а перед этим дополнительно можно изменить название точки доступа и пароль (маловероятно, но иногда срабатывает).
- Выполните сброс параметров сети в настройках в разделе «дополнительные функции», дождитесь окончания процедуры, после чего вновь попробуйте подключиться.
Еще одним решением может стать деактивация прокси-сервера на Андроид, который не дает устройству осуществлять передачу данных.
Для этого потребуется:
- Зайти в «Настройки» в раздел «Беспроводные сети» или «Wi-Fi» (на разных версиях ОС названия могут отличаться).
- Далее нужно найти точку доступа, к которой вы подключены в данный момент, и задержать палец на ней некоторое время, после чего должно появится меню, где следует выбрать пункт «Изменить сеть».
- Затем поставить галочку на пункте «Расширенные параметры» и перейти в «Настройки прокси-сервера», где останется лишь выбрать вариант «Нет».
Если ничего не помогло, попробуйте отключить прокси-сервер, используя для этих целей все те же настройки беспроводного соединения
В некоторых ситуациях даже все описанные выше решения не помогают, вследствие чего приходится выполнять полный сброс настроек смартфона и возвращаться к заводским. Но если и после этих манипуляций не удается восстановить доступ к интернету по беспроводной сети, возможно, имеет место аппаратный сбой, неисправность Wi-Fi-модуля или сетевого оборудования.
В таком случае, единственным решением будет обращение к специалистам, которые разберут аппарат и заменят соответствующий компонент. Впрочем, большинство подобных ошибок на Андроиде всё же удается решить самостоятельно.