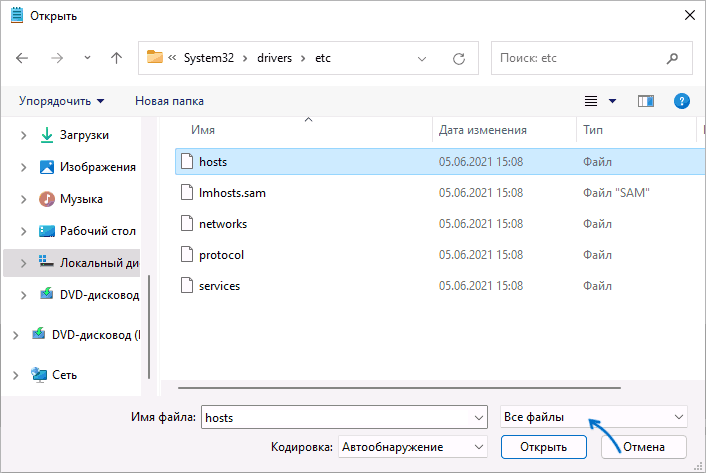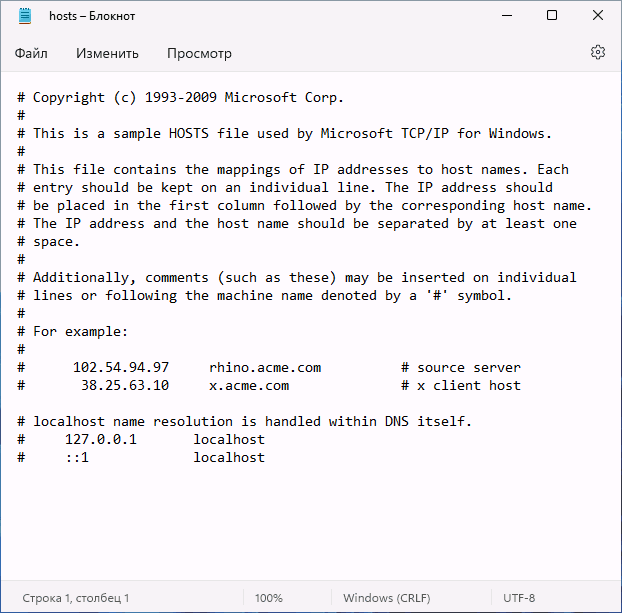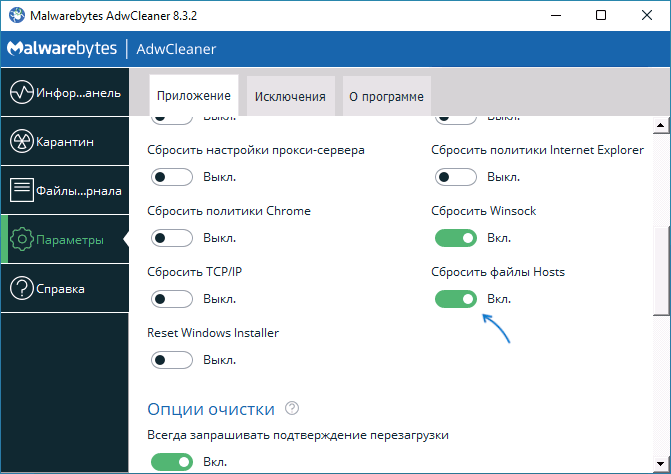- Файл hosts для Windows 10
- Как редактировать файл hosts в Windows 10
- Как блокировать нежелательный сайт на Windows 10
- Как увидеть сайт до публикации в DNS-системе
- Как создать новый файл hosts в Windows 10
- Что делать, если файл hosts не работает
- Файл hosts в Windows 11 — где находится, как изменить или восстановить
- Где находится файл hosts в Windows 11
- Как изменить файл hosts
- Восстановление файла hosts по умолчанию
- Если изменения, сделанные в файле hosts не работают
Файл hosts для Windows 10
В этой статье мы расскажем, где находится файл hosts Windows 10, для чего его используют и как изменить файл hosts в Windows 10.
Сайт состоит из файлов, которые хранятся на физическом сервере. Чтобы найти сайт, нужно связаться с сервером и запросить эти файлы. Для связи с сервером мы вводим доменное имя в поисковую строку. Домены созданы для удобного запоминания человеком, но для устройств (компьютеров, серверов, смартфонов) буквенное обозначение адреса непонятно. Для техники были созданы IP-адреса. Они состоят из цифр, например 123.123.123.123.
Чтобы связать буквенное и цифровое обозначение сайтов, был создан файл hosts, в котором были указаны домены и соответствующие им IP. Этот файл нужно было загружать на своё устройство вручную. Пока сайтов было мало, этот метод работал, но, как только сайты стали создаваться в больших количествах, постоянно обновлять hosts стало неудобно. Для решения этой проблемы создали DNS-систему. Пользователю не нужно было устанавливать огромный файл с данными на устройство. Вся база данных сайтов хранится на сервере, к которому браузер обращается самостоятельно.
Несмотря на то что hosts был заменён, его настройки остались приоритетными для браузера, поэтому его можно использовать для блокировки нежелательных сайтов и подключения к сайтам до внесения его данных в DNS-систему.
Как редактировать файл hosts в Windows 10
Обратите внимание! Редактирование файла возможно только от имени администратора. Файл hosts для Windows 10 выглядит как обычный файл, но без расширения.
Запустите Блокнот или любой другой редактор от имени администратора. Для этого в поисковой строке ПК введите слово Блокнот. В найденных приложениях выберите Блокнот. Выберите Запуск от имени администратора:
Во вкладке «Файл» нажмите Открыть:
Найдите файл hosts. Где находится hosts в windows 10? Обычно его можно найти по пути: OS(C:) ➝ Windows ➝ System 32 ➝ drivers ➝ etc. Нажмите Открыть:
123.123.123.123 faq-reg.ru www.faq-reg.ru- 123.123.123.123 — IP-адрес вашего сервера или хостинга,
- faq-reg.ru — имя вашего домена.
Обратите внимание! Если Windows 10 не даёт изменить файл hosts, значит, вы открыли файл не от имени администратора.
Сохраните изменения в файле. Для этого перейдите во вкладку «Файл» и нажмите Сохранить: Как сохранить hosts в Windows 10
Как блокировать нежелательный сайт на Windows 10
Блокировкой сайта может быть полезна работодателям и родителям. Например, вы не хотите, чтобы ваш ребёнок пользовался сайтами с готовым домашними заданиями. Запретите ПК заходить на них. Для этого:
- 127.0.0.1 ― адрес, который возвращает любой запрос обратно на устройство. Таким образом, браузер не может получить файлы сайта с сервера.
- имя домена ― домен сайта, доступ к которому вы хотите ограничить.
При блокировке сайта рекомендуем использовать сразу два варианта адреса — с www и без. Например:
127.0.0.1 vk.com 127.0.0.1 www.vk.comГотово, теперь браузер перестанет отображать сайт.
Не обязательно вручную вносить изменения в файл. Для блокировки сайтов можно использовать программы, например Hosts File Editor. С её помощью можно легко управлять hosts-файлом.
Как увидеть сайт до публикации в DNS-системе
При создании сайта обязательно нужно прописать DNS-серверы. Только после этого пользователи смогут найти ваш сайт в интернете. Система будет вносить ваши данные в базу в течение 24 часов. Если вам нужно увидеть сайт в браузере раньше, запишите IP-адрес и доменное имя в файл hosts. Браузер возьмёт информацию из него и будет неважно, есть ли сайт в DNS-системе.
Как создать новый файл hosts в Windows 10
Если файл hosts в Windows 10 отсутствует или нужно вернуть его к базовым настройкам, скачивать файл hosts Windows 10 не нужно. Если по какой-либо причине вам нужно восстановить файл hosts или создать новый с базовыми настройками:
Если у вас остался старый файл, переименуйте старый файл hosts (например, в hosts.old), чтобы его настройки не учитывались браузером:
На рабочем столе создайте текстовый файл. Для этого кликните правой кнопкой мыши и нажмите Создать — Текстовый документ:
Назовите новый документ hosts и удалите расширение .txt. Затем откройте созданный файл hosts с помощью Блокнота и вставьте оригинальный hosts Windows 10:
# Copyright (c) 1993-2006 Microsoft Corp. # # This is a sample HOSTS file used by Microsoft TCP/IP for Windows. # # This file contains the mappings of IP addresses to host names. Each # entry should be kept on an individual line. The IP address should # be placed in the first column followed by the corresponding host name. # The IP address and the host name should be separated by at least one # space. # # Additionally, comments (such as these) may be inserted on individual # lines or following the machine name denoted by a '#' symbol. # # For example: # # 102.54.94.97 rhino.acme.com # source server # 38.25.63.10 x.acme.com # x client host # localhost name resolution is handle within DNS itself. # 127.0.0.1 localhost # ::1 localhostСохраните изменения: Файл hosts Windows 10: восстановить
Готово, файл hosts вернётся к базовым настройкам.
Что делать, если файл hosts не работает
Как правило, обновления в hosts вступают в силу сразу после сохранения. Перезагрузка компьютера и дополнительные действия не нужны. Однако случаются ситуации, когда настройки не срабатывают. В этом случае убедитесь, что в записях:
- нет пробелов перед IP-адресом (в начале строки),
- только один пробел между IP-адресом и доменом.
Если записи добавлены правильно, но настройки всё равно не работают, попробуйте очистить кэш DNS. Для этого:
Откройте командную строку. Для этого введите в поисковую строку «Командная строка» и выберите появившееся приложение:
Если вы используете прокси-сервер, он тоже может влиять на работу hosts. Чтобы исправить проблему:
Зайдите в Свойства браузера:
Откройте вкладку «Подключения» и нажмите кнопку Настройка сети:
Уберите все галочки. Нажмите ОК:
Файл hosts в Windows 11 — где находится, как изменить или восстановить
В этой инструкции пошагово о том, где находится файл hosts в Windows 11, как его отредактировать и как выглядит файл hosts по умолчанию.
Где находится файл hosts в Windows 11
Расположение файла hosts одинаково во всех версиях Windows: он находится в папке C:\Windows\system32\drivers\etc
Иногда в указанной папке можно обнаружить более одного файла с именем hosts, в этом случае нужный — тот, который не имеет никакого расширения.
Дополнительные нюансы, касающиеся файла hosts:
- Иногда его может и не быть в указанной папке. Если вы столкнулись с таким, это странно, но никак не влияет на работу вашего Интернет-подключения (по умолчанию файл hosts не содержит значимых записей).
- Теоретически возможно изменение расположения файла hosts. Оно прописывается в разделе реестра
HKEY_LOCAL_MACHINE\SYSTEM\CurrentControlSet\Services\Tcpip\Parameters\
в параметре DataBasePath. На изображении ниже — значение этого параметра по умолчанию.
Как изменить файл hosts
Если вам требуется отредактировать файл hosts, сделать это можно в любом текстовом редакторе, но его обязательно следует запускать от имени администратора. Пример изменения файла hosts с помощью блокнота в Windows 11:
- С помощью поиска на панели задач найдите «Блокнот», нажмите по найденному результату правой кнопкой мыши и выберите пункт «Запуск от имени администратора».
- После запуска в меню блокнота выберите «Файл» — «Открыть», а затем в поле внизу слева выберите «Все файлы».
- Перейдите к папке C:\Windows\system32\drivers\etc и откройте файл hosts без расширения.
- По умолчанию файл hosts может иметь вид либо как на скриншоте ниже, либо быть пустым — оба варианта равнозначны, поскольку все строки, начинающиеся с символа решётки являются комментариями и не участвуют в работе этого файла.
- Для добавления записей, добавьте их на новой строке: сначала IP-адрес, а затем через пробел — сайт, при открытии которого будет открываться указанный IP-адрес. Например, если вы хотите заблокировать сайт Одноклассники, вы можете добавить новую строку 0.0.0.0 ok.ru (для блокировки обычно используются IP-адреса 127.0.0.1 или 0.0.0.0, но второй вариант предпочтительнее, так как при некоторых условиях на первом адресе может открываться HTTP-ресурс, запущенный на текущем компьютере).
- После завершения редактирования, в меню выберите Файл — Сохранить. Каких-либо окон для выбора места сохранения появиться не должно, а если появились, это говорит о том, что вы запустили блокнот не от имени администратора и сохранить файл hosts «правильно» не получится.
Восстановление файла hosts по умолчанию
Если в вашем файле hosts появились блокировки каких-то нужных сайтов (антивирусов, компьютерных или других), то для его восстановления вам достаточно выполнить описанные выше 1–3, а затем либо удалить всё содержимое файла, либо, если вам требуется первозданный файл hosts — скопировать и вставить следующее содержимое:
# Copyright (c) 1993-2009 Microsoft Corp. # # This is a sample HOSTS file used by Microsoft TCP/IP for Windows. # # This file contains the mappings of IP addresses to host names. Each # entry should be kept on an individual line. The IP address should # be placed in the first column followed by the corresponding host name. # The IP address and the host name should be separated by at least one # space. # # Additionally, comments (such as these) may be inserted on individual # lines or following the machine name denoted by a '#' symbol. # # For example: # # 102.54.94.97 rhino.acme.com # source server # 38.25.63.10 x.acme.com # x client host # localhost name resolution is handled within DNS itself. # 127.0.0.1 localhost # ::1 localhost
После удаления строк или вставки содержимого файла hosts, сохраните его (Файл — Сохранить). Как и в предыдущем случае, если при сохранении появилось окно выбора места сохранения, это говорит о том, что текстовый редактор был запущен не от имени администратора.
Например, если перед сканированием AdwCleaner зайти в «Параметры» и включить опцию «Сбросить файлы Hosts», то в ходе сканирования и последующей очистки компьютера будет сброшен и этот файл.
Если изменения, сделанные в файле hosts не работают
Как правило, все внесённые в файл hosts изменения начинают работать сразу после его сохранения, какая-либо перезагрузка не требуется. Однако, в некоторых случаях это может быть не так. Здесь могут помочь следующие действия:
- Если вы убирали блокировку сайтов в файле hosts, а они все равно заблокированы, возможно, блокировка присутствует где-то ещё, например, в брандмауэре Windows.
- Если вы блокировали сайт, а он продолжает открываться, причиной может быть тот факт, что многие современные браузеры начали использовать DNS over HTTPS и блокировка не заработает, пока вы не включите DNS over HTTPS в Windows 11.
- Неверный синтаксис в строках hosts также может приводить к неработоспособности записей. В начале строки не требуются пробелы или символы решётки. Между IP-адресом и доменом используйте один символ пробела, допускается использование табуляции. Кодировка файла — ANSI или UTF-8 (блокнот по умолчанию сохранит в правильной кодировке).
- Использование прокси и некоторых VPN-сервисов также может повлиять на работу файла hosts.
А вдруг и это будет интересно:
- Лучшие бесплатные программы для Windows
- Запуск драйвера для этого устройства заблокирован Код 48 — варианты решения
- Не работают Ctrl+C и Ctrl+V — варианты решения
- Интерфейс не поддерживается при открытии файлов в Windows 11 и Windows 10 — варианты решения
- RustDesk — удобная работа с удаленными рабочими столами
- Unable to load library dbdata.dll — как исправить?
- Windows 11
- Windows 10
- Android
- Загрузочная флешка
- Лечение вирусов
- Восстановление данных
- Установка с флешки
- Настройка роутера
- Всё про Windows
- В контакте
- Одноклассники