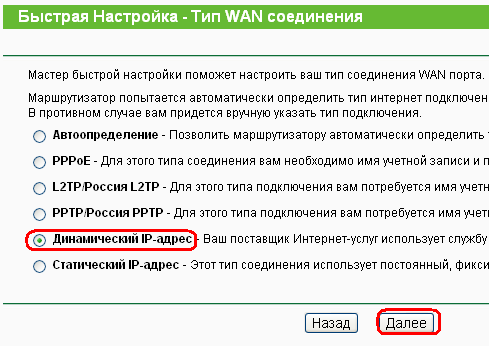- Настройка роутера TL-WR741ND с доступом в Интернет через СразуИнтернет
- Оборудование Wi-Fi для беспроводного интернета
- Роутеры
- Mesh системы
- Как выбрать роутер?
- Пройдите тест и узнайте, какой роутер вам подходит
- Подключите свой дом к интернету уже сегодня
- FAQ. Часто задаваемые вопросы
- Беспроводная сеть «Интерсвязь» в Челябинске
- Инструкция по настройке маршрутизатора Netgear WNR612 с доступом в Интернет через PPTP
- 2.Настройка Ослика через маршрутизатор
- 3. Настройка Wi-Fi
- 4. Смена пароля для входа на маршрутизатор
- Настройка TP-LINK для сетей провайдера Интерсвязь
- На что следует обратить внимание настраивая Wi-Fi роутер?
- Подключение роутера TP-Link TL-WR841N к компьютеру
- Вход и авторизация
- Настройка подключения интернет (WAN порта)
- Настройка безопасности и Wi-Fi
Настройка роутера TL-WR741ND с доступом в Интернет через СразуИнтернет
Перед началом установки маршрутизатора подключите ваш основной компьютер (к которому изначально подведён кабель вашего провайдера) в любой из LAN (жёлтых) портов маршрутизатора.

1) Заходим в web-интерфейс устройства в вашем обозревателе (например, Mozilla, Google Chrome, Internet Explorer), пишем адрес http://tplinklogin.net (если данный адрес не открывается, используйте http://192.168.1.1/ или http://192.168.0.1/).

Имя пользователя/пароль: admin/admin

2) Слева в меню выбираем «Быстрая настройка» (Quick Setup)

3) Быстрая Настройка — Тип WAN соединения
Выберите из списка Динамический IP-адрес

4) Быстрая настройка — Клонирование MAC-адреса
Выбираем «Нет, мне не нужно клонировать MAC-адрес», затем нажимаем «Далее» (Next)
5) Быстрая настройка — Беспроводной режим
Имя беспроводной сети: можно оставить название wi-fi сети без изменения, либо придумать своё название (английские буквы\цифры, минимум 6 символов)
Защита беспроводного режима: выбираем WPA-Personal/WPA2-Personal
Пароль PSK: придумываем и вводим пароль – минимум 8 знаков (английские буквы\цифры), нажимаем «Далее» (Next)

На этом настройка маршрутизатора закончена, нажимаем кнопку «Перезагрузка» (Reboot)

Мы используем ваши cookies, данные об IP-адресе и местоположении, чтобы сайт был для вас удобным. Политика конфиденциальности
Оборудование Wi-Fi для беспроводного интернета
Насладитесь качественной связью с новым Wi-Fi-роутером. Мы представляем на выбор оборудование, работающее на частотах 2,4 ГГц и 5 ГГц, а также системы Mesh.
Роутеры
Wi-Fi-роутер — это устройство для соединения с Интернетом по беспроводной сети. Если для выхода в онлайн вы используете компьютер, ноубук, смартфон, телевизор и другие устройства, то для комфортного времяпрепровождения в Сети вам просто необходим хороший роутер. К счастью, у нас вы можете приобрести его по доступной цене!
Mesh системы
Mesh системы нужны для построения стабильной зоны покрытия беспроводной сети на большой площади. Несколько стильных устройств обеспечат вас высокоскоростной связью по Wi-Fi в каждом уголке дома или квартиры и позволят каждому члену семьи использовать Интернет на максимум без потери качества соединения.
Сообщая свои персональные данные, даю согласие ООО фирма «Интерсвязь», АО «Интерсвязь-2» на их обработку в целях: дальнейшего заключения договора на услуги связи;
Сообщая свои персональные данные, даю согласие ООО фирма «Интерсвязь», АО «Интерсвязь-2» на их обработку в целях: получения мною рекламных и информационных сообщений посредством сетей электросвязи, при этом я соглашаюсь на получение рекламных и информационных сообщений посредством сетей электросвязи от вышеуказанных юридических лиц;
Как выбрать роутер?
- локальную защиту от мошеннических сайтов,
- повышенную стабильность за счет работы большего количества антенн,
- возможность подключить две точки вай фай вместо одной.
Пройдите тест и узнайте, какой роутер вам подходит
Укажите количество комнат в вашей квартире
Выберите скорость вашего интернет соединения
Отличный вариант для бесперебойного доступа в Интернет
Стоит ли говорить о преимуществах Wi-Fi дома? Компьютеры, телефоны, планшеты и телевизоры с одновременным доступом к Интернету. А ещё никаких проводов , которые тянутся по комнатам.
Для этого нужен Wi-Fi роутер или по-другому — маршрутизатор.
Подключите свой дом к интернету уже сегодня
Сообщая свои персональные данные, даю согласие ООО фирма «Интерсвязь», АО «Интерсвязь-2» на их обработку в целях: дальнейшего заключения договора на услуги связи;
Сообщая свои персональные данные, даю согласие ООО фирма «Интерсвязь», АО «Интерсвязь-2» на их обработку в целях: получения мною рекламных и информационных сообщений посредством сетей электросвязи, при этом я соглашаюсь на получение рекламных и информационных сообщений посредством сетей электросвязи от вышеуказанных юридических лиц;
FAQ. Часто задаваемые вопросы
У меня большая квартира, какой роутер лучше выбрать? В таком случае вам точно необходим двухдиапазонный роутер. Мы рекомендуем взять Dlink DIR 815. Он обладает большой зоной покрытия, которой будет достаточно даже для большой квартиры.
Как лучше расположить роутер в квартире? Лучше всего разместить его примерно в центре квартиры. Оптимальное место — любая открытая поверхность, роутер не должен быть спрятан за стенами или зеркалами. Любая преграда очень сильно влияет на качество и стабильность сигнала.
Повлияет ли установка роутера на скорость Интернета? Нет, роутер никак не влияет на скорость интернета. Единственное, стоит учитывать, что при работе через Wi-Fi сеть скорость будет несколько ниже, чем через проводное соединение. Это связано с природой распространения сигнала.
Сколько устройств можно подключить к роутеру по Wi-Fi? В теории, можно подключить сколько угодно устройств. Но скорость будет делиться между всеми одновременно подключенными. Для стабильной работы рекомендуется одновременно подключать не более четырех устройств.
Изменится ли моя абонентская плата после установки роутера? Приобретая wi-fi-роутер за полную стоимость, абонентская плата не меняется.
Беспроводная сеть «Интерсвязь» в Челябинске
Использовать домашний Интернет комфортней с Wi-Fi роутером. Он преобразует проводную связь и создаёт защищенные точки доступа. Таким образом к сети будет подключено больше одного устройства: компьютеры, ноутбуки, смартфоны и даже «умное» телевидение. Для начала работы с оборудованием его настраивают. Как правило, эта процедура не требует особых навыков, справятся как уверенные пользователи, так и новички. А если оформить заявку здесь, техники компании «Интерсвязь» подключат беспроводной Интернет и настроят роутер.
Мы используем ваши cookies, данные об IP-адресе и местоположении, чтобы сайт был для вас удобным.
Инструкция по настройке маршрутизатора Netgear WNR612 с доступом в Интернет через PPTP
Если СразуИнтернет выключен, то ставим кнопку «Требуется ли при подключении к Интернету ввесли имя пользователя и пароль?» в состояние «Да». В поле «Тип подключения» выбираем «PPTP». В поле «Имя пользователя» пишем Ваш логин для входа в Интернет от Интерсвязи, в поле «Пароль» пишем пароль от Интерсвязи. «Режим подключения» выбираем «Всегда включено». В поле «Адрес сервера» нужно вписать «unlim.is74.ru» (или «vpn.is74.ru» если у вас интернет с оплатой по трафику), «IP-адрес DNS-сервера» выставить «получать автоматически от провайдера», «МАС-адрес маршрутизатора» делаем «использовать МАС-адрес компьютера». После всего этого, нажимаем кнопку «Применить».
2.Настройка Ослика через маршрутизатор
Заходим в меню слева в пункт «Дополнительно -> параметры локальной сети», далее в меню «Резервирование адреса» нажимаем кнопку «Добавить». Если Вы хотите, чтобы ослик работал на тех компьютере, которые уже подключены к маршрутизатору, можете выбрать из таблицы резервирования МАС-адреса. Если Ослик Вам нужен на другом компьютере, нужно вручную заполнить поля под таблицей: в поле «IP- адрес» нужно написать IP-адрес который должен присвоиться тому компьютеру, на котором будет Ослик, например, «192.168.1.2». Ниже нужно написать МАС-адрес сетевого устройства на том компьютере, ещё ниже – сетевое имя компьютера. Нажимаем кнопку «Добавить».
Далее, выбираем «переадресация портов/инициирование портов». Тип службы выбираем «Переадресация порта», далее нажимаем кнопку «Добавить службу». В открывшемся окне заполняем: «Имя службы»-«emule», «Тип службы»- «TCP», «Начальный адрес» — «4662», «конечный адрес»- «4662», «IP-адрес сервера» — тот, который мы резервировали выше, например, «192.168.1.2», нажимаем кнопку «Применить». Далее, добавляем ещё одну службу: «Имя службы»-«emule1», «Тип службы»- «UDP», «Начальный адрес» — «4672», «конечный адрес»- «4672», «IP-адрес сервера» — тот, который мы резервировали выше, например, «192.168.1.2», нажимаем кнопку «Применить». После данных действий Ослик должен заработать.
При настройке Ослика на несколько компьютеров порт должен меняться, например 4662, 4663,4664 и т.д.
На клиентском компьютере произвести перенастройку emule Настройки – соединение — порты клиента, сменив порт tcp на 4663 (и так деле по мере добавления компьютеров с emule).
3. Настройка Wi-Fi
Выбираем слева «Настройка-> настройка беспроводной сети», заполняем поля «Имя» — это имя вашей Wi-Fi сети, «Режим» — любой, рекомендуется «до 145Мбит», «Параметры Безопасности» — «WPA2-PSK [AES]», «Параметры безопасности» — ваш пароль от сети Wi-Fi. Пример настройки на картинке.
4. Смена пароля для входа на маршрутизатор
Теперь заходим слева «Обслуживание — >Установка пароля». Заполняем текущий пароль (по умолчанию – «password»), далее устанавливаем новый пароль и его подтверрждение.
Теперь маршрутизатор настроен полностью. Для входа в сам маршрутизатор нужно использовать пароль из последнего пункта, для подключения компьютеров Wi-Fi сети – из 3-го пункта. Для подключения через провода, паролей вводить не нужно. Приятного использования!
Мы используем ваши cookies, данные об IP-адресе и местоположении, чтобы сайт был для вас удобным. Политика конфиденциальности
Настройка TP-LINK для сетей провайдера Интерсвязь
Правильно настроенный роутер работает годами, как лампочка. Включил и через 30 секунд можно открыть любимую страницу или получить — отправить почту, напечатать документы (если у Вас несколько компьютеров в сети). Для онлайн игр он очень даже ничего, работает без проблем.
Правильно настроенный Wi-Fi модуль роутера TP-Link так же, работает устойчиво, без обрывов и пропадании интернета
На что следует обратить внимание настраивая Wi-Fi роутер?
- Наличие линка — при подключении провода от провайдера в роутер должен загораться индикатор, что сигнализирует о физическом подключении, если этого не происходит, значит либо поврежден кабель, либо неисправно оборудование провайдера. В любом случае надо звонить в тех.поддержку и устранять причины.
- Настройка безопасности Wi-Fi — не забудьте установить узнаваемое имя wi-fi сети (SSID) и сложный пароль (не менее 8 символов, в английской раскладке) для подключения, что бы никто, кроме Вас не смог подключиться и паразитировать на Вашем роутере.
- Настройка DHCP — без нее компьютер, смартфон или ноутбук будут дезориентированы, не смогут общаться между собой и получать интернет.
- Смена пароля на самом роутере — совершенно необходимая мера предосторожности, даже если, кто то взломает ваш wi-fi, он не сможет изменить его настройки.
- Настройка «Родительского контроля» — с помощью этой опции, Вы сможете ограничить время в интернете для Вашего ребенка.
Подключение роутера TP-Link TL-WR841N к компьютеру 
- Необходимо подключить кабель, который Вам провел провайдер, к синему порту роутера (то есть это тот кабель, который идет в Вашу квартиру, дом, офис, и т.д. из вне). Далее по тексту WAN.
- затем кабель, который шел в комплекте с роутером, один конец в один из четырех портов, которые обозначены желтым цветом на роутере, а другой конец подключите к Вашему ноутбуку либо ПК. Далее по тексту LAN.
- Подключить шнур питания
Вход и авторизация
Для дальнейшей настройки роутера TP-Link TL-WR841N нужно в строке адреса браузера (интернет эксплорер, хром, файерфокс, опера) 

login admin
password admin
Регистр имеет значение, только маленькими английскими буквами
Настройка подключения интернет (WAN порта)
Когда откроется меню настроек маршрутизатора
- выбираем пункт Network слева в вертикальном меню опций, и далее подменю WAN
- В строке WAN Connection Type выбираем Динамический IP-адрес
- Сохраните настройки
Настройка безопасности и Wi-Fi
Что бы защитить Вашу сеть и данные на компьютерах от взлома и подбора паролей необходимо заменить стандартные учетные данные (admin,admin) на свои, по возможности уникальные.
Что бы не забыть пароль и логин, запишите их на стикере и наклейте на нижнюю часть корпуса роутера, это в последствии избавит Вас от повторной настройки, на верхней части корпуса можно написать название Wi-Fi и пароль которые Вы придуали.
Возможно, вам понадобятся дополнительные настройки, посмотрите видео:
Данная инструкция актуальная для настройки интернета провайдера Интерсвязь практически всех модификаций роутеров и маршрутизаторов TP-LINK:
- tp link 841
- tp link mr3220
- tp link mr3420
- tp link td w8951nd
- tp link tl mr3020
- tp link tl mr3420
- tp link tl wn722n
- tp link tl wn725n
- tp link tl wr1043nd
- tp link tl wr720n
- tp link tl wr840n
- tp link tl wr841nd
- tp link tl wr842n
- tp link tl wr941nd
- tp link w8968
- tp link wn722n
- tp link wn723n
- tp link wn725n
- tp link wn727n
- tp link wn821n
- tp link wn823n
- tp link wr1043nd
- tp link wr740n
- tp link wr840n
- tp link wr841n
- tp link wr842nd