- Настройка роутера Asus WL500G Premium V2 в режиме точки доступа
- Настройка ASUS RTN-xxx для сетей провайдера Интерсвязь
- На что следует обратить внимание настраивая Wi-Fi роутер?
- Подключение роутера TP-Link TL-WR841N к компьютеру
- Вход и авторизация
- Настройка подключения интернет (WAN)
- Сброс настроек ASUS RTN-xxx
- Настройка безопасности и Wi-Fi
- Инструкция по настройке беспроводного маршрутизатора ASUS WL-520 GC для работы в сети «Интерсвязь»
Настройка роутера Asus WL500G Premium V2 в режиме точки доступа
Эта инструкция настроит ваш роутер в режиме точки доступа.
1. Необходимо обновить прошивку роутера на последнюю версию прошивки от производителя. ВНИМАНИЕ: Обновление прошивки может привести ваш роутер в неработоспобное состояние, перед обновлением настоятельно рекомендуем ознакомиться с соответствующим разделом в документации к роутеру и с инструкцией по обновлению прошивки.
2. Перед настройкой точки доступа необходимо, предварительно сбросить настройки точки доступа по умолчанию.
Процедура использования кнопки сброса:
2.1 Убедитесь в том, что светодиод PWR горит (не мигает).
2.2 Нажмите кнопку RESTORE и удерживайте ее в течение приблизительно десяти секунд или до тех пор, пока светодиодPWR не начнет мигать, после чего отпустите. Когда светодиод PWR начинает мигать, это значит, что значения по умолчанию восстановлены.
3. Подключите компьютер, с которого будет производиться настройка к одному из портов “LAN 1-4”.
3.2 Введите в адресной строке «192.168.1.1» в качестве URL. (без кавычек).
3.3 Введите имя пользователя — «admin».
3.4 Введите пароль — «admin» (значение по умолчанию).
3.5 Нажмите кнопку OK для регистрации.
4. Переходим в настройки System Setup>>Operation mode ставим точку на параметр «Access Point» и нажимаем Apply для сохранения настроек.
5. В разделе укажите IP Config>>LAN укажите следующие параметры соединения:
Get IP automatically — Yes
Затем подтвердите изменения кнопкой Apply.
6. Укажите сервер синхронизации времени в настройках IP Config>>Miscellaneous:
NTP Server: time.is74.ru
Time zone: (GMT +05:00) Pakistan, Russia
7. Настройка безопасного беспроводного соединения.
В разделе Wireless>>Interface необходимо задать следующие параметры:
SSID:ASUS
Channel:Auto
Wireless Mode:Auto
Authentication Method: WPA2-Personal
WPA Encription:TKIP+AES
WPA Pre-Shared Key: (Заданный ключ необходимо придумать самостоятельно в виде строки текста. Затем ввести его на всех клиентских беспроводных точках, таких как компьютеры с беспроводными сетевыми платами или ноутбуки.)
Нажать кнопку Apply для применения настроек.
8. Теперь необходимо сменить пароль, для этого переходим в раздел System Setup>>Change Password
New Password>> “пароль, который в данный момент Вы используете для подключения к Интернет”
Retype New Password>> “подтверждение пароля”.
После этого нажимаем кнопку сохранить “Save”.
9. Теперь нажимаем кнопку Save&Restart.
10. Далее подключаем сетевой кабель в порт “WAN” и приступаем к работе.
Мы используем ваши cookies, данные об IP-адресе и местоположении, чтобы сайт был для вас удобным. Политика конфиденциальности
Мобильное приложение
«Интерсвязь. Умный город»
Сканируйте камерой вашего смартфона, чтобы скачать
Настройка ASUS RTN-xxx для сетей провайдера Интерсвязь
Правильно настроенный роутер Асус работает годами, как лампочка. Включил и через 30 секунд можно открыть любимую страницу или получить — отправить почту, напечатать документы (если у Вас несколько компьютеров в сети). Для онлайн игр он очень даже ничего, работает без проблем. Wi-Fi модуль ASUS RTN так же, работает устойчиво, без обрывов и пропаданий.
Данная инструкция актуальная для настройки интернета провайдера Интерсвязь практически всех модификаций роутеров и маршрутизаторов ASUS RTN:
На что следует обратить внимание настраивая Wi-Fi роутер?
- Наличие линка — при подключении провода от провайдера в роутер должен загораться индикатор, что сигнализирует о физическом подключении, если этого не происходит, значит либо поврежден кабель, либо неисправно оборудование провайдера. В любом случае надо звонить в тех.поддержку и устранять причины.
- Настройка безопасности Wi-Fi — не забудьте установить узнаваемое имя wi-fi сети (SSID) и сложный пароль (не менее 8 символов, в английской раскладке) для подключения, что бы никто, кроме Вас не смог подключиться и паразитировать на Вашем роутере.
- Настройка DHCP — без нее компьютер, смартфон или ноутбук будут дезориентированы, не смогут общаться между собой и получать интернет.
- Смена пароля на самом роутере — совершенно необходимая мера предосторожности, даже если, кто то взломает ваш wi-fi, он не сможет изменить его настройки.
- Настройка «Родительского контроля» — с помощью этой опции, Вы сможете ограничить время в интернете для Вашего ребенка.
Подключение роутера TP-Link TL-WR841N к компьютеру
- Необходимо подключить кабель, который Вам провел провайдер, к синему порту роутера (то есть это тот кабель, который идет в Вашу квартиру, дом, офис, и т.д. из вне). Далее по тексту WAN.
- затем кабель, который шел в комплекте с роутером, один конец в один из четырех портов, которые обозначены желтым цветом на роутере, а другой конец подключите к Вашему ноутбуку либо ПК. Далее по тексту LAN.
- Подключить шнур питания
Вход и авторизация
Для дальнейшей настройки роутера ASUS RTN-xxx нужно в строке адреса браузера (интернет эксплорер, хром, файерфокс, опера) 
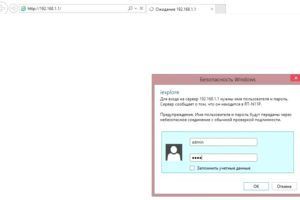
login admin
password admin
[note style=»alert» show_icon=»true»]Регистр имеет значение, только маленькими английскими буквами[/note]
Настройка подключения интернет (WAN)
Когда откроется меню настроек маршрутизатора
- Отказываемся от автоматической настройки нажатием кнопки «отмена».
- Теперь следует перейти в раздел «IP Config -> WAN&LAN».
- В появившемся окне заполнить поля следующим образом:
WAN Connection type – PPTP
Get IP Automatically – yes
User Name: Логин пользователя
Password: Пароль пользователя
heart-beat or PPTP/L2TP (VPN) Server –unlim.is74.ru для безлимитного интернета, либо vpn.is74.ru для простой vpn
Сброс настроек ASUS RTN-xxx
[note style=»success» show_icon=»true»]Что бы не забыть пароль и логин, запишите их на стикере и наклейте на нижнюю часть корпуса роутера, это в последствии избавит Вас от повторной настройки, на верхней части корпуса можно написать название Wi-Fi и пароль которые Вы придуали. [/note]
Настройка безопасности и Wi-Fi
Что бы защитить Вашу сеть и данные на компьютерах от взлома и подбора паролей необходимо заменить стандартные учетные данные (admin,admin) на свои, по возможности уникальные.
Так же возможно, вам понадобятся дополнительные настройки, посмотрите видео:
Инструкция по настройке беспроводного маршрутизатора ASUS WL-520 GC для работы в сети «Интерсвязь»
ASUS WL-520 GC представляет собой многофункциональное сетевое устройство, позволяющее реализовать на его базе множество сетевых функций. В данном руководстве будет описана настройка его в качестве беспроводного маршрутизатора, адаптированного для работы в сети компании «Интерсвязь». Убедительно рекомендуется хотя бы один раз дочитать инструкцию до конца, дабы избежать ошибок в настройке.
Зайти любым браузером на http://192.168.1.1/. В появившемся окне вести имя пользователя (admin) и пароль (по умолчанию admin) Откроется окно следующего вида:

Отказаться от автоматической настройки нажатием кнопки «отмена».
Теперь следует перейти в раздел «IP Config -> WAN&LAN».
В появившемся окне заполнить поля следующим образом:
- WAN Connection type – PPTP
- Get IP Automatically – yes
- User Name: Логин пользователя
- Password: Пароль пользователя
- heart-beat or PPTP/L2TP (VPN) Server –unlim.is74.ru для безлимитного интернета, либо vpn.is74.ru для простой vpn.

Далее необходимо нажать кнопку Apply. Кнопку Apply необходимо нажимать после любого изменения настроек маршрутизатора.
Перейдем в пункт «Change Password» меню «System Setup».

В данном окне необходимо ввести новый пароль и его подтверждение. После внесения изменений нажать на кнопку «Save».
Настроим вещание IPTV через маршрутизатор. Для этого необходимо перейти к пункту «Route» меню «IP Config» и переставить переключатель «Enable multicast routing» в положение «Yes».

После внесения изменений, необходимо нажать кнопку «Apply»
Приступая к настройке, необходимо выполнить в командной строке (Пуск – выполнить — cmd) команду ipconfig /all. Вы увидите таблицу, похожую на рисунок.

В ней следует найти графу «Физический адрес». Следует обратить внимание на то, что физический адрес должен быть именно той сетевой карты, с которой в дальнейшем будет эксплуатироваться emule.
Затем следует перейти к пункту «DHCP Server» пункта «IP Config».
Необходимо провести следующие изменения: В поле «MAC — адрес» ввести без каких – либо знаков препинания физический адрес, полученный выполнением команды ipconfig /all. В поле «ip-адрес» следует указать желаемый ip компьютера (желательно что-либо вроде 192.168.1.20 чтобы избежать возможные конфликты ip- адресов). Затем нажать на кнопку «Add». Традиционно после изменений нажимаем «Apply».

Далее перейдем к пункту «Virtual Server» меню «NAT Setting»
В появившемся окне заполнить поля следующим образом:
- Port Range: 4662
- Local Port: 4662
- Local IP: Ввести ранее назначенный фиксированный адрес (192.168.1.20).
- Protocol: TCP
- Description: emule

Как обычно, после настройки нажимаем на кнопку «Apply».
В случае если emule нужен не на одном компьютере, повторить все вышеописанные действия, только с другими mac, ip адресами и другим именем службы (к примеру, emule1). Кроме того, сменить порт на 4663 (и так далее).
На клиентском компьютере произвести перенастройку emule Настройки – соединение — порты клиента, сменив порт tcp на 4663 (и так деле по мере добавления компьютеров с emule).

Финальным этапом станет настройка беспроводной сети. Для этого необходимо перейти во вкладку «Interface» меню «Wireless». В данном окне следует внести следующие изменения: SSID – желаемое имя беспроводной сети Authentification Method – WPA2 – Personal WPA Pre Shared Key – желаемый пароль беспроводной сети.

После изменений нажать «Apply»
На этом настройка маршрутизатора завершена. После завершения настройки необходимо нажать кнопку «Finish», а затем «Save & Restart».

Мы используем ваши cookies, данные об IP-адресе и местоположении, чтобы сайт был для вас удобным. Политика конфиденциальности







