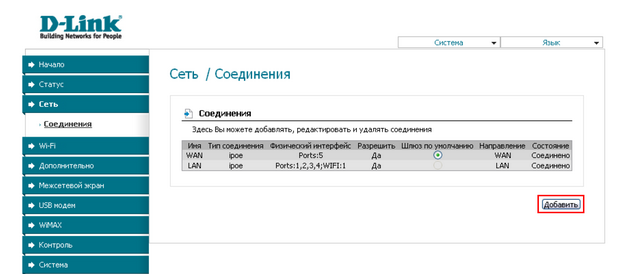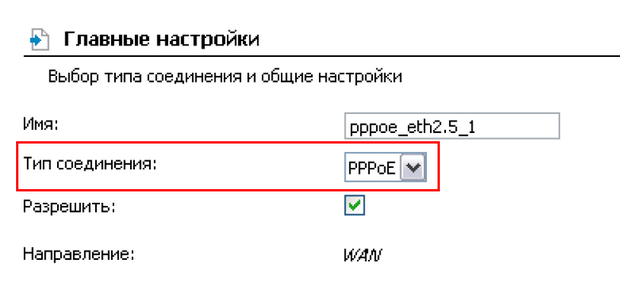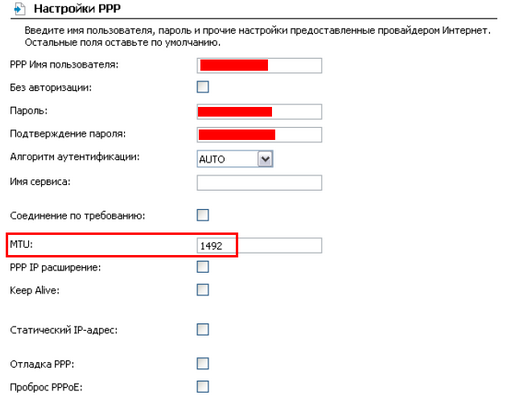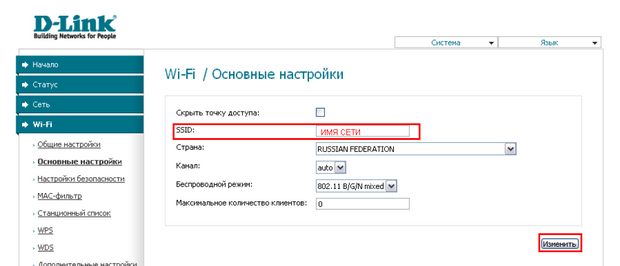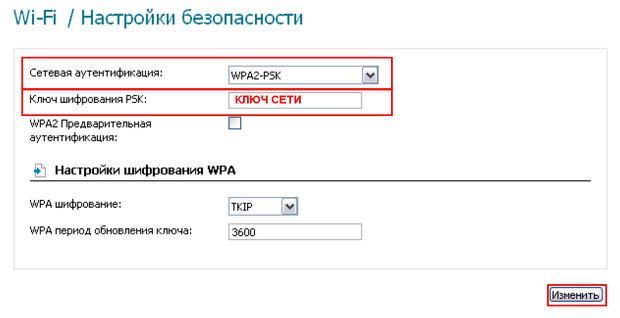- :: ИНТЕРСВЯЗЬ (Барнаул) > Техническая поддержка — Настройка PPPoE соединений — DIR-300
- Инструкция по настройке маршрутизаторов D-Link модель DIR-300/320/NRU (обновлённый интерфейс c возможностью выбора русского языка)
- Настройка PPPoE-соединения
- Настройка Wi-Fi
- Настройка роутера Dlink DIR-320 для работы в сети «Интерсвязь»
- Настройка роутера D-Link DIR-300
- Шаг 1
- Шаг 2
- Шаг 3
- Шаг 4
- Шаг 5
- Шаг 6
- Шаг 7
- Шаг 8
- Шаг 9
- Шаг 10
- Шаг 11
- Шаг 12
- Теперь настройка завершена!
- :: ИНТЕРСВЯЗЬ (Барнаул) > Техническая поддержка — Настройка PPPoE соединений — DIR-300
- Инструкция по настройке маршрутизаторов D-Link модель DIR-300 (Старый вариант прошивки и оборудования)
- Настройка PPPoE-соединения
- Настройка wi-fi и безопасности с помощью ключа шифрования
- Настройка безопасности
- Примечание для Windows Vista ©
- Настройка безопасности wi-fi сети с помощью фильтрации по MAC-адресам
:: ИНТЕРСВЯЗЬ (Барнаул) > Техническая поддержка — Настройка PPPoE соединений — DIR-300
Инструкция по настройке маршрутизаторов D-Link модель DIR-300/320/NRU (обновлённый интерфейс c возможностью выбора русского языка)
Заходим в браузер Internet Explorer, Mozilla, Safari и в строке адреса набираем 192.168.0.1.
В открывшемся окне в поле Имя пользователя вводим admin, в поле Пароль – admin и нажимаем кнопку Вход.
Сразу после первого обращения к web-интерфейсу маршрутизатора откроется страница для изменения пароля администратора, установленного по умолчанию, — оставьте пароль прежним, то есть введите admin в полях Пароль и Подтверждение. Затем нажимаем кнопку Сохранить.
Настройка PPPoE-соединения
Заходим в меню Сеть-Соединения
Нажимаем кнопку Добавить либо выбираем соединение WAN
В разделе Главные настройки меняем:
Тип соединения – PPPoE
В разделе Настройка PPP меняем:
РРР имя пользователя: Ваш логин из договора
Без авторизации: галочку снимаем
Пароль: Ваш пароль из договора
Подтверждение пароля: повторяем пароль из договора
MTU: 1492
Нажимаем кнопку Сохранить.
Настройка Wi-Fi
Заходим в меню Wi-Fi
Выбираем пункт Основные настройки
В поле SSID вводим желаемое название для беспроводной сети, например, Ваш ID клиента.
Нажимаем Изменить
Затем выбираем пункт Настройки безопасности
В поле Сетевая аутентификация выбираем значение WPA2-PSK
В поле Ключ шифрования PSK вводим желаемый пароль для беспроводной сети 8-63 символа
Нажимаем Изменить
ВАЖНО!
При настройке маршрутизатора необходимо сохранять выполненные изменения в энергонезависимой памяти.
Вы можете сохранить настройки маршрутизатора, войдя в меню Система в правом верхнем углу страницы и выбрав пункт Сохранить.
Настройка роутера Dlink DIR-320 для работы в сети «Интерсвязь»
ВНИМАНИЕ: Обновление прошивки может привести ваш роутер в неработоспособное состояние, перед обновлением настоятельно рекомендуем ознакомиться с соответствующем разделом в документации к роутеру и c инструкцией по обновлению прошивки.
2. Перед настройкой точки доступа необходимо предварительно сбросить настройки точки доступа по умолчанию.
Процедура использования кнопки сброса:
2.1 Убедитесь в том, что светодиод PWR горит (не мигает).
2.2 Нажмите кнопку RESET (сброс) и удерживайте ее в течение приблизительно десяти секунд, после чего отпустите. Когда светодиод слева от PWR начинает часто мигать, это значит, что значения по умолчанию восстановлены и DIR-300 перезапускается.
3. Затем подключаем компьютер, с которого будет производиться настройка, к одному из портов “LAN 1-4”.
3.1 Откройте веб-браузер.
3.2 Введите в адресной строке «192.168.0.1» в качестве URL (без кавычек).
3.3 Имя пользователя — «admin», пароль по умолчанию отсутсвует, если что-то указано, то данные в поле пароль нужно удалить.
3.4 Нажмите кнопку “Авторизоваться для регистрации”
4. Перейдите в раздел “Установка беспроводной сети”.
5. Нажмите кнопку “Настройка беспроводного соединения вручную” и внесите следующие изменения:

В поле “Сетевой ключ” введите ключ длиной от 8 до 63 символов ASCII с учетом регистра. Его нужно запомнить или записать для подключения Wi-Fi устройств. Для сохранения настроек нужно нажать кнопку “Сохранить настройки”
6. Перейдите в раздел Установка LAN и снимите галочку с “Включение DHCP-сервера”:

Для сохранения настроек нужно нажать кнопку “Сохранить настройки”
7. Перейдите в раздел “Установка Интернет”
8. Нажмите кнопку “Настройка Интернет-соединения вручную”
9. Затем поставьте галочку “Включить режим точки доступа (AP mode)”

Для сохранения настроек нужно нажать кнопку “Сохранить настройки”
На этом настройка маршрутизатора завершена, подключите сетевой кабель в порт “INTERNET” и приступайте к работе.
Схема подключения:
К маршрутизатору D-Link DIR-300 можно подключить до 4 компьютеров напрямую (через LAN-порты) и 25 в сумме (через беспроводную сеть и/или дополнительный коммутатор, подключенный к одному из LAN-портов маршрутизатора).
Мы используем ваши cookies, данные об IP-адресе и местоположении, чтобы сайт был для вас удобным. Политика конфиденциальности
Настройка роутера D-Link DIR-300
Беспроводный роутер D-Link DIR-300 (а так же его модификации DIR-320 и DIR-330) позволяет легко организовать выход в сеть Интернет для нескольких устройств, как посредством проводного, так и посредством беспроводного соединений. Но для реализации этой возможности потребуется самостоятельно скачать и сменить, в соответствии с данным руководством, программное обеспечение роутера. Рекомендуется использовать firmware версии 1.05.
Шаг 1
Шаг 2
Подключите кабель, проведенный в вашу квартиру, к порту «Internet» роутера, a в один из портов «LAN» с помощью прилагаемого к роутеру кабеля подключите ваш компьютер (физический (MAC) адрес вашего компьютера должен быть зарегистрирован у провайдера). Включите питание и дождитесь загрузки роутера (до 2 минут). Откройте браузер ( Internet Explorer, Opera, Firefox ), в адресной строке наберите адрес http:\\192.168.0.1\ и нажмите «Enter». В появившемся окне наберите имя пользователя admin и снова нажмите «Enter» (1) . Вы попадете в web-интерфейс конфигурации роутера: (см. рис. 1)
Шаг 3
Перед настройкой маршрутизатора необходимо обновить его программное обеспечение. В верхнем меню нажмите на раздел «MAINTENANCE» и выберите в меню слева «Firmware Update». Нажмите в секции «UPDATE SETTINGS» кнопку «Обзор», выберите ранее скаченный файл прошивки и нажмите кнопку «Apply»: (см. рис. 2)
Шаг 4
Начнется процесс обновления ПО. Ни в коем случае не выключайте питание роутра в процессе прошивки! Дождитесь окончания времени, отсчитываемого на этом экране. После этого роутер перезагрузится, и вы снова попадете на страницу авторизации: (см. рис. 3)
Шаг 5
После перезагрузки на главной странице нажмите кнопку «Manual Internet Connection setup» (2) и приступите к настройке: (см. рис. 4)
Шаг 6
Шаг 7
В разделе «RUSSIA PPTP (DUAL ACCESS)» выберите вариант «Dynamic IP» (4)
В сегментах Октябрьская, Первомайская, Горная и Манометр IP адрес, Маска, Шлюз вписываются вручную, т.е. необходимо выбрать вариант «Statiс IP»
Далее нажмите кнопку «Clone MAC-address» (5) (физический адрес вашего компьютера должен быть зарегистрирован у провайдера). Это позволит без проблем использовать компьютер для прямого подключения в случае выхода из строя маршрутизатора или проблем с ним. В качестве адреса VPN сервера укажите nas1.shodnya2. 3. 4 (Цифра выбирается в зависимости от того в каком сегменте сети Вы находитесь!). Затем в соответствующие поля впишите имя пользователя и пароль (повторите в дублирующее поле) из раздела регистрационной карты (АКТа), выданной Вам при подключении.
Затем устанавите значение параметра «Connect mode select» (6) в значение «Always».
Нажмите кнопку «Save settings»:
Шаг 8
Для того, чтобы иметь доступ к локальным ресурсам при установленном соединении с Интернет, перейдите в раздел «Advanced» , выберите пункт «Routing» и создайте маршрут, как показано на рисунке. (7) В поле «Interface» выберите «WAN Physical». В вашем варианте адрес, указанный в скобках после WAN Physical, будет отличаться от того, что показан на рисунке. В поле «Gateway» впишите адрес шлюза вашего сегмента, согласно приведенной ниже таблице
Таблица адресов шлюзов для сегментов:
Сегмент — шлюз
Сходня — 172.16.0.6
Сходня2 — 10.0.16.1
Сходня3 — 10.0.36.1
Сходня4 — 10.0.18.1
Шаг 9
Дабы не стать жертвой собственной беспечности, ОБЯЗАТЕЛЬНО настройте безопасность Wi-Fi сети. Зайдите в раздел «SETUP», «Wireless setup», как показано на рис. 8. Нажмите кнопку «Manual Wireless Connection Setup». (8)
Шаг 10
Поменяйте «Wireless network name» (9) с умолчального dlink на свое, понятное вам, но не содержащее никаких персональных данных. В «Wireless security mode» (10) обязательно используйте шифрование не ниже WPA. И придумайте достаточно длинную парольную фразу состоящую из прописных и строчных букв, цифр и спецсимволов (11) . Затем нажмите «Save settings» и затем «Restart»:
Шаг 11
После перезагрузки снова авторизуйтесь в web-интерфейсе и зайдите в раздел «Status» . Если все настройки сделаны правильно, то там вы увидите IP адрес и другие параметры, похожие на указанные на рис. 10 (13) . Значок «Internet Online» в меню слева должен гореть (14) :
Шаг 12
Для того, чтобы сделать настройки роутера безопасными, смените пароль для захода на роутер (12) , как показано на рис. 11 :
Теперь настройка завершена!
:: ИНТЕРСВЯЗЬ (Барнаул) > Техническая поддержка — Настройка PPPoE соединений — DIR-300
Инструкция по настройке маршрутизаторов D-Link модель DIR-300 (Старый вариант прошивки и оборудования)
Описанное ниже подразумевает наличие роутера, соответствующего начальным заводским настройкам.
Необходимо зайти в браузер Internet Explorer или Mozilla, и в строке адреса набрать 192.168.0.1.
В открывшемся окне в поле User Name вводим admin, поле Password оставляем пустым и нажимаем кнопку Log In.
Настройка PPPoE-соединения
В верхнем меню выбираем SETUP
В меню слева выбираем Internet Setup
В окне нажимаем кнопку Manual Internet Connection Setup
My Internet Connection is: PPPoE (Username/Password)
User Name: Ваш логин из договора
Password: Ваш пароль из договора
Confirm Password: повтор пароля
Отмечаем точкой Receive DNS from ISP
Connect mode select – режим установки соединения «Always» для постоянного подключения.
«Connect On Demand» — установка соединения при необходимости — то есть при появлении трафика, направленного в Интернет, устройство установит соединение, а при отсутствии активности более времени, указанного в «Maximum Idle Time» — отсоединится. В случае выбора «Manual» — соединение устанавливается и завершается вручную.
Сохраняем настройки кнопкой Save Settings и ждем пока роутер перезагрузится.
Настройка wi-fi и безопасности с помощью ключа шифрования
В верхнем меню выбираем SETUP
В меню слева выбираем Wireless Setup
В окне нажимаем кнопку Manual Wireless Connection Setup
Wireless Network Name – название беспроводной сети; придумайте уникальное название, оставлять то, что введено производителем, не надо
Enable Auto Channel Selection: ставим галочку
Transmission Rate: Best (automatic)
Настройка безопасности
Security Mode: Enable WPA/WPA2 Wireless Security (enhanced)
Cipher Type: AUTO (TKIP/AES)
PSK/EAP: PSK
Network Key — задаем ключ сети (парольную фразу), по которому в дальнейшем будут подключаться устройства к wi-fi сети – запоминаем его. Парольная фраза должна составлять 8-63 символа.
Кнопкой Save Settings сохраняем внесенные изменения и ждем, пока роутер перезагрузится.
После перезагрузки роутера, находим Вашу сеть в списке доступных wi-fi сетей подключаемого компьютера, нажимаем «Подключить» и вводим ключ сети.
Примечание для Windows Vista ©
В Windows Vista © необходимо внести изменения в Свойства беспроводного подключения, для этого заходим в Центр управления сетями и общим доступом (Пуск-> Панель управления -> Центр управления сетями и общим доступом), выбираем слева Управление сетевыми подключениями, откроется окно Сетевые подключения.
Включаем Беспроводное соединение, нажимаем на него правой кнопкой мыши, выбираем Подключение / Отключение
В появившемся окне находим Вашу сеть (Имя сети, которое писали выше), нажимаем на нее правой кнопкой мыши, выбираем Свойства.
В поле Тип безопасности выбираем WPA2-Personal
В поле Тип шифрования выбираем TKIP или AES
В поле Ключ безопасности сети вводим Ключ сети, который вводили ранее на роутере.
Нажимаем ОК.
Внимание! Версии Windows Vista, не содержащие пакетов обновления по крайней мере SP1, могут не устанавливать защищенные WiFi соединения по настроенным выше протоколам. Если такое происходит, надо установить пакеты обновления (Service Pack) 1 и 2 для Windows Vista.
Настройка безопасности wi-fi сети с помощью фильтрации по MAC-адресам
В верхнем меню выбираем ADVANCED
В меню слева выбираем MAC Filter
В окне в поле Configure MAC Filtering below выбираем Turn MAC Filtering ON and ALLOW computers listed to access the network
В таблице в поле MAC Address вводим mac-адрес Вашего беспроводного соединения (как его узнать, написано ниже) через двоеточие
Нажимаем кнопку Save Settings и ждем, пока роутер перезагрузится.
Для просмотра mac-адреса Вашего беспроводного соединения необходимо зайти в Сетевые подключения:
Для Windows XP – Пуск -> Панель управления -> Сетевые подключения
Для Windows Vista и Windows 7 – Пуск -> Панель управления -> Центр управления сетями и общим доступом -> Управление сетевыми подключениями
Нажимаем на Беспроводное сетевое соединение правой кнопкой мыши и выбираем Состояние.
В открывшемся окне нажимаем:
Вкладку Поддержка – для Windows XP
Кнопку Сведения – для Windows Vista и Windows 7
В открывшемся окне смотрим и запоминаем (записываем) Физический адрес – это и есть необходимый нам mac-адрес.