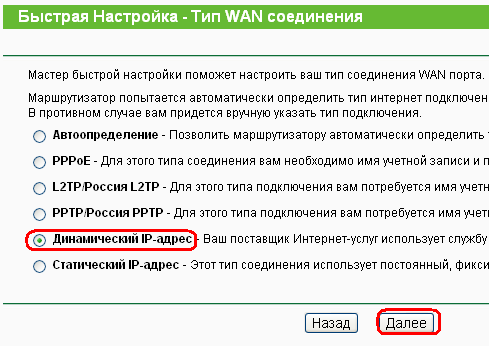- Настройка роутера TL-WR741ND с доступом в Интернет через СразуИнтернет
- Инструкция по настройке маршрутизатора Netgear WNR612 с доступом в Интернет через PPTP
- 2.Настройка Ослика через маршрутизатор
- 3. Настройка Wi-Fi
- 4. Смена пароля для входа на маршрутизатор
- Забыл пароль от Wi-Fi. Что делать?
- Способ 1. Простые комбинации
- Способ 2. Наклейка на роутере
- Способ 3. Восстановление на компьютере
- Способ 4. Сброс
- Настройка TP-LINK для сетей провайдера Интерсвязь
- На что следует обратить внимание настраивая Wi-Fi роутер?
- Подключение роутера TP-Link TL-WR841N к компьютеру
- Вход и авторизация
- Настройка подключения интернет (WAN порта)
- Настройка безопасности и Wi-Fi
Настройка роутера TL-WR741ND с доступом в Интернет через СразуИнтернет
Перед началом установки маршрутизатора подключите ваш основной компьютер (к которому изначально подведён кабель вашего провайдера) в любой из LAN (жёлтых) портов маршрутизатора.

1) Заходим в web-интерфейс устройства в вашем обозревателе (например, Mozilla, Google Chrome, Internet Explorer), пишем адрес http://tplinklogin.net (если данный адрес не открывается, используйте http://192.168.1.1/ или http://192.168.0.1/).

Имя пользователя/пароль: admin/admin

2) Слева в меню выбираем «Быстрая настройка» (Quick Setup)

3) Быстрая Настройка — Тип WAN соединения
Выберите из списка Динамический IP-адрес

4) Быстрая настройка — Клонирование MAC-адреса
Выбираем «Нет, мне не нужно клонировать MAC-адрес», затем нажимаем «Далее» (Next)
5) Быстрая настройка — Беспроводной режим
Имя беспроводной сети: можно оставить название wi-fi сети без изменения, либо придумать своё название (английские буквы\цифры, минимум 6 символов)
Защита беспроводного режима: выбираем WPA-Personal/WPA2-Personal
Пароль PSK: придумываем и вводим пароль – минимум 8 знаков (английские буквы\цифры), нажимаем «Далее» (Next)

На этом настройка маршрутизатора закончена, нажимаем кнопку «Перезагрузка» (Reboot)

Мы используем ваши cookies, данные об IP-адресе и местоположении, чтобы сайт был для вас удобным. Политика конфиденциальности
Инструкция по настройке маршрутизатора Netgear WNR612 с доступом в Интернет через PPTP
Если СразуИнтернет выключен, то ставим кнопку «Требуется ли при подключении к Интернету ввесли имя пользователя и пароль?» в состояние «Да». В поле «Тип подключения» выбираем «PPTP». В поле «Имя пользователя» пишем Ваш логин для входа в Интернет от Интерсвязи, в поле «Пароль» пишем пароль от Интерсвязи. «Режим подключения» выбираем «Всегда включено». В поле «Адрес сервера» нужно вписать «unlim.is74.ru» (или «vpn.is74.ru» если у вас интернет с оплатой по трафику), «IP-адрес DNS-сервера» выставить «получать автоматически от провайдера», «МАС-адрес маршрутизатора» делаем «использовать МАС-адрес компьютера». После всего этого, нажимаем кнопку «Применить».
2.Настройка Ослика через маршрутизатор
Заходим в меню слева в пункт «Дополнительно -> параметры локальной сети», далее в меню «Резервирование адреса» нажимаем кнопку «Добавить». Если Вы хотите, чтобы ослик работал на тех компьютере, которые уже подключены к маршрутизатору, можете выбрать из таблицы резервирования МАС-адреса. Если Ослик Вам нужен на другом компьютере, нужно вручную заполнить поля под таблицей: в поле «IP- адрес» нужно написать IP-адрес который должен присвоиться тому компьютеру, на котором будет Ослик, например, «192.168.1.2». Ниже нужно написать МАС-адрес сетевого устройства на том компьютере, ещё ниже – сетевое имя компьютера. Нажимаем кнопку «Добавить».
Далее, выбираем «переадресация портов/инициирование портов». Тип службы выбираем «Переадресация порта», далее нажимаем кнопку «Добавить службу». В открывшемся окне заполняем: «Имя службы»-«emule», «Тип службы»- «TCP», «Начальный адрес» — «4662», «конечный адрес»- «4662», «IP-адрес сервера» — тот, который мы резервировали выше, например, «192.168.1.2», нажимаем кнопку «Применить». Далее, добавляем ещё одну службу: «Имя службы»-«emule1», «Тип службы»- «UDP», «Начальный адрес» — «4672», «конечный адрес»- «4672», «IP-адрес сервера» — тот, который мы резервировали выше, например, «192.168.1.2», нажимаем кнопку «Применить». После данных действий Ослик должен заработать.
При настройке Ослика на несколько компьютеров порт должен меняться, например 4662, 4663,4664 и т.д.
На клиентском компьютере произвести перенастройку emule Настройки – соединение — порты клиента, сменив порт tcp на 4663 (и так деле по мере добавления компьютеров с emule).
3. Настройка Wi-Fi
Выбираем слева «Настройка-> настройка беспроводной сети», заполняем поля «Имя» — это имя вашей Wi-Fi сети, «Режим» — любой, рекомендуется «до 145Мбит», «Параметры Безопасности» — «WPA2-PSK [AES]», «Параметры безопасности» — ваш пароль от сети Wi-Fi. Пример настройки на картинке.
4. Смена пароля для входа на маршрутизатор
Теперь заходим слева «Обслуживание — >Установка пароля». Заполняем текущий пароль (по умолчанию – «password»), далее устанавливаем новый пароль и его подтверрждение.
Теперь маршрутизатор настроен полностью. Для входа в сам маршрутизатор нужно использовать пароль из последнего пункта, для подключения компьютеров Wi-Fi сети – из 3-го пункта. Для подключения через провода, паролей вводить не нужно. Приятного использования!
Мы используем ваши cookies, данные об IP-адресе и местоположении, чтобы сайт был для вас удобным. Политика конфиденциальности
Забыл пароль от Wi-Fi. Что делать?
Многие сталкивались с такой неприятной ситуацией, как потерявшийся пароль от Wi-Fi-роутера. Не стоит паниковать, пароль можно вспомнить и восстановить. Проблема решается несколькими способами, их мы и расскажем.
Способ 1. Простые комбинации
Зачастую в настройках автоматически установлены данные для входа. Например, логином может быть слово «admin», а пароль состоит из четырех простых цифр (1234 или 0000).
Также можно посмотреть в техпаспорте роутера, где может быть указана информация о логине и пароле.
Способ 2. Наклейка на роутере
Пароль может быть указан на самом устройстве. Для этого переверните роутер и посмотрите на нем наклейку производителя, где обычно написаны IP-адрес, логин и пароль.
Кстати, мы рекомендуем включать доступы к сети по паролю и менять стандартные пароли на свои.
Способ 3. Восстановление на компьютере
Восстановить пароль от Wi-Fi можно в настройках компьютера, который ранее уже был подключен к данному устройству и Сети.
В нижнем углу экрана нужно найти иконку Wi-Fi и нажать на нее правой кнопкой мыши. Далее следует выбрать «Открыть параметры сети и интернет» и нажать «Состояние». В новом окне нужно найти строчку «Центр управления сетями и общим доступом», нажать на название вашей сети Wi-Fi, нажать на раздел «Свойства» и выбрать вкладку «Безопасность». В строке «Ключ безопасности сети» находится скрытый шифр. Нужно поставить галочку в строке «Отображать вводимые знаки», и вы увидите зашифрованную информацию.
Способ 4. Сброс
Самый быстрый способ – осуществить сброс всех настроек роутера.
Нужно найти на устройстве кнопку «reset» и зажать ее на 10 секунд. Чтобы подключиться к Wi-Fi-роутеру после сброса, используйте для входа информацию с наклейки (Способ 2). Введите IP-адрес, укажите логин и заводской пароль.
Компания «Интерсвязь» также предоставляет роутеры Wi-Fi. Оформляйте заявку по ссылке . Наши специалисты не только бесплатно установят и настроят роутер, но и помогут вам, если вы когда-нибудь забудете или потеряете от него пароль.
Настройка TP-LINK для сетей провайдера Интерсвязь
Правильно настроенный роутер работает годами, как лампочка. Включил и через 30 секунд можно открыть любимую страницу или получить — отправить почту, напечатать документы (если у Вас несколько компьютеров в сети). Для онлайн игр он очень даже ничего, работает без проблем.
Правильно настроенный Wi-Fi модуль роутера TP-Link так же, работает устойчиво, без обрывов и пропадании интернета
На что следует обратить внимание настраивая Wi-Fi роутер?
- Наличие линка — при подключении провода от провайдера в роутер должен загораться индикатор, что сигнализирует о физическом подключении, если этого не происходит, значит либо поврежден кабель, либо неисправно оборудование провайдера. В любом случае надо звонить в тех.поддержку и устранять причины.
- Настройка безопасности Wi-Fi — не забудьте установить узнаваемое имя wi-fi сети (SSID) и сложный пароль (не менее 8 символов, в английской раскладке) для подключения, что бы никто, кроме Вас не смог подключиться и паразитировать на Вашем роутере.
- Настройка DHCP — без нее компьютер, смартфон или ноутбук будут дезориентированы, не смогут общаться между собой и получать интернет.
- Смена пароля на самом роутере — совершенно необходимая мера предосторожности, даже если, кто то взломает ваш wi-fi, он не сможет изменить его настройки.
- Настройка «Родительского контроля» — с помощью этой опции, Вы сможете ограничить время в интернете для Вашего ребенка.
Подключение роутера TP-Link TL-WR841N к компьютеру 
- Необходимо подключить кабель, который Вам провел провайдер, к синему порту роутера (то есть это тот кабель, который идет в Вашу квартиру, дом, офис, и т.д. из вне). Далее по тексту WAN.
- затем кабель, который шел в комплекте с роутером, один конец в один из четырех портов, которые обозначены желтым цветом на роутере, а другой конец подключите к Вашему ноутбуку либо ПК. Далее по тексту LAN.
- Подключить шнур питания
Вход и авторизация
Для дальнейшей настройки роутера TP-Link TL-WR841N нужно в строке адреса браузера (интернет эксплорер, хром, файерфокс, опера) 

login admin
password admin
Регистр имеет значение, только маленькими английскими буквами
Настройка подключения интернет (WAN порта)
Когда откроется меню настроек маршрутизатора
- выбираем пункт Network слева в вертикальном меню опций, и далее подменю WAN
- В строке WAN Connection Type выбираем Динамический IP-адрес
- Сохраните настройки
Настройка безопасности и Wi-Fi
Что бы защитить Вашу сеть и данные на компьютерах от взлома и подбора паролей необходимо заменить стандартные учетные данные (admin,admin) на свои, по возможности уникальные.
Что бы не забыть пароль и логин, запишите их на стикере и наклейте на нижнюю часть корпуса роутера, это в последствии избавит Вас от повторной настройки, на верхней части корпуса можно написать название Wi-Fi и пароль которые Вы придуали.
Возможно, вам понадобятся дополнительные настройки, посмотрите видео:
Данная инструкция актуальная для настройки интернета провайдера Интерсвязь практически всех модификаций роутеров и маршрутизаторов TP-LINK:
- tp link 841
- tp link mr3220
- tp link mr3420
- tp link td w8951nd
- tp link tl mr3020
- tp link tl mr3420
- tp link tl wn722n
- tp link tl wn725n
- tp link tl wr1043nd
- tp link tl wr720n
- tp link tl wr840n
- tp link tl wr841nd
- tp link tl wr842n
- tp link tl wr941nd
- tp link w8968
- tp link wn722n
- tp link wn723n
- tp link wn725n
- tp link wn727n
- tp link wn821n
- tp link wn823n
- tp link wr1043nd
- tp link wr740n
- tp link wr840n
- tp link wr841n
- tp link wr842nd