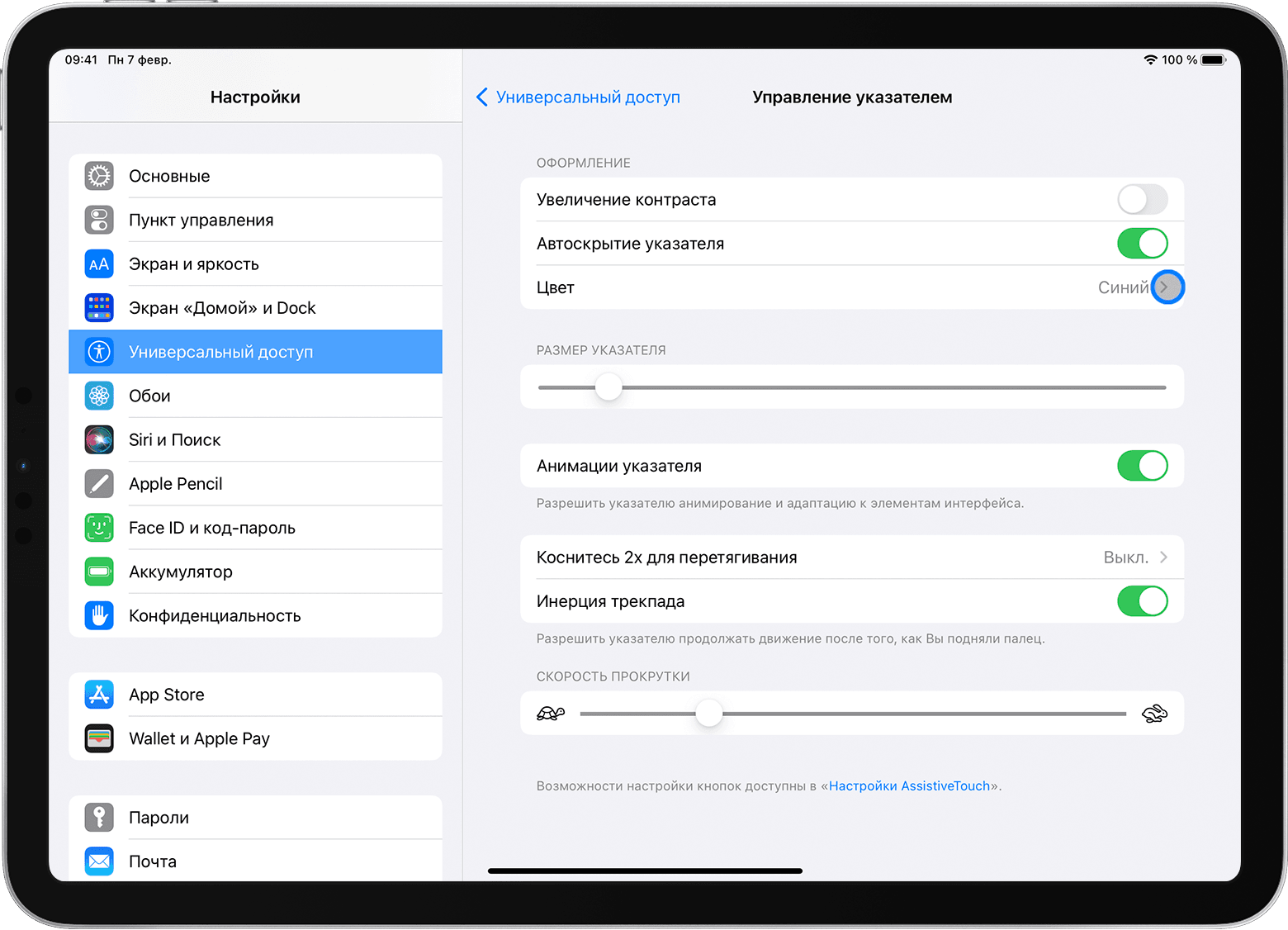- Using iphone as a bluetooth mouse?
- jrm27
- sgrizzle
- Как использовать ваш iPhone или iPad в качестве беспроводной мыши или клавиатуры
- Сначала установите приложение для iPhone и сопутствующий сервер.
- Настройка беспроводной мыши и клавиатуры
- Все сделано!
- Используйте свое устройство Android в качестве мыши и клавиатуры
- Использование мыши или трекпада Bluetooth с iPad
- Подключение
- Навигация по iPad
- Настройка трекпада
- Настройка мыши
- Настройка указателя
- Отображение и скрытие экранной клавиатуры
Using iphone as a bluetooth mouse?
You are using an out of date browser. It may not display this or other websites correctly.
You should upgrade or use an alternative browser.
jrm27
macrumors 6502a
I was browsing through the app store last night and saw an app that allows the iphone to be used as a mouse over a wireless network. That is pretty cool, but does anyone know of an app that allwos similar functionality over bluetooth?
I have a little dell mini 9 netbook running OSX, and I’d love to be able to use my ipod as a mouse for it. If I’m at home I can use the wifi connection to make it happen, but when I’m not at home (when I mostly use my netbook) a lot of places that I find myself don’t have wifi. so the app would become somewhat useless.
it’s a longshot, but does anyone have any ideas?
sgrizzle
macrumors member
I was browsing through the app store last night and saw an app that allows the iphone to be used as a mouse over a wireless network. That is pretty cool, but does anyone know of an app that allwos similar functionality over bluetooth?
I have a little dell mini 9 netbook running OSX, and I’d love to be able to use my ipod as a mouse for it. If I’m at home I can use the wifi connection to make it happen, but when I’m not at home (when I mostly use my netbook) a lot of places that I find myself don’t have wifi. so the app would become somewhat useless.
it’s a longshot, but does anyone have any ideas?
Considering the iPhone has had the ability to perform tasks like that over bluetooth for only the last 26 hours or so, I would say it’s a HUGE longshot to find an app for it.
Как использовать ваш iPhone или iPad в качестве беспроводной мыши или клавиатуры
DenPhotos / Shutterstock.com
Вы можете использовать свой iPhone или iPad в качестве беспроводной клавиатуры или мыши с помощью бесплатного программного обеспечения, доступного в App Store. Хотя официального решения Apple не существует, в App Store есть бесплатные сторонние приложения, которые вы можете использовать вместо них.
Сначала установите приложение для iPhone и сопутствующий сервер.
В App Store есть огромное количество приложений для мыши и клавиатуры, и подавляющее большинство из них, вероятно, справятся со своей задачей. Для этого пошагового руководства мы выбрали Удаленная мышь от Yao Ruan, потому что он бесплатный (поддерживается рекламой), работает как клавиатура и мышь и совместим с macOS, Windows и Linux.
Программы для Windows, мобильные приложения, игры — ВСЁ БЕСПЛАТНО, в нашем закрытом телеграмм канале — Подписывайтесь:)
Сначала загрузите Удаленная мышь для вашего iPhone или iPad. Теперь отправляйтесь в Домашняя страница Remote Mouse и скачиваем сервер. Убедитесь, что вы загружаете правильный сервер для своей операционной системы. Если вы пользователь Mac, вы можете скачать его из Mac App Store.
После установки приложения и сопутствующего сервера пора настроить все для беспроводной работы через Wi-Fi.
Настройка беспроводной мыши и клавиатуры
Чтобы это работало, ваш iPhone или iPad должен быть в той же беспроводной сети, что и компьютер, которым вы пытаетесь управлять.
Сначала запустите сервер на своем компьютере. Затем запустите мобильное приложение на своем iPhone или iPad и предоставьте доступ к локальной сети и Bluetooth. Вам будет предложено подключиться к серверу, но если это не так, нажмите на панель «Не подключен» в верхней части экрана.
Вы должны увидеть имя вашего компьютера в списке. Нажмите на него, чтобы установить соединение.
Если вы используете Mac, вам будет предложено предоставить Remote Mouse доступ, необходимый для управления вашим компьютером. Для этого сначала запустите «Системные настройки»> «Безопасность и конфиденциальность», а затем на вкладке «Конфиденциальность» выберите «Доступность» из списка слева.
Нажмите на замок в нижнем левом углу экрана и введите пароль администратора. Теперь вы можете установить флажок «Удаленная мышь» на правой панели и позволить ей управлять вашим компьютером.
Все сделано!
Уберите все оставшиеся на экране уведомления, а затем возьмите свой iPhone или iPad. Возможно, вам придется отбросить некоторые подсказки на экране, проведя пальцем по экрану, после чего вы сможете использовать свой iPhone для полного управления компьютером.
В нашем тестировании отставание было незаметным в той же комнате, что и наш MacBook Pro и беспроводной маршрутизатор. Вы можете нажать кнопку клавиатуры на панели, которая проходит в нижней части приложения, чтобы вызвать клавиатуру и ввести текст, как обычно.
Используйте кнопки «Fn» и «Ctrl» для доступа к комбинациям клавиш, которых нет на клавиатуре iPhone или iPad. Обратите внимание, что любой текст, который вы вводите, ненадолго появляется в центре сенсорной панели, поэтому вам не нужно постоянно смотреть вверх при быстром вводе.
Используйте свое устройство Android в качестве мыши и клавиатуры
Ограничение Wi-Fi прискорбно, но вы всегда можете настроить специальную локальную беспроводную сеть на своем Mac и подключиться напрямую к ней, если вам нужны функции мыши, но нет доступа к локальному Wi-Fi.
Вместо этого у вас есть устройство Android? Настройте его как мышь и клавиатуру Bluetooth для еще большего удобства.
Программы для Windows, мобильные приложения, игры — ВСЁ БЕСПЛАТНО, в нашем закрытом телеграмм канале — Подписывайтесь:)
Использование мыши или трекпада Bluetooth с iPad
Узнайте, как использовать мышь или трекпад Bluetooth для навигации по интерфейсу iPad и как их настроить.
Подключение
Сначала узнайте, как подключить мышь или трекпад Bluetooth к iPad. Для использования этой функции требуется iPad с ОС iPadOS 13.4 или более поздней версии.
Навигация по iPad
При подключении мыши или трекпада Bluetooth на экране iPad появляется указатель в виде кружка . Перемещайте мышь или смахивайте на трекпаде точно так же, как при использовании настольного компьютера или ноутбука. Вы можете настроить скорость перемещения указателя, а также другие параметры трекпада и мыши. Указатель изменяет форму при перемещении по различным элементам на экране. Например, при наведении на текст он принимает форму I, указывая на то, что вы можете установить указатель в текстовый документ или выделить и скопировать текст с веб-страницы.
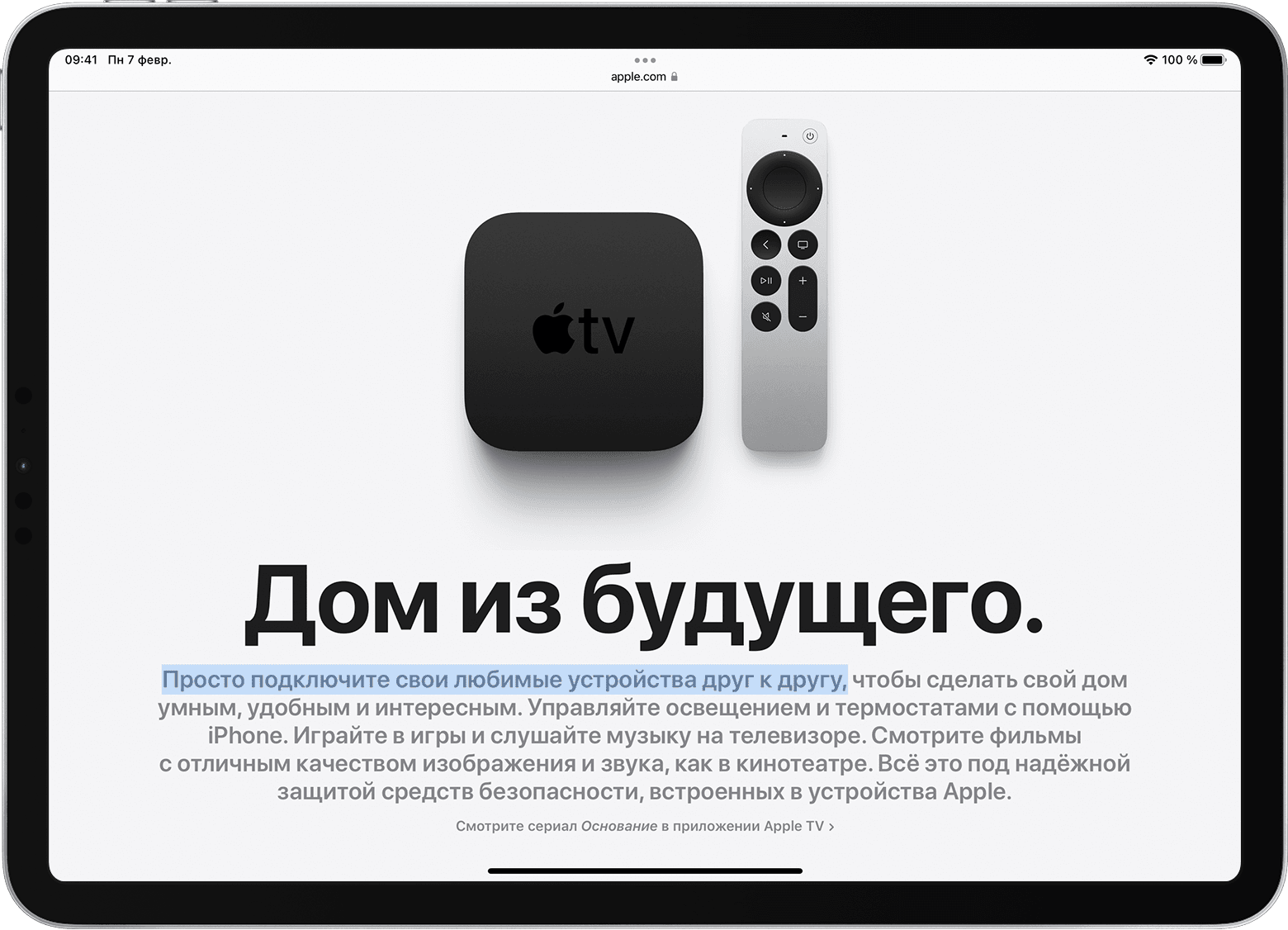
Настройка трекпада
- Чтобы настроить скорость перемещения указателя при использовании трекпада, перетащите ползунок «Скорость перемещения».
- Чтобы при перемещении содержимого отслеживались движения ваших пальцев, включите параметр «Естественная прокрутка».
- Чтобы прикосновение к трекпаду регистрировалось в качестве нажатия, включите параметр «Касание для имитации нажатия».
- Чтобы использовать нажатие или прикосновение двумя пальцами в качестве нажатия правой кнопки мыши, включите параметр «Касание двумя пальцами для имитации правой кнопки мыши».
В iPadOS имитация правой кнопки на трекпаде действует так же, как длительное нажатие сенсорного экрана iPad или нажатие клавиши Control (или правой кнопки мыши) на Mac. Например, при использовании имитации правой кнопки для нажатия значка приложения на iPad появляется контекстное меню этого приложения.
Имитацию правой кнопки на iPad можно выполнить с помощью любого указывающего устройства. Для этого удерживайте во время нажатия клавишу Control.
Настройка мыши
Чтобы настроить работу мыши Bluetooth, перейдите в меню «Настройки» > «Основные» > «Трекпад и мышь». Появится экран, на котором можно выполнить следующие настройки.
- Чтобы настроить скорость перемещения указателя при использовании мыши, перетащите ползунок «Скорость перемещения».
- Чтобы при перемещении содержимого отслеживались движения ваших пальцев, включите параметр «Естественная прокрутка».
При использовании мыши вы также можете выбрать поведение при нажатии правой кнопки. В iPadOS нажатие правой кнопки действует так же, как длительное нажатие сенсорного экрана iPad или нажатие клавиши Control (или правой кнопки мыши) на Mac. Например, при нажатии значка приложения на iPad правой кнопкой мыши появляется контекстное меню этого приложения.
Выберите «Имитация правой кнопки», а затем укажите, когда она происходит: при нажатии левой или правой кнопки мыши или никогда. Имитацию правой кнопки на iPad можно выполнить с помощью любого указывающего устройства. Для этого удерживайте во время нажатия клавишу Control.
Настройка указателя
Чтобы изменить внешний вид указателя и настроить его работу, откройте приложение «Настройки» и нажмите «Универсальный доступ» > «Управление указателем». Здесь можно выполнить следующие настройки.
- Чтобы сделать указатель более темным и менее прозрачным, включите «Увеличение контрастности».
- Нажмите «Автоскрытие указателя», а затем выберите время, в течение которого будет виден указатель при отсутствии перемещения.
- Чтобы выбрать цвет указателя, нажмите «Цвет».
- Чтобы увеличить или уменьшить указатель, перетащите ползунок «Размер указателя».
- Включите или выключите настройку «Анимации указателя».
- Чтобы настроить скорость прокрутки страниц при использовании мыши или трекпада Bluetooth, перетащите ползунок «Скорость прокрутки».
Отображение и скрытие экранной клавиатуры
Не видно экранной клавиатуры при подключении трекпада или мыши? Нажмите кнопку клавиатуры в правом нижнем углу экрана. В появившемся меню нажмите кнопку «Показать клавиатуру» . Чтобы скрыть программную клавиатуру, нажмите кнопку «Скрыть клавиатуру» .
Информация о продуктах, произведенных не компанией Apple, или о независимых веб-сайтах, неподконтрольных и не тестируемых компанией Apple, не носит рекомендательного или одобрительного характера. Компания Apple не несет никакой ответственности за выбор, функциональность и использование веб-сайтов или продукции сторонних производителей. Компания Apple также не несет ответственности за точность или достоверность данных, размещенных на веб-сайтах сторонних производителей. Обратитесь к поставщику за дополнительной информацией.