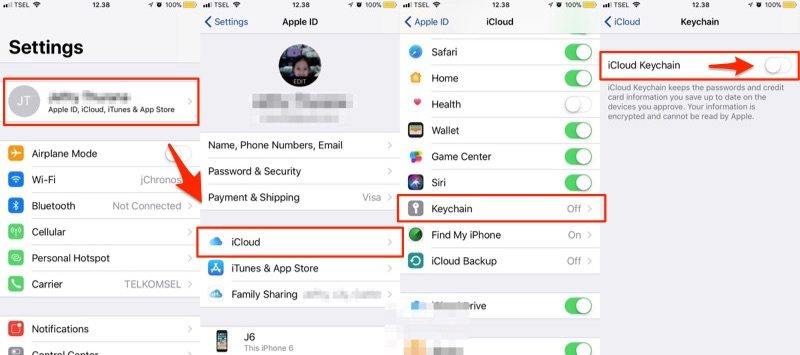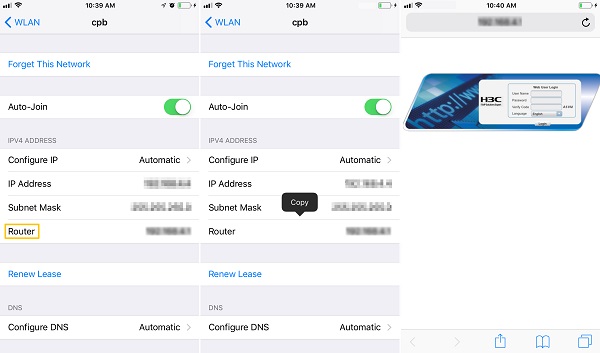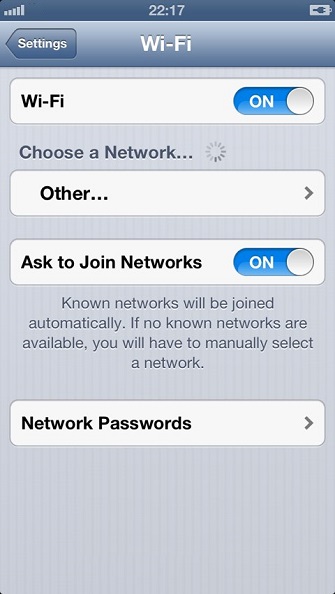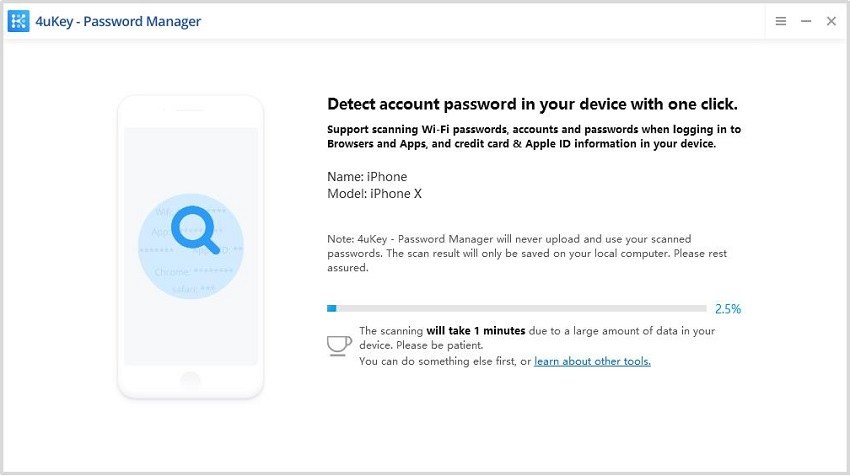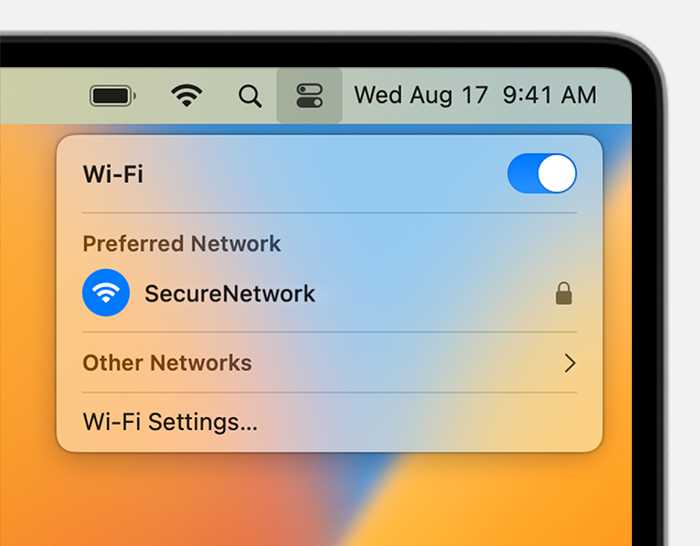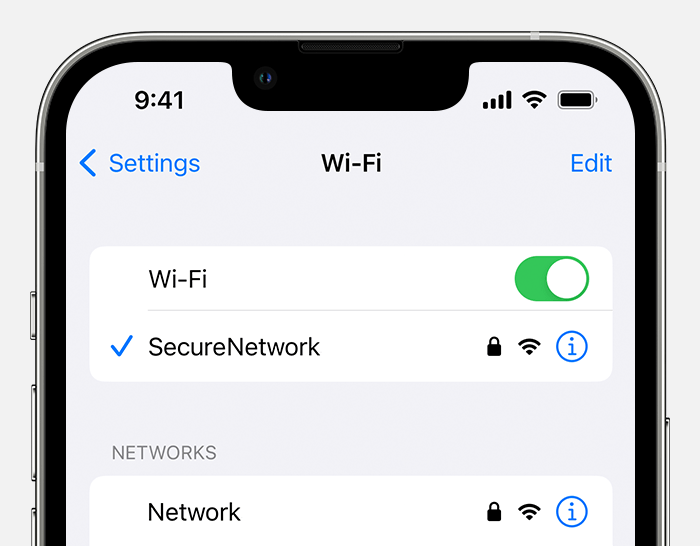- How to Get Wi-Fi Password from iPhone
- Option 1: Get Wi-Fi Password from iPhone via iCloud Keychain Sync
- Option 2: Get Wi-Fi Password from iPhone via Router Settings
- Option 3: Get Wi-Fi Password from iPhone via WiFi Passwords App
- Option 4: Get Wi-Fi Password from Jailbroken iPhone via NetworkList
- Option 5: Get Wi-Fi Password from iPhone via 4uKey — Password Manager
- Option 6: Get Free Public Wi-Fi without Knowing Password
- Summary
- If you need help with your Wi‑Fi password
- Get the Wi-Fi password from another device
- iPhone or iPad
- Mac
- Check for the Wi-Fi password in other places
- Forget the Wi-Fi network, then join it again
How to Get Wi-Fi Password from iPhone
Have an iPhone device and want to know how to get wifi password from iPhone? Well, this post is dedicated to you. Here, we are going to compile some best ways to recover the forgotten Wi-Fi password on the iPhone device.
Regardless of some connectivity issues, the technique for connecting to an anchored Wi-Fi continues as before on Windows, macOS, Android, iOS or basically any stage — and so on. You simply enter the right password and the device recalls that. So you don’t need to enter the password physically every time you have to connect. But once in a while, we enter the password, connect to the Wi-Fi and later appear to overlook the password. Follow this article to get wifi password from iPhone by following some simple steps.
Option 1: Get Wi-Fi Password from iPhone via iCloud Keychain Sync
iCloud keychain sync is a password manager function that is deployed by Apple on their iDevices like iPhone, iPad, and Mac devices. Getting engaging with this function, you can store the complex passwords or any type of passwords across devices via iCloud. Thanks to its iCloud compatibility that let other connected devices to access the password.
It’s a smart thought to have a secondary password administrator as a reinforcement, just on the off chance that something turns out badly with your iCloud Keychain data, yet it’s definitely the most effortless technique for making, putting away, and getting to your passwords. Here’s how to get Wi-Fi password from iPhone via iCloud Keychain Sync:
Step 1: Initially, you have to go to the Settings and scroll down to choose «iCloud».
Step 2: Now, one has to choose «Keychain» from the given options and enable it.
Step 3: Enter the passcode to verify the identity or simply put finger impressions.
Option 2: Get Wi-Fi Password from iPhone via Router Settings
Every router comes with the online dashboard from where the user can edit and modify router settings. You can modify almost every router setting from its online dashboard including band, password, visibility, number of devices connected to the router, and much more. Don’t know how to get the wifi password from your iPhone? Follow the below the steps to know how to do it.
Step 1: At the very first step, you have to open a web browser and enter your IP address on the address bar and hit on the «Enter» button. You can also open the router login page by tapping on «Wi-Fi» and choose a router from the given options.
Step 2: Now, enter the username and password and hit on the «Login» button. If you don’t know the username and password then, check it at the bottom of the router.
Step 3: Go to the router settings and choose the security tab.
Step 4: Hit on the «Show Password» to view the password.
So, from your iPhone get WiFi password using just your router.
Option 3: Get Wi-Fi Password from iPhone via WiFi Passwords App
WiFi password app is a third-party app for an iOS device that let you check the saved password on your iPhone device. You can download this app from Cydia in order to know your Wi-Fi password. Here’s how to get Wi-Fi password from iPhone via WiFi Passwords App:
Step 1: Open a Cydia app on your iOS device and tap on the «Search button».
Step 2: Now, search for the «WiFi password» app in the search bar.
Step 3: After that, tap on the «WiFi password» and install it. Once installation completed, tap on the «Restart Springboard».
Step 4: Open the app from the home screen by tapping on its icon to get the Wi-Fi password.
Option 4: Get Wi-Fi Password from Jailbroken iPhone via NetworkList
If you are using non-jailbroken iOS device to get Wi-Fi password using third party app then, it is impossible. You have to jailbreak your device if you want to get the password using an app like NetworkList. NetworkList is the password recovery app that allows the user to view the W-Fi password. Here’s how to get Wi-Fi password from Jailbroken iPhone via NetworkList:
Step 1: First jailbreak your iOS device in order to install the Cydia library.
Step 2: You have to open a Cydia and search for the «NetworkList» and install it.
Step 3: Now, you have to restart the springboard once the installation process completes.
Step 4: Go to the «Settings» > «Wi-Fi» and you will see all the Wi-Fi networks you previously connect to along with their name.
Option 5: Get Wi-Fi Password from iPhone via 4uKey — Password Manager
If you still facing problems while getting the Wi-Fi password on iPhone device then, you must try Tenorshare 4uKey — Password Manager. This powerful tool will help you in getting any type of passwords from your iPhone device. You can recover passwords such as credit card information, Wi-Fi password, social media networking site passwords, WhatsApp passwords, and much more. When it comes to the user interface; it is clean, simple, and elegant. No special instruction is required in order to use this application. You just have to perform some simple steps to get the password.
Step 1: Open a web browser, search for Tenorshare 4uKey — Password Manager and download it to your computer as per operating system.
Step 2: Install it to your computer and launch this iOS password finder once installation completed.
Step 3: Connect your iPhone device to the computer using lightening cable.
Step 4: Once the device is successfully connected to the computer, you have to hit on the «Start Scan» button.
Step 5: Password recovering process will start and take a couple of seconds or minutes.
Step 6: After the above process completed, you can preview the Wi-Fi password under the Wi-Fi password tab and hit on the «Export» button.
Option 6: Get Free Public Wi-Fi without Knowing Password
These days, most of the places are fully Wi-Fi zone including restaurants, railway station, airport, bus stand, and much more. There is no need of entering the password to get access to the Wi-Fi. All these places come with a high-speed Internet hotspot. You don’t have to pay to access these wireless hotspots. Here, you don’t have to worry about how to get wifi password from iPhone as it is free for public use.
Summary
Getting the Wi-Fi password on an iPhone device is not simple like Android or Windows computer. One has to jailbreak their iOS device in order to retrieve Wi-Fi password from iPhone. Here in this post, we have talked about best ways to get the Wi-Fi password on the iPhone device by using Wi-Fi password app and Network list app. But, if you want to get the password from iPhone device without jailbreaking then, you must try Tenorshare 4uKey — Password Manager. Download this all-in-one tool on your computer and get the Wi-Fi password or any type of sensitive information in a few simple steps. Highly recommended!
Updated on 2019-08-05 / Update for Wi-Fi Password
If you need help with your Wi‑Fi password
If a Wi-Fi network has a lock next to its name, it’s a password-protected network. Wi-Fi passwords are case-sensitive, so make sure that you’re typing the correct uppercase or lowercase characters.
Get the Wi-Fi password from another device
Other Apple devices that have joined the Wi-Fi network can share the network password with you. Or you can use them to see or copy the password.
iPhone or iPad
Mac
Share the password from Mac Or copy the password, if the Mac is using macOS Ventura or later:
- Choose Apple menu > System Settings.
- Click Network in the sidebar, then click Wi-Fi on the right.
- Scroll down and click Advanced to open the list of known networks.
- Click the More button next to the network name, then choose Copy Password.
- Paste the password somewhere else to see it. If both devices are yours, you might be able to use Universal Clipboard to paste the password directly onto your other device.
Check for the Wi-Fi password in other places
If you’re using a public Wi‑Fi network at a library, hotel, business, or other shared space, ask a staff member for help, or look for signs or information sheets that show the network name and password. Some public Wi‑Fi networks might ask you to log in after joining the network.
If you administer the Wi-Fi router and can log in to its admin webpage or app, you can view or change the password of its network there.
Check for a label on the Wi-Fi router, check the router’s documentation, or check for an information sheet left by the person or internet provider who set up the router. These locations might show the default network name (or SSID) and password (or network key), which might still be in use.
Check with the person or internet provider who set up the router. Or check with the router manufacturer. They might be a be able to help you recover or reset the password.
Forget the Wi-Fi network, then join it again
If your device previously joined the network, and now you want it to join with a different password, forget the Wi-Fi network:
Then then join the network again. When you rejoin the network, you will be asked to enter its current password.