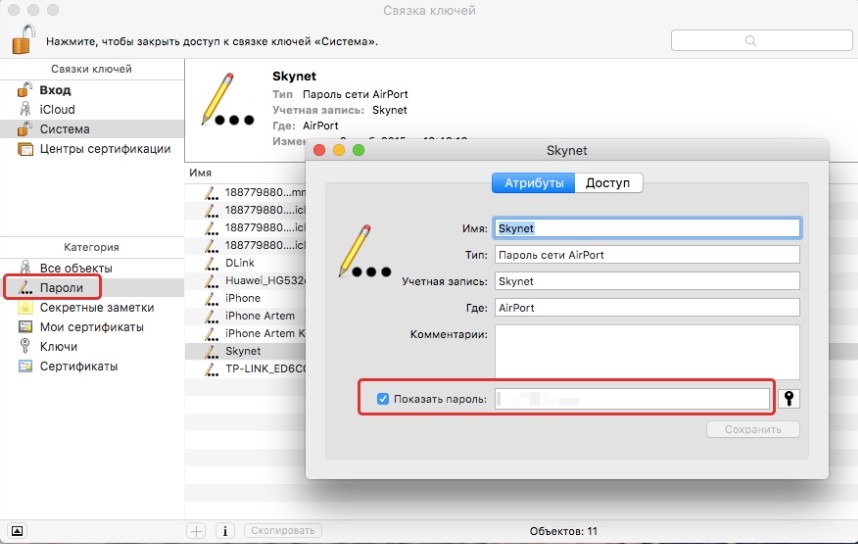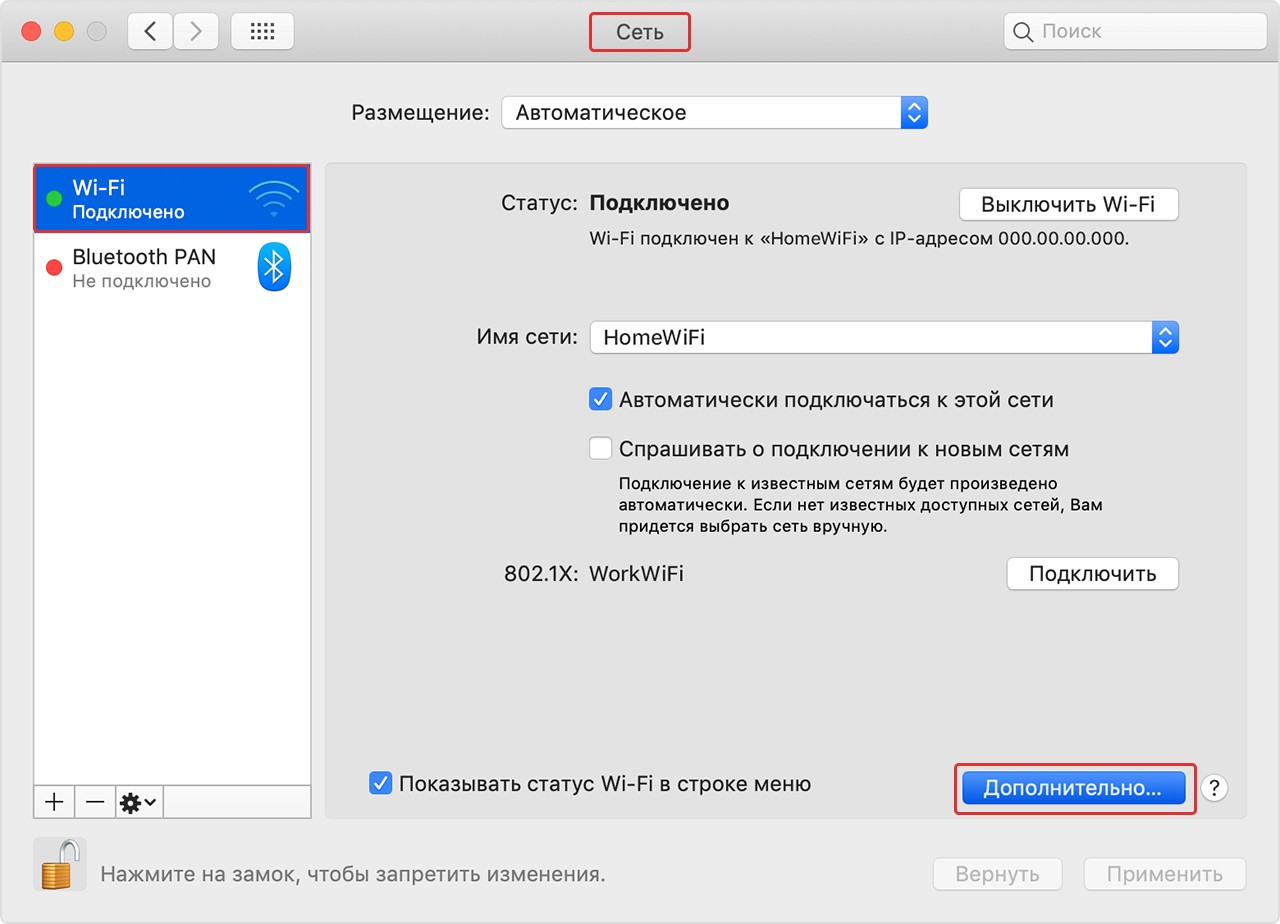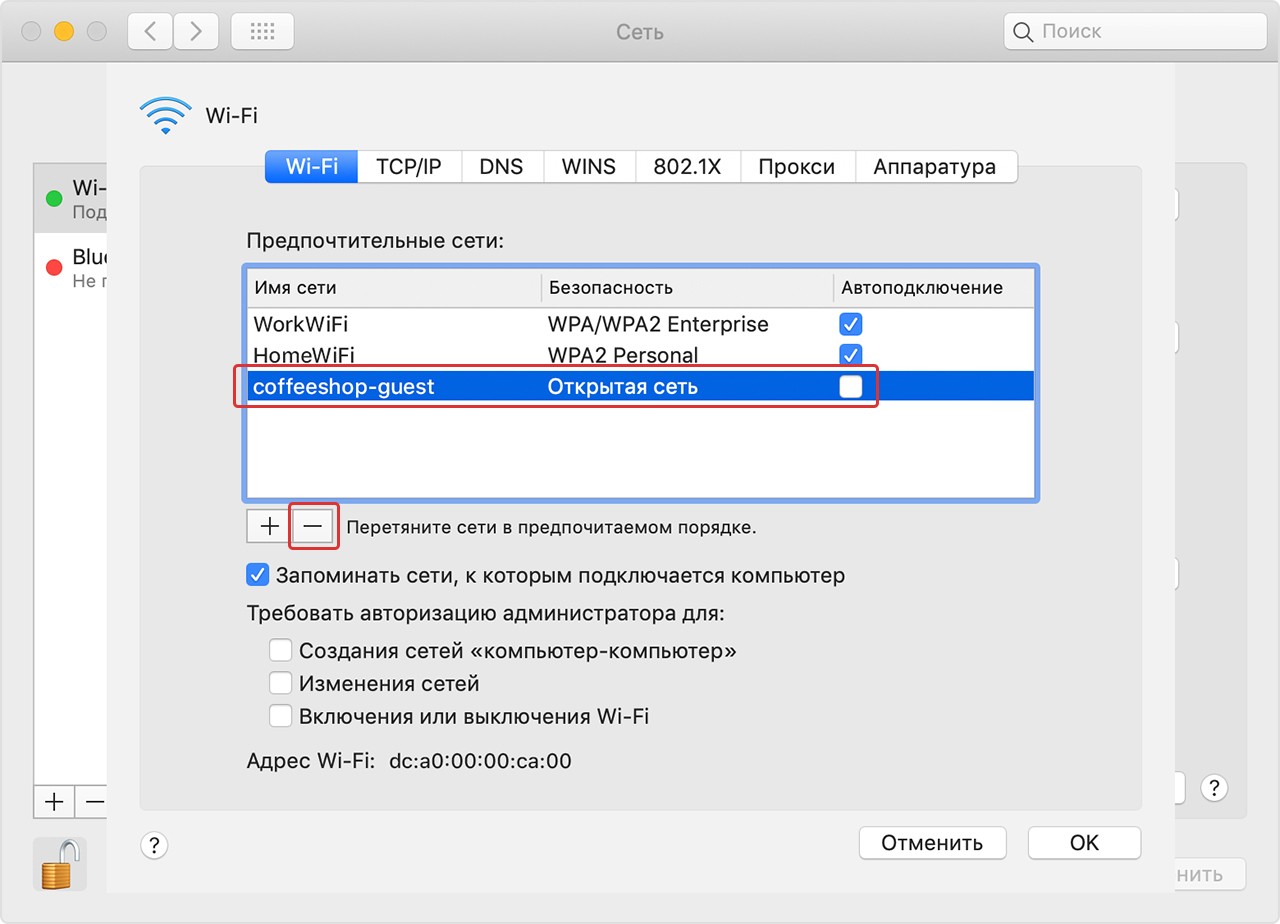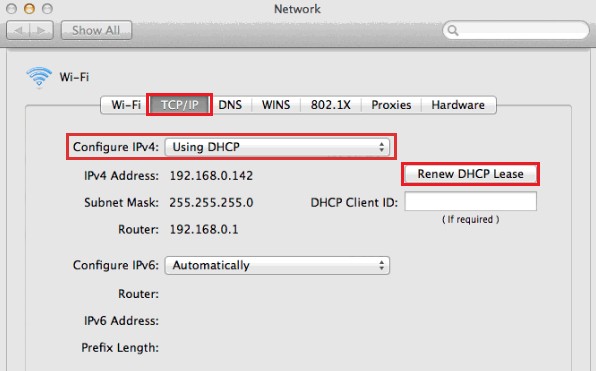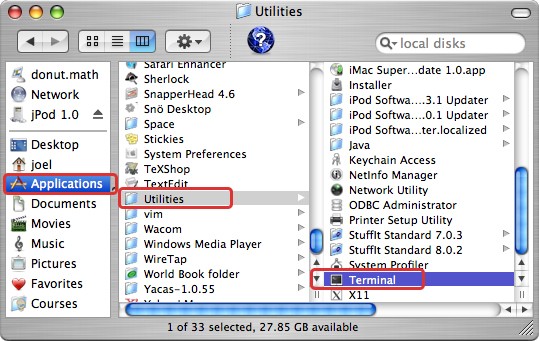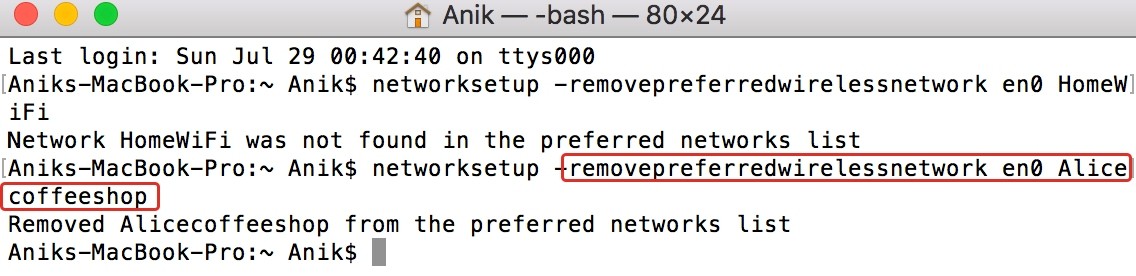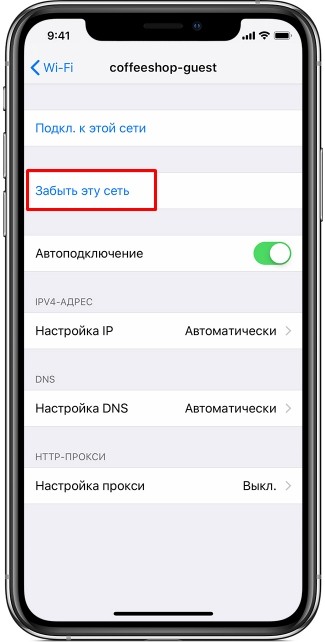- Как удалить известные сети на iOS
- Почему вы должны удалить известные сети на iOS?
- Как удалить известные сети на iOS
- Способ № 1: удалить сеть, к которой вы сейчас подключены
- Способ № 2. Удалите сети, к которым вы подключались в прошлом
- Что происходит, когда вы удаляете известную сеть с вашего iPhone?
- Что происходит, когда вы пытаетесь подключиться к удаленной сети позже?
- Удаление сети Wi-Fi из памяти iPhone, iPad или компьютера Mac
- Удаление сети из памяти iPhone или iPad
- Удаление сети из памяти Mac
- Как забыть Wi-Fi сеть на iPhone?
- Как забыть Wi-Fi сеть на Mac OS и iOS: полная пошаговая инструкция
- Если DHCP на роутере выключен
- Второй способ
- На iPhone
- Как забыть Wi-Fi сеть на iPad, iPhone и Mac
- Для чего забывать Wi-Fi сеть на iPad, iPhone и Mac
- Как забыть Wi-Fi сеть на iPhone и iPad
- Как забыть Wi-Fi сеть на Mac
Как удалить известные сети на iOS
Если вы долгое время владели своим iPhone, скорее всего, вы подключали его к множеству беспроводных сетей. Это также может быть верно, если вы регулярно путешествуете и подключаетесь к сетям Wi-Fi в отелях, аэропортах и ресторанах, когда находитесь вдали от дома. Независимо от того, остаетесь ли вы подключенными к этим сетям или нет, ваш iPhone будет продолжать запоминать эти сети и даже синхронизировать их учетные данные с вашей связкой ключей iCloud.
В этом посте мы объясним, как удалить известные сети с вашего iPhone.
Почему вы должны удалить известные сети на iOS?
Сохранение беспроводных сетей на вашем iPhone может быть полезным по большей части, поскольку это экономит ваше время и усилия, пытаясь вспомнить их пароли, чтобы подключиться к нему. Однако наличие большого количества известных сетей, сохраненных на вашем iPhone, может быть не таким уж хорошим делом.
Программы для Windows, мобильные приложения, игры — ВСЁ БЕСПЛАТНО, в нашем закрытом телеграмм канале — Подписывайтесь:)
Если у вас есть учетные данные сети, сохраненные на iOS, ваш iPhone может подключиться к этой известной сети без вашего ведома, как только вы окажетесь в зоне действия сети. Если эти сети больше не защищены, ваше устройство может подвергаться потенциальной угрозе безопасности. Чтобы избежать подобных неприятностей, рекомендуется удалить известные сети, которые вы больше не используете на своем iPhone.
Как удалить известные сети на iOS
Вы можете удалить известные сети с вашего iPhone, выполнив шаги, указанные в приведенных ниже методах.
Способ № 1: удалить сеть, к которой вы сейчас подключены
Если вы в настоящее время подключены к беспроводной сети или находитесь рядом с ней, которую хотите удалить со своего iPhone, вы можете сделать это, сначала открыв приложение «Настройки» на iOS.
В настройках выберите Wi-Fi.
На следующем экране вы увидите сеть, к которой вы подключены, а также другие известные сети вокруг вас. Чтобы удалить сеть с вашего iPhone, коснитесь значка i справа от него.
Когда выбранная сеть загрузится на следующем экране, нажмите «Забыть эту сеть» вверху.
В появившейся подсказке нажмите «Забыть», чтобы подтвердить действие.
Выбранная сеть теперь будет удалена из вашей известной сети на iPhone.
Способ № 2. Удалите сети, к которым вы подключались в прошлом
Если ваш iPhone больше не подключен к известной сети или если вы находитесь за пределами ее зоны покрытия, он не будет легко виден в разделе «Мои сети», когда вы получите к ним доступ в настройках Wi-Fi. Чтобы удалить их, откройте приложение «Настройки» на своем iPhone.
В настройках выберите Wi-Fi.
Поскольку вы не увидите сохраненные сети, в которых вы находитесь далеко, вы можете просмотреть их, нажав «Изменить» в правом верхнем углу.
Теперь ваш iPhone предложит вам подтвердить использование вашего пароля, FaceID или TouchID.
Как только вы подтвердите свое действие, вы увидите список сетей, которые вы сохранили на своем iPhone, в разделе «Известные сети».
Чтобы удалить сеть из этого списка, коснитесь красного значка минуса (-) слева от нее.
Когда вы это сделаете, вы увидите справа опцию Удалить. Нажмите «Удалить», чтобы удалить выбранную сеть из списка «Известные сети».
Вы можете повторить этот шаг, чтобы удалить другие сети из этого списка.
На этом экране вы также можете удалить сеть так же, как в методе № 1, нажав значок i с правой стороны.
Когда вы удалили все сети, которые хотели удалить, вы можете нажать «Готово» в правом верхнем углу.
Теперь вы увидите запрос на подтверждение удаления. Нажмите «Удалить», чтобы продолжить.
Выбранные сети теперь будут удалены из ваших известных сетей.
Что происходит, когда вы удаляете известную сеть с вашего iPhone?
Когда вы удаляете известную сеть на iOS, вы, по сути, удаляете ее учетные данные для входа с вашего iPhone. Это предотвратит автоматическое подключение вашего устройства к этой сети в будущем, даже если вы находитесь в зоне ее покрытия. Если вы находитесь в зоне покрытия удаленной сети, она появится в разделе «Другие сети» в настройках Wi-Fi вашего iPhone.
Сети, которые вы удаляете из своих известных сетей, также будут удалены из вашей связки ключей iCloud. Это предотвратит автоматическое подключение любого другого устройства Apple, на котором выполнен вход в вашу учетную запись iCloud, к этим сетям.
Что происходит, когда вы пытаетесь подключиться к удаленной сети позже?
Когда вы пытаетесь подключиться к беспроводной сети, которую вы удалили из списка известных сетей, ваш iPhone или любое другое устройство Apple не сможет автоматически выполнить вход снова. Это связано с тем, что удаление известной сети также удаляет ее учетные данные для входа на всех ваших устройствах Apple. Чтобы подключиться к этой сети, вам нужно будет запомнить ее пароль или запросить его у владельца сети.
Это все, что вам нужно знать об удалении известных сетей на iOS.
Программы для Windows, мобильные приложения, игры — ВСЁ БЕСПЛАТНО, в нашем закрытом телеграмм канале — Подписывайтесь:)
Удаление сети Wi-Fi из памяти iPhone, iPad или компьютера Mac
Если вы не хотите, чтобы устройство повторно подключалось к какой-либо сети, или хотите подключиться к ней с другим паролем, удалите из памяти устройства сеть и ее пароль.
Удаление сети из памяти iPhone или iPad
Чтобы удалить из памяти устройства сеть, которую вы используете сейчас, выполните следующие действия.
- Выберите «Настройки» > Wi-Fi.
- Нажмите кнопку информации рядом с сетью, которую вы используете.
- Нажмите «Забыть эту сеть», затем нажмите «Забыть» для подтверждения.
Чтобы удалить из памяти устройства сеть, к которой вы подключались раньше, но не используете сейчас, выполните следующие действия.
- Выберите «Настройки» > Wi-Fi.
- Нажмите «Изменить» в углу экрана, чтобы увидеть известные устройству сети.
- Выполните одно из следующих действий.
- Нажмите кнопку
, а затем — «Удалить».
- Либо нажмите кнопку информации
рядом с нужной сетью и выберите «Забыть эту сеть». Затем нажмите «Забыть», чтобы подтвердить.
- Нажмите кнопку
Удаление сети из памяти Mac
Выполните приведенные ниже действия для своей версии macOS.
Как забыть Wi-Fi сеть на iPhone?
Многим наверняка знакома ситуация, когда вы в первый раз подключаетесь к сети Wi-Fi в определенном месте, а затем iPhone, iPod Touch или iPad автоматически распознает ее и уже самостоятельно подсоединяется к ней.
Сделано это для для удобства владельца устройства. Но иногда такая излишняя забота сильно раздражает — особенно в тех случаях, когда качество соединения оставляет желать лучшего, и вам приходится отключать Wi-Fi, чтобы воспользоваться обычной мобильной LTE. Или же вы просто не хотите подключаться к данной сети по какой-либо другой причине.
Для того, чтобы гаджет больше не подключался к такой сети, ее нужно удалить из памяти устройства. Ниже мы расскажем вам, как это сделать.
Для начало следует убедиться, что вы находитесь в зоне доступа сети Wi-Fi, которую хотите удалить.
1) Проходим по следующему пути: «Настройки» → Wi-Fi.
2) Выбираем сеть, от которой хотим избавиться и нажимаем «Забыть эту сеть».
3) После потребуется подтверждение. Если вы уверены, то соглашаетесь и удаляете подключение к данной сети.
Вот и все. Ваш iPhone больше не станет подключаться к этой сети.
- Как подключиться к сети Wi-Fi по QR-коду с помощью iPhone
- Как отключить просьбы оценить приложение на iPhone
- Как сделать рингтон на iPhone без ПК
Как забыть Wi-Fi сеть на Mac OS и iOS: полная пошаговая инструкция
Всем привет! Если у вас возникли какие-то трудности с подключением к Wi-Fi сети на MacBook, то в первую очередь нужно полностью удалить сеть и подключиться к ней заново. Но как забыть сеть на Макбуке – именно об этом мы и поговорим в статье. При чем проблем может быть несколько: в частности, это проблема с подключением к Wi-Fi.
Часто это возникает после смены пароля или типа аутентификации в настройках роутера. Также это может произойти после смены имени SSID или присвоении другого канала. Данная «баг» заключается в том, что система сохраняет определенные данные для подключения, которые в последствии не подходят. Один раз у меня такое было, когда я просто перезагрузил маршрутизатор. В других же случаях достаточно просто поменять вводимый пароль.
Это можно сделать через «Связку ключей», которая находится в «Утилитах». Здесь нужно просто выбрать нужную вай-фай, а далее в открывшемся меню поменять ключ. Чтобы не перепутать вводимые данные, рекомендуется нажать «Показать пароль».
- Теперь слева вы должны увидеть два типа подключения – нужно выбрать именно «Wi-Fi». После этого в правом нижнем углу находим кнопку «Дополнительно» и нажимаем по ней.
- В центральном блоке вы должны увидеть несколько WiFi, которые запомнила ваша система. Выбираем нужную, а после этого нажимаем на значок минуса чуть ниже. После этого сеть будет удалена из списка. В самом конце нажмите «ОК». После закрытия этого окна также нажмите «Применить» – в противном случае изменения не будут приняты.
Если DHCP на роутере выключен
Если на маршрутизаторе были отключена функция DHCP, то MAC Book не сможет получать настройки IP адреса от роутера. В таком случае их можно в том же разделе прописать вручную. Переходим в раздел «TCP/IP». В строке «IPv4» нужно вписать IP адрес вашего бука. Первые 3 цифры должны быть как у IP адреса вашего маршрутизатора, а вот последнюю можно выбрать любую из диапазона от 10 до 254. Ставим маску как 255.255.255.0. В строке «Роутер», как вы уже догадались вписываем адрес интернет-центра.
Второй способ
Удалить вайфай можно также через командную строку или терминал. Чтобы запустить данную программу, нужно в «Приложениях», найти «Утилиты» и далее запустить консоль.
Сначала прописываем команду, которая выведет имя сетевого адаптера. Именно по нему мы и будем дальше работать. Чаще всего по умолчанию называется как «en1»
sudo networksetup -listallhardwareports
Следующая команда должна вывести список сеток. В конце не забываем указать имя адаптера, который было выведено у вас ранее.
sudo networksetup -listpreferredwirelessnetworks en1
Далее команда по удалению. В самом конце вместо слова в звездочках нужно вписать наименование сети, которую хотите удалить.
sudo networksetup -removepreferredwirelessnetwork en1 *ИМЯ WI-FI СЕТИ*
На iPhone
- В главном меню на рабочем столе Айфона перейдите в «Настройки», нажав на значок шестеренки.
- Найдите раздел «Wi-Fi».
- Далее вы должны увидеть список всех сетей. Рядом с нужной найдите значок восклицательного знака и нажмите по нему.
- Теперь вы перешли в настройки данной сети. Просто выбираем «Забыть эту сеть» и подтверждаем действие.
Как забыть Wi-Fi сеть на iPad, iPhone и Mac
Устройства Apple обладают отличной функцией, благодаря которой они запоминают Wi-Fi сети, к которым подключаются. Это позволяет устройствам автоматически восстанавливать соединение, оказавшись в зоне действия этой сети. Но иногда требуется, чтобы устройство забыло об этой сети.
Для чего забывать Wi-Fi сеть на iPad, iPhone и Mac
Например, однажды вы воспользовались публичной бесплатной точкой Wi-Fi и после этого iPhone, iPad и Mac автоматически подключаются к этой сети даже в то время, когда вы находитесь дома с качественным интернет-соединением. В этой ситуации для подключения к домашней сети всякий раз приходится вручную переключаться между известными Wi-Fi точками.
Другой вариант: необходимо просто подключиться к сети с другим паролем.
Как забыть Wi-Fi сеть на iPhone и iPad
Откройте на своем iPhone или iPad приложение «Настройки» и выполните следующие простые действия, позволяющие устройству забыть о сети Wi-Fi.
2. Рядом со иконкой сети нажмите значок «i».
3. Нажмите «Забыть эту сеть».
Примечание: Если у вас имеется контролируемое устройство, привязанное к школе или работодателю, то забыть сеть Wi-Fi не получится.
Как забыть Wi-Fi сеть на Mac
Чтобы забыть определенную сеть Wi-Fi на вашем Mac надо начать с перехода по пути
Меню Apple () → Системные настройки в строке меню. Затем проделайте следующее:
2. Выберите сеть Wi-Fi в левом столбце и нажмите кнопку «Дополнительно» в правой нижней части окна.
3. Убедитесь, что в списке присутствует нужная сеть Wi-Fi. Теперь выберите ее и нажмите значок «-» рядом с ней.
4. Подтвердите желание удалить сеть, нажав кнопку «Удалить».
Насколько публикация полезна?
Нажмите на звезду, чтобы оценить!
Средняя оценка 3.5 / 5. Количество оценок: 4
Оценок пока нет. Поставьте оценку первым.
















 , а затем — «Удалить».
, а затем — «Удалить».