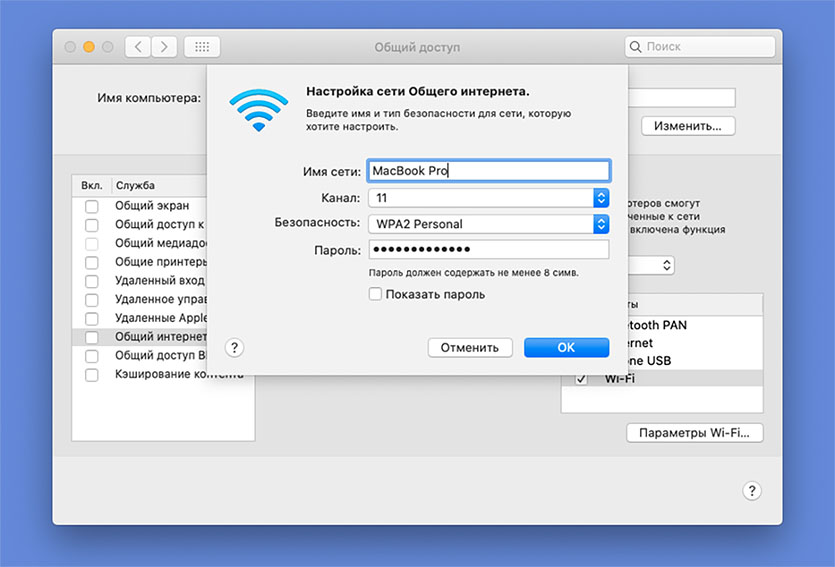- Wi-Fi network roaming with 802.11k, 802.11r, and 802.11v on iOS, iPadOS, and macOS
- 802.11k
- 802.11r
- 802.11v
- Check compatibility
- 802.11k and r
- Adaptive 802.11r
- 802.11v
- Interoperability with 802.11w
- Pairwise master key identifier caching
- Learn more
- Использование iPhone или iPad для подключения Mac к интернету
- Подключение с помощью Wi-Fi
- Подключение с помощью USB
- Просмотр статуса USB‑подключения и настройка его параметров
- Как раздать интернет с Mac на iPhone
- Как настроить раздачу интернета с Mac по Wi-Fi
Wi-Fi network roaming with 802.11k, 802.11r, and 802.11v on iOS, iPadOS, and macOS
iOS, iPadOS, and macOS support optimized client roaming on enterprise Wi-Fi networks. The 802.11 Working Group standards k, r, and v let clients roam more seamlessly from access point (AP) to AP within the same network.
802.11k
The 802.11k standard helps devices search quickly for nearby APs that are available as roaming targets by creating an optimized list of channels. When the signal strength of the current AP weakens, your device will scan for target APs from this list.
802.11r
When your device roams from one AP to another on the same network, 802.11r uses a feature called Fast Basic Service Set Transition (FT) to authenticate more quickly. FT works with both preshared key (PSK) and 802.1X authentication methods. iOS 10 and later, iPadOS, and macOS 12 include support for adaptive 802.11r on Cisco wireless networks. Adaptive 802.11r offers FT without the need to enable 802.11r on the configured Cisco wireless network. To support adaptive 802.11r, the Cisco network must be using controller code version 8.3 or later.
802.11v
- Basic Service Set (BSS) transition management
- Disassociation Imminent
- Directed Multicast Service (DMS)
- BSS Max Idle Service
BSS transition management with Disassociation Imminent allows the network’s control layer to influence client roaming behavior by providing it the load information of nearby access points. The device takes this information into account when deciding among the possible roam targets.
DMS optimizes multicast traffic transmission on wireless networks. The device uses this information to enhance multicast communication and preserve device battery life.
The BSS Max Idle Service helps clients and access points efficiently decide how long to remain associated when no traffic is being transmitted. The device uses this information to preserve device battery life.
When you combine 802.11k and 802.11v’s ability to speed up the search for the best target AP with FT’s faster AP association, apps can perform faster and you get a better Wi-Fi experience in iOS, iPadOS, and macOS.
Check compatibility
Most Wi-Fi network hardware vendors support 802.11k, 802.11v, and 802.11r (FT). You need to enable and configure these features on your Wi-Fi router before your network can use them. Setup varies, so check your Wi-Fi router’s manual for details.
The lists below show which iOS, iPadOS, and macOS devices support 802.11k, 802.11r, and 802.11v. To use 802.11k and 802.11r, you need iOS 6 or later or macOS 12 or later. To use 802.11v, you need iOS 7 or later or macOS 12 or later. To use adaptive 802.11r, you need iOS 10 or later or macOS 12 or later.
macOS support is limited to only Mac computers with Apple silicon.
802.11k and r
- iPhone 4s and later
- iPad Pro and later
- iPad Air and later
- iPad mini and later
- iPad (3rd generation) and later
- iPod touch (5th generation) and later
- Mac computers with Apple silicon
Adaptive 802.11r
- iPhone 6s and later
- iPad Pro and later
- iPad Air (3rd generation) and later
- iPad (5th generation) and later
- iPod touch (7th generation)
- Mac computers with Apple silicon
802.11v
- iPhone 5c, iPhone 5s, and later
- iPad Pro and later
- iPad Air and later
- iPad mini 2 and later
- iPad (5th generation) and later
- iPod touch (6th generation) and later
- Mac computers with Apple silicon
Interoperability with 802.11w
iOS, iPadOS, and macOS support for 802.11k, 802.11r, and 802.11v works with networks that have 802.11w’s protected management frames (PMF) enabled.
Pairwise master key identifier caching
iOS, iPadOS, and macOS also support pairwise master key identifier (PMKID) caching. You can use PMKID caching with some vendor equipment to improve roaming between APs. Sticky key caching (SKC) is a form of PMKID caching. SKC is not equivalent to, nor compatible with, opportunistic key caching (OKC).
Learn more
Learn more about these standards from the IEEE website:
Learn how to identify these device models:
Information about products not manufactured by Apple, or independent websites not controlled or tested by Apple, is provided without recommendation or endorsement. Apple assumes no responsibility with regard to the selection, performance, or use of third-party websites or products. Apple makes no representations regarding third-party website accuracy or reliability. Contact the vendor for additional information.
Использование iPhone или iPad для подключения Mac к интернету
Mac может использовать мгновенную точку доступа на iPhone или iPad для подключения к интернету, когда Mac и второе устройство находятся недалеко друг от друга.
Перед попыткой подключения убедитесь, что на устройстве iOS или iPadOS включен режим модема (чтобы проверить это, откройте «Настройки» > «Режим модема» на устройстве).
Примечание. Эта возможность может быть недоступной для устройств некоторых поставщиков. Могут взиматься дополнительные платежи. Для получения дополнительной информации обратитесь к поставщику услуг связи.
Подключение с помощью Wi-Fi
- Убедитесь, что на Mac и на устройстве iOS или iPadOS выполнен вход с одним и тем же Apple ID.
- На компьютере Mac нажмите значок статуса Wi-Fi в строке меню, затем выберите Ваш iPhone или iPad. После подключения к точке доступа на Вашем iPhone или iPad можно использовать меню статуса Wi-Fi для проверки состояния аккумулятора устройства и силы его сотового сигнала.
Если точка доступа не используется, устройство автоматически отключается для экономии энергии аккумулятора.
Подключение с помощью USB
- Подсоедините свой iPhone или iPad к компьютеру Mac кабелем USB, который поставлялся в комплекте к устройству.
- Если на iPhone или iPad отображается запрос «Доверять этому компьютеру?» выберите «Доверять».
Просмотр статуса USB‑подключения и настройка его параметров
- На Mac выберите меню Apple
> «Системные настройки», затем нажмите «Сеть» в боковом меню. (Возможно, потребуется прокрутить вниз.) Открыть настройки сети
- Включите параметр «Отключите, если Вам это не нужно».
- Включите параметр «Экономия данных»
Как раздать интернет с Mac на iPhone
В закладки
Многие пользователи знают о полезной фишке экосистемы Apple – режиме модема, когда мобильный интернет с iPhone можно раздать на Mac. Есть и менее известная, но при этом очень нужная опция, которая позволяет раздавать проводной интернет с компьютера на смартфон по Wi-Fi.
Это может пригодиться при наличии только проводного соединения или отсутствии Wi-Fi маршрутизатора.
? Спасибо re:Store за полезную информацию. ?
Как настроить раздачу интернета с Mac по Wi-Fi
1. Перейдите в Системные настройки – Общий доступ.
2. Выберите раздел Общий интернет в боковом меню.
3. Укажите тип общего подключения Ethernet.
4. Выберите тип раздачи сети по Wi-Fi.
5. Нажмите на кнопку Параметры Wi-Fi, задайте название создаваемой Wi-Fi сети, тип шифрования и пароль.
6. Включите флаг Общий интернет в боковом меню.
После задания всех настроек в строке меню Mac появится индикатор раздачи проводного интернета по Wi-Fi. Теперь можно подключиться к беспроводной сети с iPhone и пользоваться интернетом через Mac.
В закладки