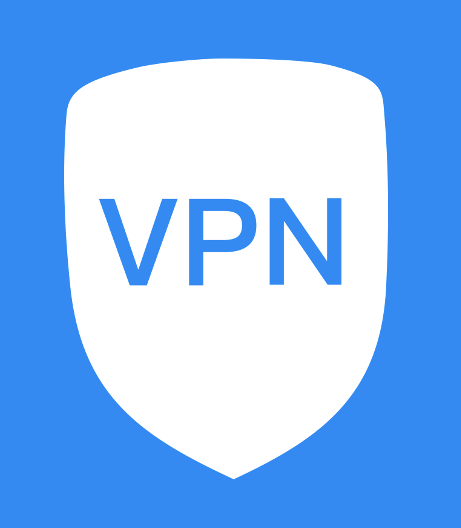- Как узнать IP-адрес роутера. Несколько способов
- Смотрим IP-адрес на самом роутере (на корпусе устройства)
- Как узнать адрес роутера в сети (через настройки Windows)
- С помощью командной стройки
- Как узнать IP-адрес роутера соседа
- Настройка оборудования
- Блог о модемах, роутерах и GPON терминалах Ростелеком
- Как узнать адрес роутера в сети.
- Первый способ как узнать адрес роутера в сети.
- Второй способ как узнать адрес роутера в сети.
- IP-адреса роутеров
Как узнать IP-адрес роутера. Несколько способов
Каждый роутер, или модем, не важно, имеет свой адрес. IP-адрес в локальной сети. Зная этот адрес, можно получить доступ к роутеру. Зайти в его панель управления, и сменить необходимые настройки. Как правило, после установки и настройки маршрутизатора, мы просто забываем о нем. Он выполняет свою работу, раздает интернет, и нет необходимости что-то менять, или настраивать.
Но, когда что-то перестает работать, или нам нужно например сменить настройки Wi-Fi сети, сменить пароль, то возникает вопрос, а как зайти в настройки роутера, по какому адресу, и как узнать адрес роутера. Именно на эти вопросы я постараюсь ответить ниже в статье. Если у вас цель зайти настройки маршрутизатора, то можете посмотреть подробную инструкцию для разных моделей: https://help-wifi.com/sovety-po-nastrojke/kak-zajti-v-nastrojki-routera-podrobnaya-instrukciya-dlya-vsex-modelej/.
Есть несколько способов, которыми можно узнать IP-адрес маршрутизатора, или модема.
- 192.168.1.1, или 192.168.0.1 – скорее всего, один из этих вариантов и есть IP-адресом вашего роутера. Вы можете проверить это, просто открыв адрес в браузере.
- Практически на всех моделях, всех производителей, адрес роутера указан на самом устройстве (обычно, на наклейке снизу) . Это может быть не только IP-адрес (из цифр) , а и хостнейм (как адрес сайта, из букв) . Например, у TP-Link, это tplinkwifi.net. При этом, доступ к маршрутизатору по IP-адресу так же возможен.
- Сам IP-адрес можно посмотреть с компьютера. Главное, чтобы компьютер был подключен к маршрутизатору. Через свойства подключения, или командную строку.
Давайте рассмотрим все более подробно, и с картинками.
Смотрим IP-адрес на самом роутере (на корпусе устройства)
Возьмите свой роутер, и посмотрите на него. Скорее всего, снизу вы увидите наклейку с разной информацией. Там будет указан адрес роутера. IP-адрес (из цифр) , или хостнейм. Так же, кроме адреса там вы сможете найти много полезной информации: модель роутера, аппаратную версию, заводские логин и пароль для входа в настройки роутера, MAC-адрес, заводское название Wi-Fi сети и пароль к ней.
Вот так это выглядит на роутерах TP-Link:
На роутерах ASUS:
Веб-адрес роутеров ZyXEL:
А вот так указан IP-адрес на роутерах D-Link:
Но практически в любом случае, даже если указан хостнейм, подойдет 192.168.1.1, или 192.168.0.1.
Если у вас какой-то другой роутер, то там адрес должен быть указан примерно так же, как на фото выше. Так же, адрес может быть прописан в инструкции к маршрутизатору.
Как узнать адрес роутера в сети (через настройки Windows)
Можно посмотреть шлюз по умолчанию в сведениях нашего подключения. Нужно сначала открыть «Сетевые подключения», где отображаются все адаптеры. Можно нажать правой кнопкой мыши на значок подключения к интернету, выбрать «Центр управления сетями. «, и в новом окне перейти в раздел «Изменение параметров адаптера». Или нажать сочетание клавиш Win + R, ввести команду ncpa.cpl и нажать «Ok».
Нажимаем правой кнопкой мыши на то подключение, чрез которое вы подключены к роутеру (если по кабелю, то это «Подключение по локальной сети», или Ethernet (в Windows 10), а если по Wi-Fi, то «Беспроводное соединение») и выбираем «Состояние».
В новом окне нажмите на кнопку «Сведения. «. Откроется еще одно окно, в которой посмотрите адрес в строке «Шлюз по умолчанию IP. «. Это и будет адрес вашего роутера в локальной сети.
С помощью командной стройки
Запустите командную строку. Ее можно найти и запустить через поиск. Так же, можно нажать сочетание клавиш Win + R, ввести cmd и нажать «Ok».
В командной строке выполняем команду:
В строке «Основной шлюз» будет указан нужный нам IP-адрес.
Как узнать IP-адрес роутера соседа
Честно говоря, не понимаю зачем это кому-то нужно. Зачем узнавать адрес роутера соседа 🙂
В любом случае, вы не сможете узнать адрес, если не подключены к роутеру (да и в таком случае, он вам просто не нужен) . А если подключены к роутеру с компьютера, то адрес можно посмотреть одним из способов, о которых я писал выше. На мобильном устройстве так же можно узнать необходимый адрес (роутера, к сети которого вы подключены) . Просто откройте свойства Wi-Fi сети, к которой вы подключены. Там должен быть пункт «Маршрутизатор», или что-то типа этого. Скорее всего вы там увидите 192.168.1.1, или 192.168.0.1.
34
420495
Сергей
Советы по настройке роутеров (общие)
Настройка оборудования
Блог о модемах, роутерах и GPON терминалах Ростелеком
Как узнать адрес роутера в сети.
WiFi-роутер это самостоятельное сетевое устройство — эдакий мини-сервер, основная задача которого поддерживать Интернет-соединение с провайдером и и раздавать его в локальную сеть через LAN-порт или WiFi. В наших с Вами квартирах и домах WiFi-роутер является ещё и центром локальной сети, объединяя в неё все подключенные устройства. В 90% случаев роутер настраивается один раз при подключении и в идеале больше никакого обслуживания не требует. Многие простые пользователи годами не заходят в настройки и поэтому даже не помнят адрес роутера в локальной сети. Когда же возникает необходимость что-либо исправить в настройках устройства — вспомнить адрес маршрутизатора оказывается проблемой. И несмотря на то, что эта задача выеденного яйца не стоит — для некоторых она становиться по истине не разрешимой. На самом же деле узнать адрес роутера совсем не сложно и сегодня я расскажу как это сделать.
Начать я думаю стоит с того, что у некоторых роутеров даже не нужно знать IP-адрес в сети, достаточно ввести в адресной строке браузера хостнейм роутера (символьное имя хоста): для машрутизаторов Zyxel Keenetic хостнейм my.keenetic.net , у роутеров TP-Link используется tplinklogin.net а у Netgear — routerlogin.net . По своей сути хостнейм — это универсальный адрес роутера, который не измениться даже в случае смены IP-адреса роутера. Но такая «фишка» есть не у всех маршрутизаторов, к сожалению.
Первый способ как узнать адрес роутера в сети.
Самый простой способ узнать адрес роутера в сети — это перевернуть его и посмотреть на наклейку. На ней, как правило, указан серийный номер, MAC-адрес и IP-адрес роутера. Вот пример такой наклейки на ADSL-роутере D-Link:
А вот наклейка с адресом роутера у TP-Link:
Обратите внимание, что на наклейке можно так же узнать MAC-адрес роутера. Он, как правило, так и подписан — MAC-address или MAC ID.
Теперь запускаем веб-браузер (лучше всего Internet Explorer или Chrome) и пробуем зайти в настройки роутера. Проблема может в том случае, если подсеть локальной сети маршрутизатора изменили при первоначальной настройке. Как в этом случае узнать адрес роутера — смотрите ниже.
Второй способ как узнать адрес роутера в сети.
Ещё один вариант узнать адрес роутера в локальной сети — посмотреть на адрес шлюза сетевого подключения компьютера. Для этого идем в «Сетевые подключения Windows». Чтобы долго не бродить по дебрям «Панели управления», нажимаем комбинацию клавиш Win+R и в меню открыть пишем ncpa.cpl или control netconnections :
Нажимаем кнопку ОК. Откроется окно сетевых подключений. Выбираем то, через которое подключены к роутеру и кликаем на нем правой кнопкой мыши. В контекстном меню выбираем пункт Состояние:
В окне состояния подключения нажимаем кнопку Сведения. В открывшемся окне сведений о сетевом подключении смотрим на «адрес Шлюза IPv4» — это и есть адрес роутера в локальной сети.
Сведения о сетевом подключении в Windows 7 и Windows 8, в том числе и адрес роутера, можно посмотреть ещё и в командной строке. Для этого надо нажать комбинацию клавиш WIN+R, в окне Выполнить набрать команду cmd и нажать кнопку ОК. Откроется окно командной строки Windows. В нем надо набрать команду ipconfig /all . Результат будет примерно такой:
В строке « Основной шлюз» и будет прописан IP-адрес роутера , так как в сети он является шлюзом.
IP-адреса роутеров
Ваш IP IP-адрес (Internet Protocol Address) – это уникальный числовой идентификатор, присваиваемый каждому устройству, подключенному к сети Интернет.
В этом руководстве мы рассмотрим основные аспекты работы с IP-адресом 192.168.2.2 для настройки и управления вашим роутером. Мы обсудим стандартные учетные
В современном мире, где интернет стал неотъемлемой частью нашей жизни, нам часто приходится сталкиваться с настройкой различного оборудования для бесперебойного
В данной статье мы рассмотрим все аспекты, связанные с IP-адресом 192.168.1.12. Вам станет ясно, как войти в роутер через данный адрес, какие производители
IP-адрес 192.168.1.178 — это адрес, который может использоваться для доступа к настройкам вашего роутера. Если вы хотите настроить свой роутер, управлять
IP-адрес 192.168.1.221 является важным компонентом для доступа к управлению роутером. Чтобы войти в свой роутер, необходимо знать логины и пароли по умолчанию.
192.0.2.1 является IP-адресом, который может быть использован для доступа к настройкам роутера. В этой статье мы рассмотрим, что представляет собой данный
IP-адрес 192.168.11.100 может стать неотъемлемой частью сетевой инфраструктуры организации. Использование данного адреса позволяет управлять сетевыми устройствами
192.168.0.228 является IP-адресом, который может использоваться в локальных сетях для обозначения устройств, таких как роутеры, свитчи и прочее.
MWLogin.net является веб-порталом, предоставляющим доступ к личному кабинету и настройкам вашего роутера Mercusys. В данной статье мы разберемся с основными
Список всех IP-адресов, используемых маршрутизаторами Wi-Fi разных производителей. Выберите IP-адрес, чтобы получить доступ к инструкциям по входу.
192.168.123.254
192.168.1.1
10.0.0.1
192.168.1.254
192.168.0.1
192.168.1.1
192.168.3.1
192.168.0.1
192.168.33.1
192.168.1.1
192.168.10.1
192.168.100.1
192.168.3.1
192.168.0.1
192.168.200.1
192.168.212.1
192.168.1.1
192.168.0.1
192.168.15.1
192.168.16.1
192.168.101.1
192.168.1.245
192.168.1.1
192.168.50.1
192.168.72.1
192.168.29.1
192.168.2.1
192.168.1.1
192.168.0.1
192.168.0.254
192.168.1.253
tplogin.cn
tplinkwifi.net
192.168.0.1
192.168.1.1
192.168.10.1
192.168.0.50
192.168.0.10
192.168.1.254
192.168.15.1
192.168.8.254
© 2023 Wifi-Start.com — настройка интернета, wi-fi роутера. Полезные советы по устранению неисправностей и проблем. Копирование запрещено авторами проекта.