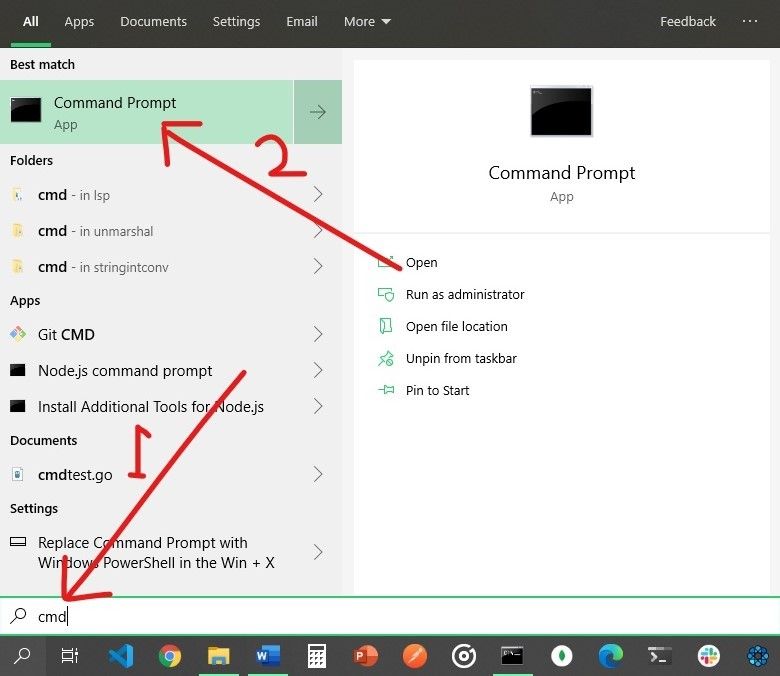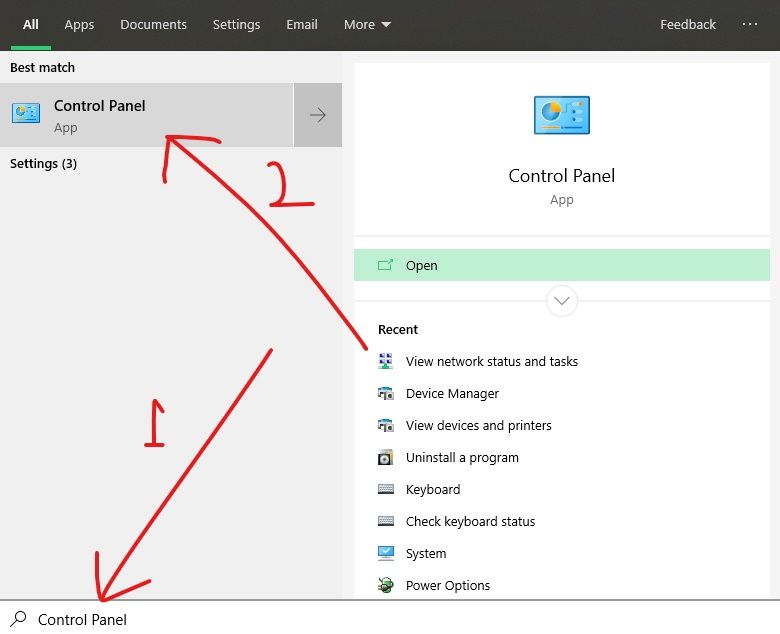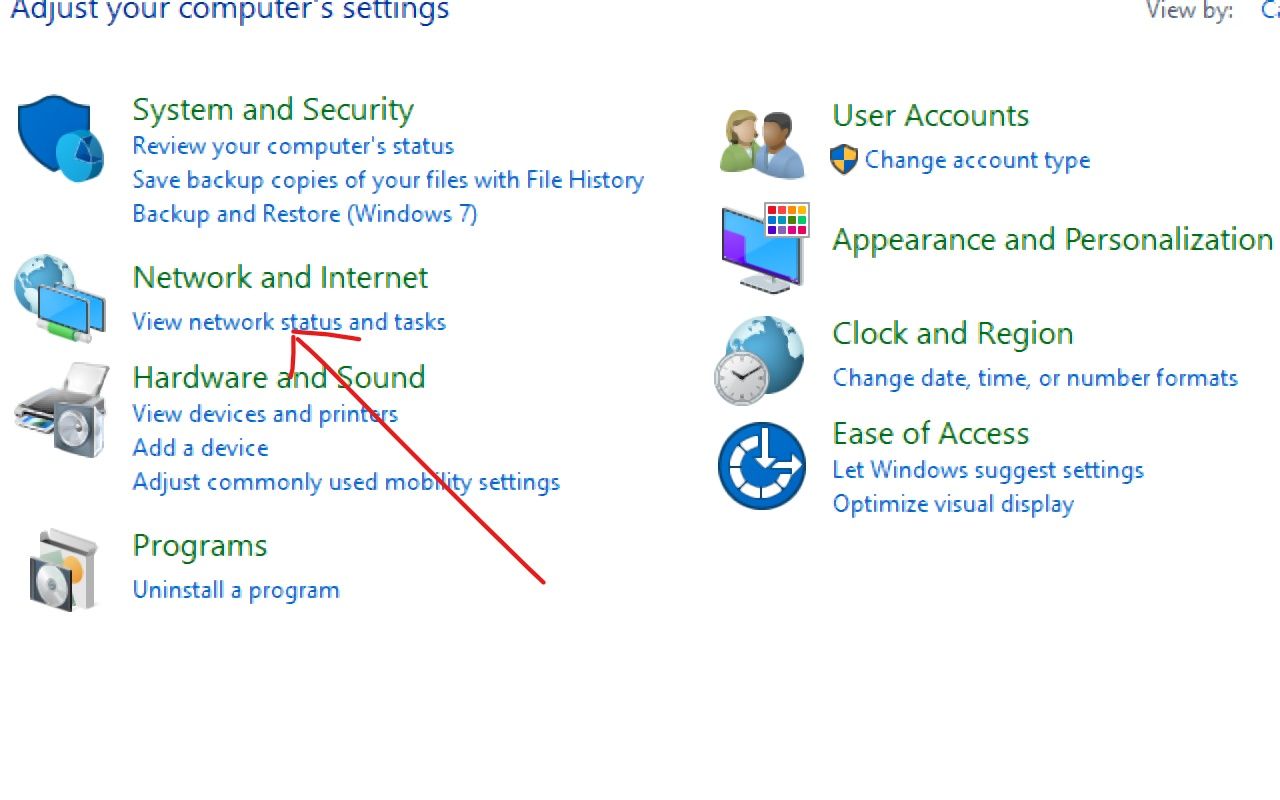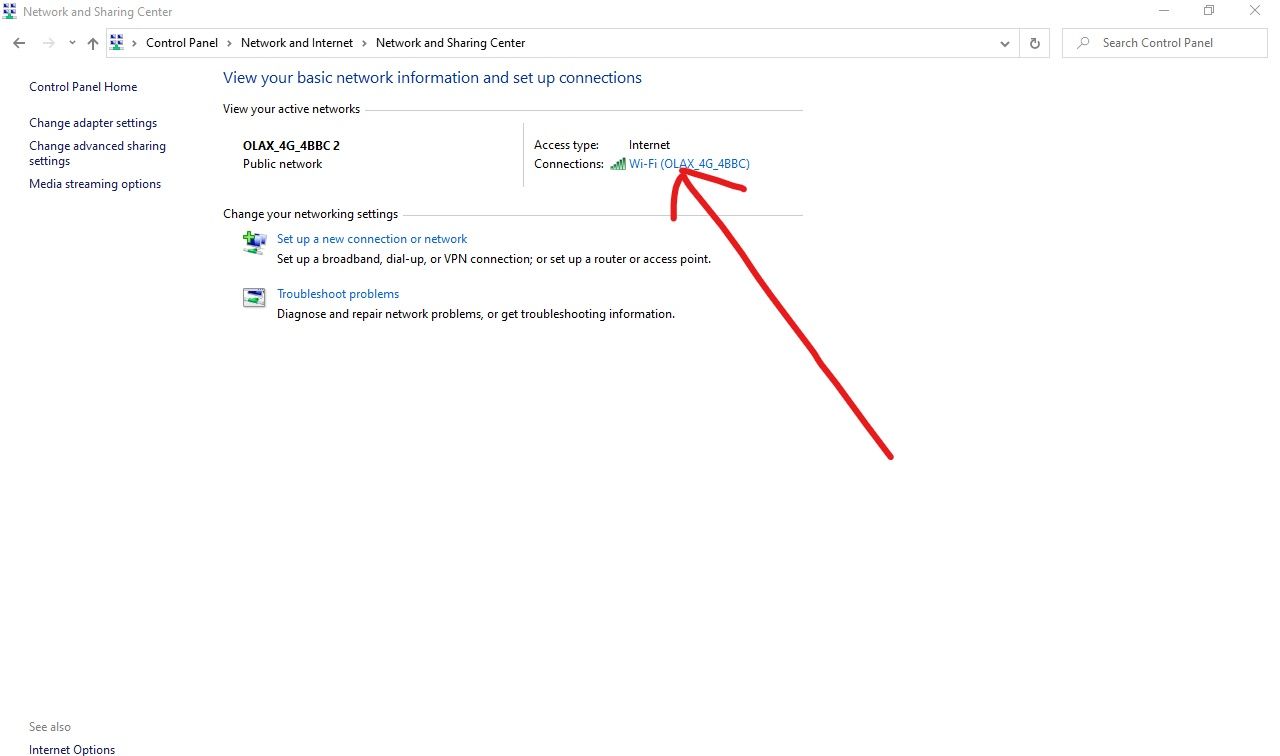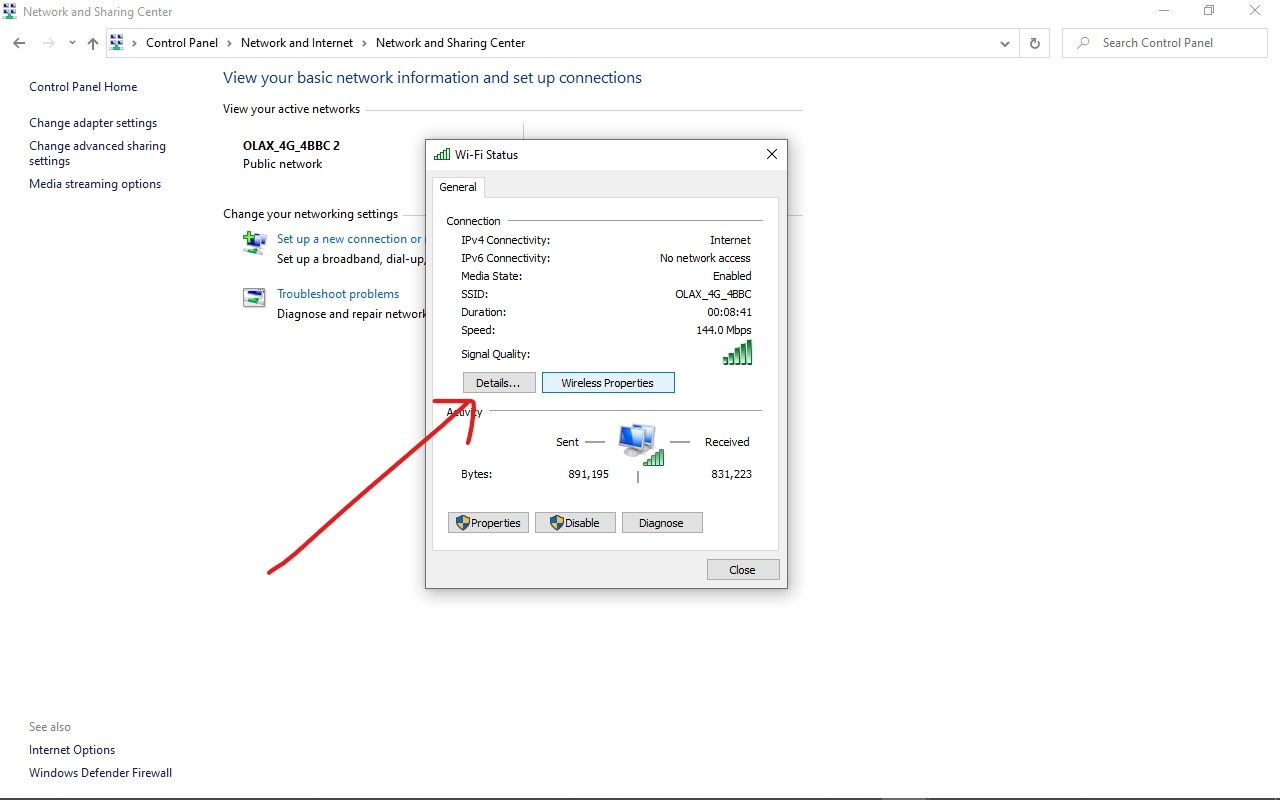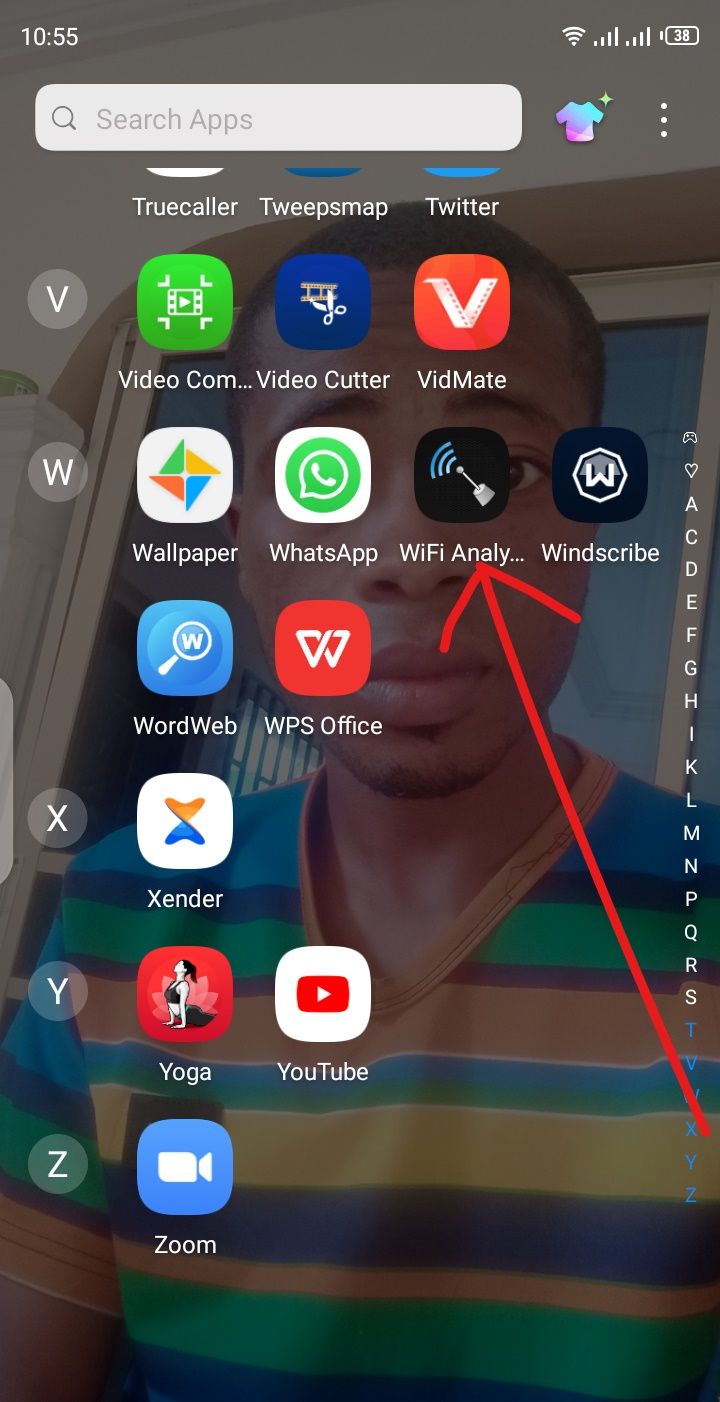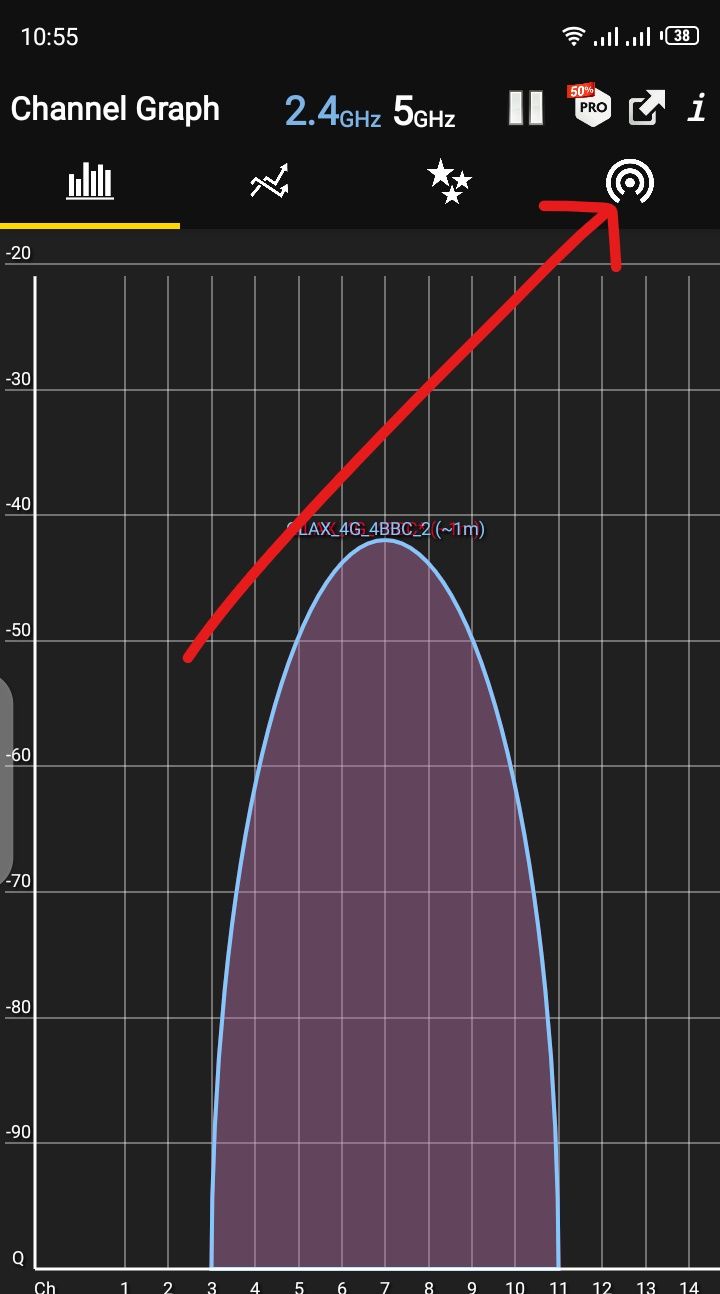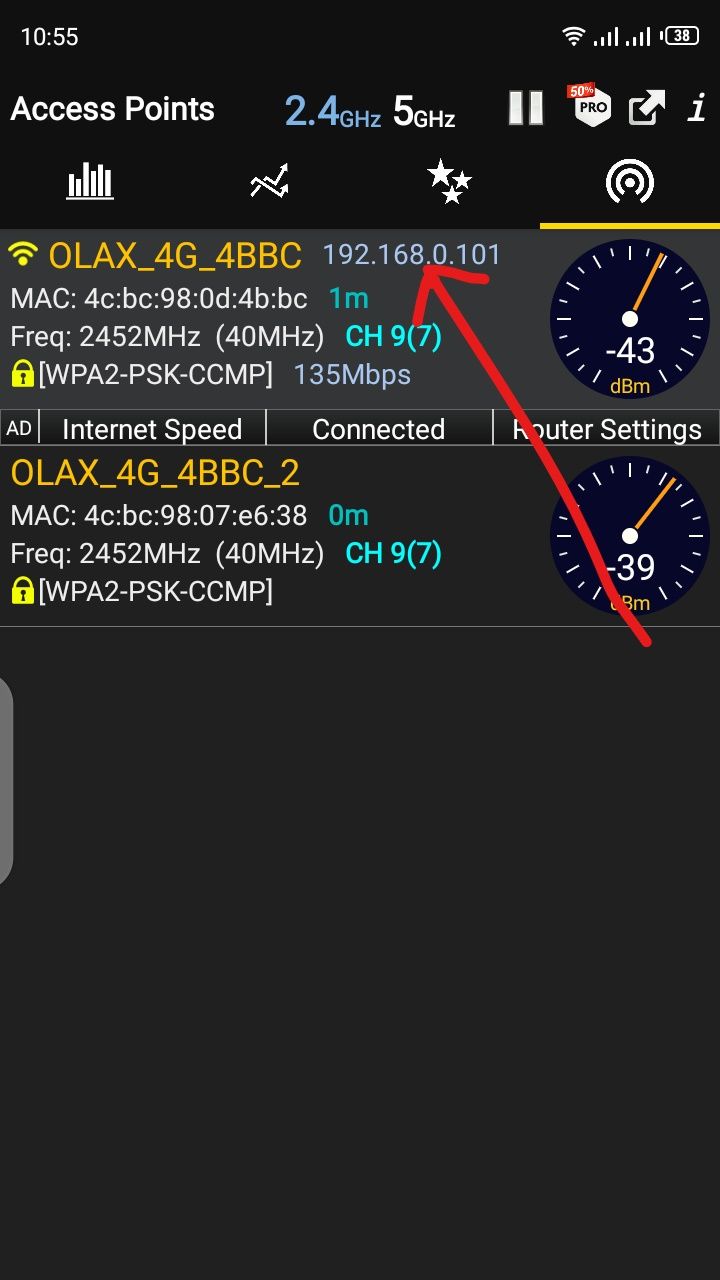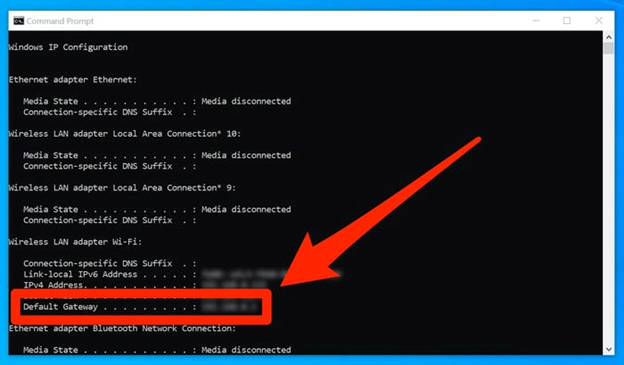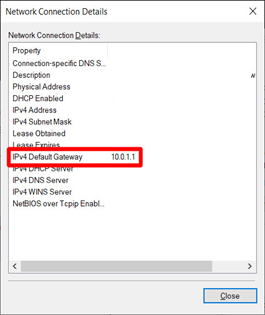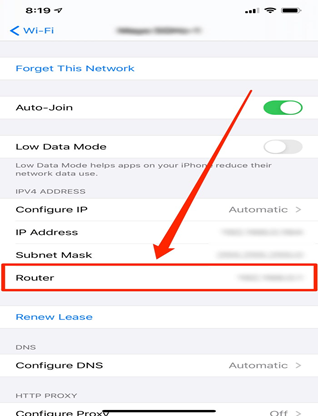- How to get all IP address of systems connected to same Wi-Fi network in android
- 2 Answers 2
- What is my IP Address for my Router? How to Find your Wifi Address
- What is an IP Address?
- How to Find your Wifi Address on a Windows Computer
- How to Find your Wifi Address on a Windows Computer through the Command Prompt
- How to Find your Wifi Address on a Windows Computer through the Control Panel
- How to Find your Wifi Address on an Android Smartphone
- Conclusion
- How to Find IP Address of WiFi
- Why Would You Need to Find the IP Address of Your WiFi?
- What is a Router?
- What exactly is the IP Address of a WiFi Router?
- Router IP Address
- Default Gateway
- What does my IP Address Show?
- What is the format of my IP Address?
- How to find the IP address of your WiFi using Windows Command Prompt
- How to Find your Router IP address using Windows Control Panel
- How to find your router’s IP address on a Mac
- How to Find Your IP Address on a Mac using the Terminal App
- How to find your router’s IP address of using an iPhone or iPad
- How to find the IP address of your router using an Android phone
- Final Thoughts
How to get all IP address of systems connected to same Wi-Fi network in android
Can someone tell me how to find the IP addrss of all the systems connected to same network in Android programatically. DHCPInfo class gives only the ipaddress assigned to our android device but not for the other devices connected to the same network. How to get ipaddress of other devices connected to same network?
I do not think a DHCP server is going to provide this information to one of its (connected) clients independent of the platform (Android in this case) of the client.
Since the IP V4 address range is pretty much used up by now, simply assume that every valid non-local IP V4 address is used by a device on the same network, namely the Internet. You’ll be able to live with the few exceptions. — Sorry, couldn’t resist. You’re the n-th person asking this during the last few days. Of course, this is impossible in general.
@RajeshCP Unlike the post you refer to, this question here is Android related, and the OP did not indicate that the devices run a particular app. Besides, the question is whether or not you have a cooperative infrastructure. In many places, the router of «the network» will disallow communication between network clients.
2 Answers 2
First get the host ip by this
public String s_dns1 ; public String s_dns2; public String s_gateway; public String s_ipAddress; public String s_leaseDuration; public String s_netmask; public String s_serverAddress; TextView info; DhcpInfo d; WifiManager wifii; wifii = (WifiManager) getSystemService(Context.WIFI_SERVICE); d = wifii.getDhcpInfo(); s_dns1 = "DNS 1: " + String.valueOf(d.dns1); s_dns2 = "DNS 2: " + String.valueOf(d.dns2); s_gateway = "Default Gateway: " + String.valueOf(d.gateway); s_ipAddress = "IP Address: " + String.valueOf(d.ipAddress); s_leaseDuration = "Lease Time: " + String.valueOf(d.leaseDuration); s_netmask = "Subnet Mask: " + String.valueOf(d.netmask); s_serverAddress = "Server IP: " + String.valueOf(d.serverAddress); Now get connected ips by this
String connections = ""; InetAddress host; try < host = InetAddress.getByName(intToIp(d.dns1)); byte[] ip = host.getAddress(); for(int i = 1; i else if(!address.getHostAddress().equals(address.getHostName())) < System.out.println(address + " machine is known in a DNS lookup"); >> > catch(UnknownHostException e1) < e1.printStackTrace(); >catch(IOException e) < e.printStackTrace(); >System.out.println(connections); public String intToIp(int i) < return (i & 0xFF) + "." + ((i >> 8 ) & 0xFF) + "." + ((i >> 16) & 0xFF) + "." + ((i >> 24) & 0xFF); > What is my IP Address for my Router? How to Find your Wifi Address
Kolade Chris
Sometimes you might need to know your router’s IP address. This will give you access to the setup page so you can make configuration changes like changing passwords, kicking out unwanted users, limiting users, and so on.
In this article, I will show you how to find out what your router IP address is on a Windows machine and Android smartphone.
What is an IP Address?
But before we jump in, let’s clarify – what is an IP address?
The abbreviation IP stands for “internet protocol”. The internet protocol is a set of rules governing how computers, phones, and other devices share data over the internet or local networks.
An IP address is a special numerical identifier that allows information to be sent between various devices on a network.
How to Find your Wifi Address on a Windows Computer
To find out what the IP address of your router is (or of any other device on which you have access to its Wifi), you can either use the command prompt or gain access to it through the control panel.
How to Find your Wifi Address on a Windows Computer through the Command Prompt
Step 1: Click on Start (Windows logo) or press the WIN on your keyboard.
Step 2: Search for “cmd” and hit ENTER to launch the command prompt.
Step 3: Right inside the command prompt, type in “ipconfig” and hit Enter.
The number assigned to “Default Gateway” is your router’s IP address.
How to Find your Wifi Address on a Windows Computer through the Control Panel
Step 1: Click on Start and search for “Control Panel”, then click on the first search result or hit ENTER to launch the Control Panel.
Step 2: Under “Network and Internet”, click on “View network status and tasks”.
Step 3: You will see your router name on the right. Click on it and a small window will pop up.
Step 4: In the pop-up box, click on “Details”.
After clicking on the “Details” button, another small window will pop up showing various information about your router. The value assigned to IPv4 is your router’s IP address.
How to Find your Wifi Address on an Android Smartphone
Android devices do not have a built-in option to check the router’s addresses out of the box. But you can use a third-party app like Wifi Analyzer.
If you have Wifi Analyzer installed on your Android smartphone, launch the app.
You will see the channel graph tab immediately.
Swipe to the Access Points tab and you will see the IP address of your router.
Conclusion
In this article, you learned how to find the IP address of your router on a Windows computer and Android smartphone.
You can use your router without knowing what the IP address is, but knowing it gives you more control over it and you can personalize it.
Thank you for reading. If you find this article helpful, please share it with your friends and family.
How to Find IP Address of WiFi
The internet is full of endless possibilities, and each opportunity is put into reality using the Internet Protocol (IP) addresses. This address uniquely identifies your computer amongst others online.
Since you hardly ever come across a situation where you need to find your router IP address, you’ll probably find it tricky when this does happen. However, this is a simple process, and you can perform it on various devices connected to the router.
An IP address is a unique string of numbers. All devices, including mobile phones, laptops, and cell phones, will have an IP address. The Internet needs this address so it can identify each device individually.
We’ll cover how you can find your IP address, but first, let’s discuss why you may need to do this in the first place.
Why Would You Need to Find the IP Address of Your WiFi?
IP addresses allow you to troubleshoot network problems, check router settings, and even configure the software. For example, if you wish to switch your network name or set up a new network, you will need to find your WiFi IP address. This can also help in identifying intruders.
What is a Router?
A router is a hardware device that physically connects your modem to the internet via a WAN port or cable. These tiny devices contain a CPU and memory to help you set up an internet connection. If you have access to Wi-Fi, you have already dealt with a router.
What exactly is the IP Address of a WiFi Router?
There is often confusion when it comes to the difference between your router IP and your default gateway. So let us unlock these terms for a better understanding of how to find your IP.
Router IP Address
The Router IP is an identification number for whatever device is in touch with your network. This helps the device to send and receive data in the form of packets. Every action using the internet, from browsing blog articles to watching your favorite show, involves these packets.
Default Gateway
A gateway is a node in your network which allows an inter-network connection. When your network connects to other networks, the default gateway is the IP address of the interface of your router.
What are the different types of IP Addresses?
- Public: Internet Service Provider (ISP) assigns public IP addresses to you.
- Private: Allows connection between all devices that you own.
- Static: Does not change over time.
- Dynamic: Changes over time.
Private IP addresses connect with public ones to access the world wide web. Your router uses a static public IP address from your modem and transforms it into a dynamic private IP address, which eases the task of connecting new devices to your network.
What does my IP Address Show?
Your IP address offers rough information about your geographical location. This often concerns people, but you do not need to worry about this. Since IP addresses involve a network connection, only a rough spot is indicated.
The information revolves around your ISP’s location and not your house number. Devices share Public IP addresses, so they do not direct only to you. If you’re still worried, you can always use VPN (Virtual Private Network) to secure your connection and hide your router’s IP address.
There are several VPN applications around, some of the most common being AvastSecureLine VPN and Nord VPN. They help in protecting you by making sure your internet traffic moves on a hidden path.
This path is not visible to everyone. It routes your connection through a different IP address located somewhere very far away from you. Even your VPN and internet providers will not be able to access your information and location.
What is the format of my IP Address?
Every IP address is broken into two parts – one identifies the computer connection, while the other determines the network. Therefore, your router’s IP address can be in groups of numbers four or eight, depending on the IP version.
How to find the IP address of your WiFi using Windows Command Prompt
Finding your router’s IP address using Windows involves just three simple steps:
1. Click the search bar in the bottom-left of your screen, and type “Command Prompt” and open it.
2. Type “IPCONFIG” in the command prompt screen and press Enter.
3. Find the “Default Gateway” section and find the router IP address on the command prompt.
How to Find your Router IP address using Windows Control Panel
For all the Control Panel Users, worry not! Here is your simple method to find your router’s IP address.
- Type “Control Panel” and hit “enter” in the search bar, or double-click on the Control Panel Application.
- Navigate to “Network and Internet.”
- Click on “View network status and tasks.”
- Next, click on the link for “Connection: Wi-Fi” or “Connection: Ethernet”.
- A pop-up box with general status details will appear. Click on “Details…”.
- The number right next to the IPv4 Default Gateway heading is your IP address.
How to find your router’s IP address on a Mac
- Find the Apple icon located at the top left of your screen and click on it.
- Next, select “System Preferences”, and then click on “Network” (look for the network icon).
- Select your Wi-Fi network from the options given on the left and click “Advanced” at the bottom-right of the window.
- , click “TCP/IP.”
- Right next to the “Router” heading, you’ll find the router IP address.
How to Find Your IP Address on a Mac using the Terminal App
- Press the command button and space bar together.
- Type terminal in the search bar and click on it.
- Type netstat -nr|grep default, hit Enter, and this will show your default IP address.
How to find your router’s IP address of using an iPhone or iPad
- Review your system preferences by going to your “Settings” menu.
- Select “Wi-Fi.” by clicking on the network icon.
- Select your network.
- Finally, scroll to the “IPV 4 address” section.
- Right next to “Router”, you’ll find the router IP address.
How to find the IP address of your router using an Android phone
- Open “Settings” to show your phone’s system preferences.
- Navigate to the bottom to find “About” and click on it.
- Select “Status.”
- Under the “IP address” section is the address you are looking for!
Alternately, you can install Wi-Fi Analyser, which will show your IP address with additional information.
Final Thoughts
That’s how easy it is to find the router IP address of your wireless network on different Operating Systems. You no longer need to go through extensive code or watch lengthy video tutorials on your router’s IP address to perform specific technical tasks online.
Just follow the instructions above, and you’ll quickly check your network status and find your router IP address!
Hedayat S
Hedayat is the new Editor-in-Chief of Rottenwifi and has been writing about computer networking since 2012. Hedayat’s strong background in computer science helped him cement his position in the ever-expanding tech blogging world. As a network engineer, systems administrator, and systems analyst during his decade-long career in Information Technology, he has a passion for the internet & technology in his DNA.
Blog.rottenwifi.com is a participant in the Amazon Services LLC Associates Program which means we may get paid commissions on editorially chosen products purchased through our links to retailer sites. All names, logos, brands, and images are trademarks or copyrighted materials of their respective owners. Amazon and the Amazon logo are trademarks of Amazon.com, Inc., or its affiliates.