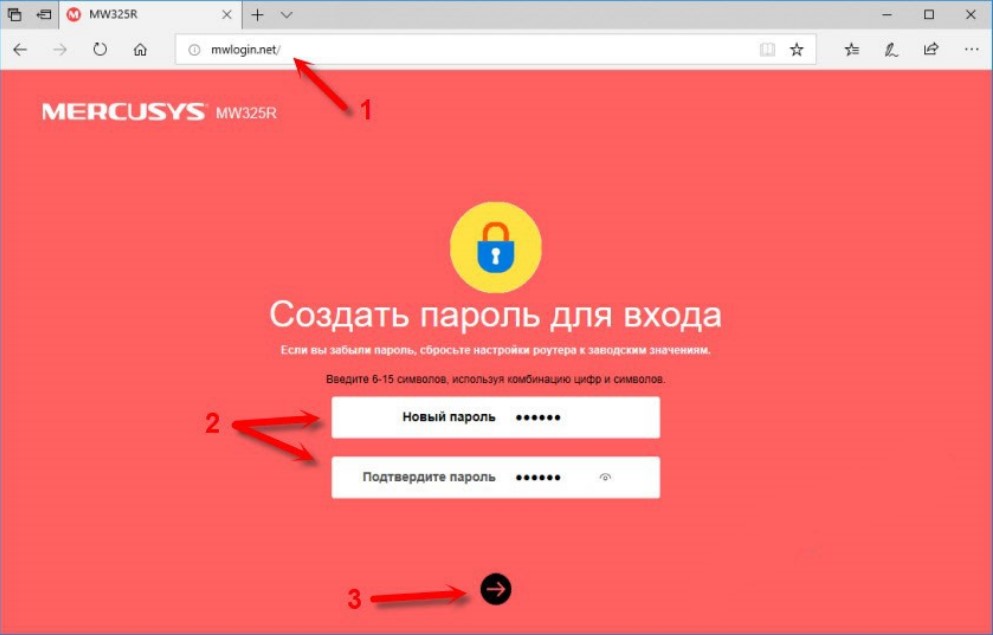- Как настроить интернет-подключение на компьютере для нового роутера HUAWEI?
- Настройка Wi-Fi Роутера Huawei и Honor — Установка Интернета и Подключение Компьютера к Сети
- Подключение wifi роутера Huawei и Honor к компьютеру
- Как зайти в мастер настройки WiFi роутера Huawei и Honor?
- Ip адрес роутера honor
- Памятка настройке роутеров моделей Xiaomi, Tenda, MERCUSYS, HONOR
Как настроить интернет-подключение на компьютере для нового роутера HUAWEI?
Роутеры с поддержкой функции автоопределения WAN/LAN поддерживают подключение к порту LAN или порту WAN.
- Откройте браузер и введите IP-адрес по умолчанию в адресной строке браузера для входа на веб-странице конфигурации роутера, а затем выберите опцию Начать (IP-адрес по умолчанию указан на наклейке, расположенной на нижней панели роутера).
- Выберите опцию Создать сеть Wi-Fi , а затем выберите опцию Далее (пропустите этот шаг, если вы не можете найти эту опцию).
- Роутер автоматически определит режим доступа в Интернет. Следуйте инструкциям мастера настройки, чтобы завершить настройку Интернета.
- Если режим доступа в Интернет — PPPoE , обратитесь к своему оператору широкополосной связи или провайдеру услуг, чтобы получить Аккаунт ШПД и Пароль аккаунта ШПД . Введите Широкополосное и Пароль , а затем нажмите Далее .
- Когда роутер определит, что для доступа в Интернет используется режим DHCP , вы будете автоматически перенаправлены на экран настройки пароля Wi-Fi. Если роутеру не удается определить режим доступа, вручную выберите DHCP и нажмите Далее .
- Если режим доступа в Интернет — Статический IP-адрес , введите значения для следующих параметров: IP-адрес , Маска подсети , Шлюз по умолчанию , Первичный DNS-сервер и Вторичный DNS-сервер , а затем нажмите Далее .
- Чтобы настроить VLAN (виртуальная локальная сеть), включите функцию Далее на экране аккаунта подключения к Интернету и введите конфигурационные данные. Для получения подробной информации о конфигурационных данных VLAN обратитесь к оператору.
- Используйте мастер настройки сети Интернет для настройки нового имени и пароля Wi-Fi для роутера, а также логина и пароля для доступа на веб-страницу конфигурации роутера.
Настройка Wi-Fi Роутера Huawei и Honor — Установка Интернета и Подключение Компьютера к Сети
Наконец-то появилась возможность написать полноценный пакет статей, касающихся настройки Wi-Fi роутеров Huawei и Honor. Сегодня вашему вниманию будет представлена инструкция, как подключить маршрутизатор Хуавей к интернету и зайти в настройки с компьютера или ноутбука через веб-браузер на примере Huawei WS5200. Я уже делал руководство по установке Huawei BS315S, однако у него была устаревшая версия админки, которая в новых моделях не используется. Здесь же будет универсальная статья, которая подходит как для настройки современных маршрутизаторов Huawei, так и их братьев близнецов Honor. Отличие между их панелями управления только в логотипе. Покажу пример подключения роутера Huawei WS5200 к интернету, а также настройки WiFi сети с помощью пошагового мастера.
Подключение wifi роутера Huawei и Honor к компьютеру
Существует два способа подключиться к роутеру Honor или Huawei — через веб-интерфейс с компьютера или мобильное приложение для смартфона. В этой статье речь пойдет именно про настройку маршрутизатора Huawei WS5200 с помощью ПК или ноутбука.
- Подключить роутер к электросети
- Вставить интернет-кабель от провайдера в порт WAN на задней панели роутера Huawei. Он визуально отделен от остальных, так что перепутать невозможно.
- В один из разъемов LAN подключить патч-корд, который другим концом будет вставлен в сетевую карту компьютера
Если настройку будете производить с ноутбука, то достаточно подключиться к WiFi сети, которую роутер Huawei будет транслировать сразу после начала работы.
Она не защищена паролем, а название (SSID) указано на наклейке, которая расположена на дне маршрутизатора.
После подключения необходимо запустить браузер и перейти по адресу 192.168.3.1 или mediarouter.home по которому расположен вход в роутер Huawei
В случае с роутером Huawei WS5200 или Honor вводить никакого пароля администратора не требуется — можно сразу приступить к настройке.
Как зайти в мастер настройки WiFi роутера Huawei и Honor?
Для первичной настройки воспользуемся пошаговым мастером, который по умолчанию нас встречает на стартовой странице. Нам нужно согласиться с правилами использования роутера и нажать на кнопку «Начать»
Необычно, но первым делом система нас спросит, каким образом мы хотим обновлять роутер Honor/Huawei — вручную или автоматически. Для удобства можно поставить на автомат — проверка свежей версии прошивки будет производиться в ночное время, когда wifi никому не нужен. А значит перезагрузка маршрутизатора Huawei или Honor никому не помешает.
Далее идет настройка имени и пароля WiFi. Для того, чтобы роутер автоматически перекидывал подключаемые устройства с одного частотного диапазона на другой для оптимальной скорости и качества связи, по умолчанию активна функция «Приоритет 5 ГГц». Настройка имени сети (SSID) и пароля для подключения к беспроводному сигналу производится одновременно для обоих диапазонов.
Здесь же можно продублировать ключ авторизации для входа в панель администратора, но в целях безопасности лучше задать другое значение.
Следующий шаг — настройка подключения роутера Huawei к интернету. Тип соединения определяется автоматически. От нас же требуется просто указать, по какому стандарту будет оно выполняться, IPv4 или IPv6
После этого маршрутизатор Huawei (Honor) применит настройки и перезагрузится для их сохранения.
Для продолжения работы в личном кабинете необходимо переподключиться к wifi сети с новым названием, которое мы только что задали.
Ip адрес роутера honor
- Акции
- Оплата услуг
Новости
- Техподдержка
решения
Навигатор детства
Памятка настройке роутеров моделей Xiaomi, Tenda, MERCUSYS, HONOR
Перед настройкой роутера необходимо:
- Подключить интернет-кабель в разьём WAN/Ethernet (он на роутере выделен отдельным цветом).
- Отключить мобильный интернет на телефоне/планшете и подключиться к Wi-Fi сети вашего роутера.
- На ПК или ноутбуке отключить брандмауэр, так как он может блокировать доступ к сайту.
- Подключить LAN-кабель, который идёт в комплекте с роутером. Одним концом к ПК/ноутбуку, а другим в LAN порт на роутере.
- Проверить, чтобы на ноутбуке или ПК были выставлены автоматические настройки IP адреса и DNS. Для этого перейти:
Открыть интернет-браузер и ввести в адресной строке браузера: 192.168.31.1 или miwifi.com и переходим по этой ссылке. Вводим логин и пароль (они указаны на наклейке с обратной стороны роутера). Если это первичная настройка роутера, то попросит принять пользовательское соглашение.
После переходим в главное меню и выбираем раздел «Общие настройки», далее выбираем пункт «Настройки интернета» (фиолетовый кружок). Выбираем «Тип подключения» Статический IP и после вводим данные из договора (первый IP адрес, MASK, GW, DNS’ы)
Для настройки Wi-Fi сети необходимо выбрать в разделе «Общие настройки» пункт «Настройка Wi-Fi». Имя сети и пароль клиент придумывает самостоятельно
Открыть интернет-браузер и ввести в адресной строке браузера: 192.168.0.1 или tendawifi.com, и перейти по этой ссылке. В появившемся окне вводим данные по умолчанию логин и пароль admin (в некоторых моделях поле с паролем оставляется пустым).
Во время быстрой настройки выбираем тип подключения Статический IP и после вводим данные из договора (первый IP адрес, MASK, GW, DNS’ы) В главном меню выбрать раздел «Основные настройки» и пункт «Настройка подключения WAN». Выбрать тип подключения Статический IP и после вводим данные из договора (первый IP адрес, MASK, GW, DNS’ы)
Для настройки Wi-Fi переходим в раздел «Беспроводной режим». Имя сети и пароль клиент придумывает самостоятельно.
Для настройки IPTV выбрать раздел «Расширенные настройки» и пункт «IPTV». В нём включаем режим IPTV и всё.
Открыть интернет-браузер и прописать в адресной строке браузера: mwlogin.net или 192.168.0.1.
- При первичной настройке:
Потребуется придумать пароль для входа в веб-интерфейс роутера. - Выбрать тип подключения: Статический IP адрес и ввести данные из договора (первый IP адрес, MASK, GW, DNS’ы).
- Придумать имя для Wi-Fi сети и пароль (это делает клиент самостоятельно).
Для смены данных:
Открыть интернет-браузер и прописать в адресной строке: mwlogin.net или 192.168.0.1; Ввести логин для входа и выбрать раздел «Дополнительные настройки» и выбрать в пункте «Сеть» отдел «WAN». Тут выбрать тип подключения: Статический IP адрес и ввести данные из договора (первый IP адрес, MASK, GW, DNS’ы).
Для настройки Wi-Fi перейти в раздел «Беспроводной режим» и указать имя сети и пароль
В пункте «IPTV» выбрать режим «Мост» и указать, с какого порта будет идти подключение.
Запустить браузер и перейти по адресу 192.168.3.1. Во время первой настройки принимаем соглашения, выбираем тип подключения Статический IP, вводим данные из договора и прописываем данные для Wi-Fi сети.
В главном меню выбрать раздел «Интернет» и выбрать тип подключения Статический IP и после вводим данные из договора (первый IP адрес, MASK, GW, DNS’ы)
Для настройки Wi-Fi перейти в раздел «Моя cеть Wi-Fi» и придумать имя для Wi-Fi сети и пароль (это делает клиент самостоятельно).
Для настройки IPTV необходимо: перейдите в раздел Дополнительные функции > Настройки сети > Настройка IPTV и включите переключатель Сеть IPTV. Выбрать с какого порта, на роутере будет идти подключение и «Тип соединения» переключить в режим «Мост».
В случае возникновения проблем при настройке роутера обратитесь в техническую поддержку Курсктелеком по телефону: 399-003 (доб. 3)









 Новости
Новости решения
решения Навигатор детства
Навигатор детства