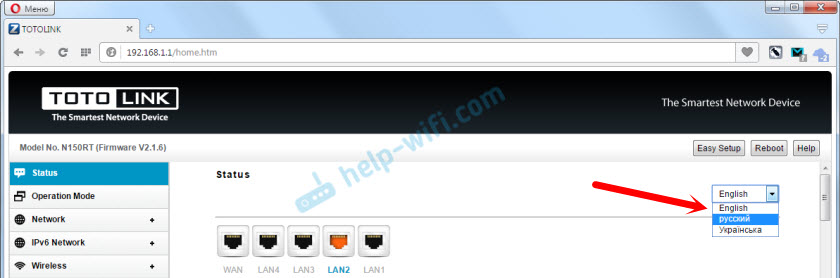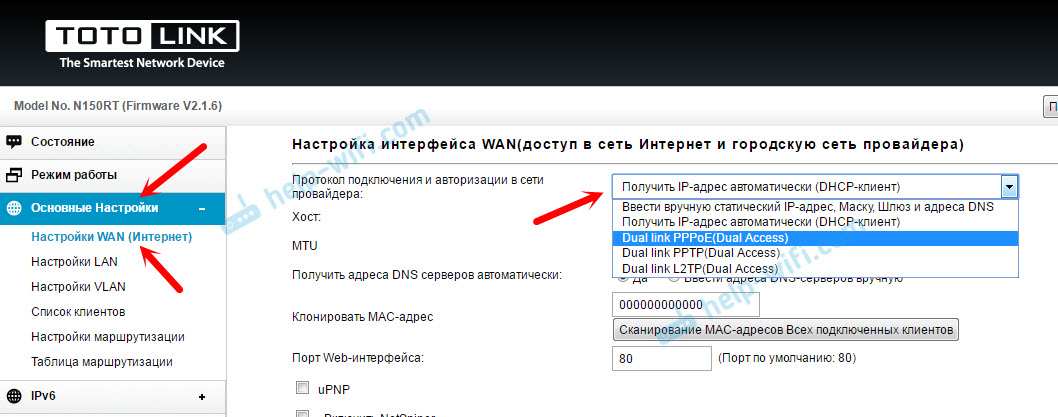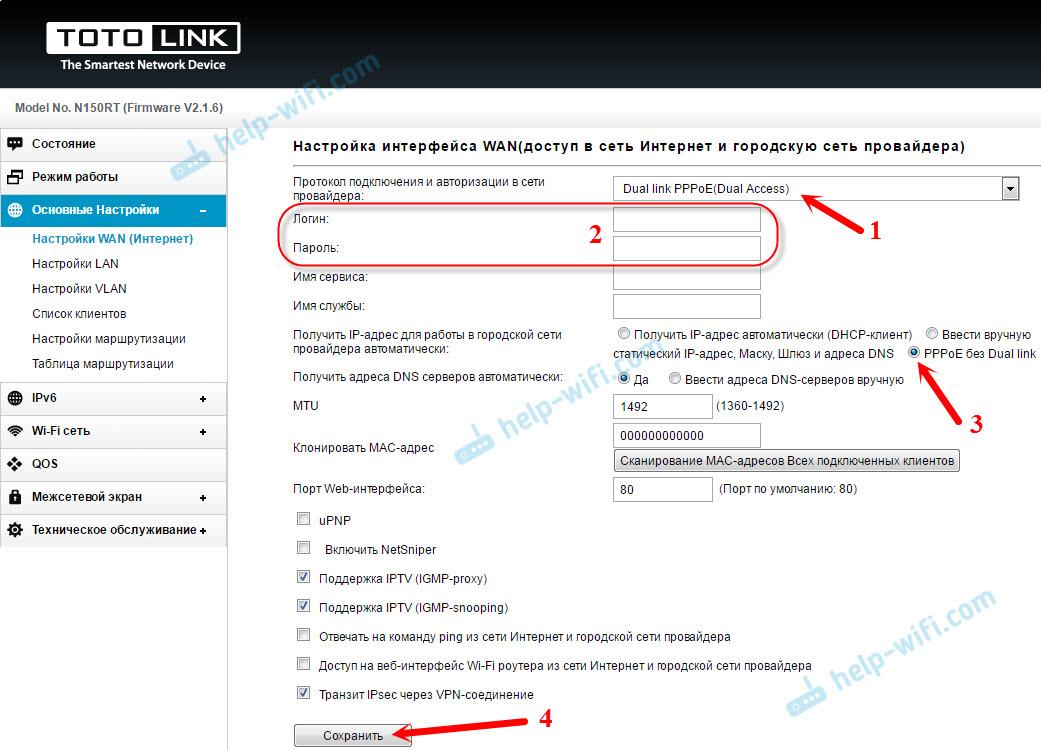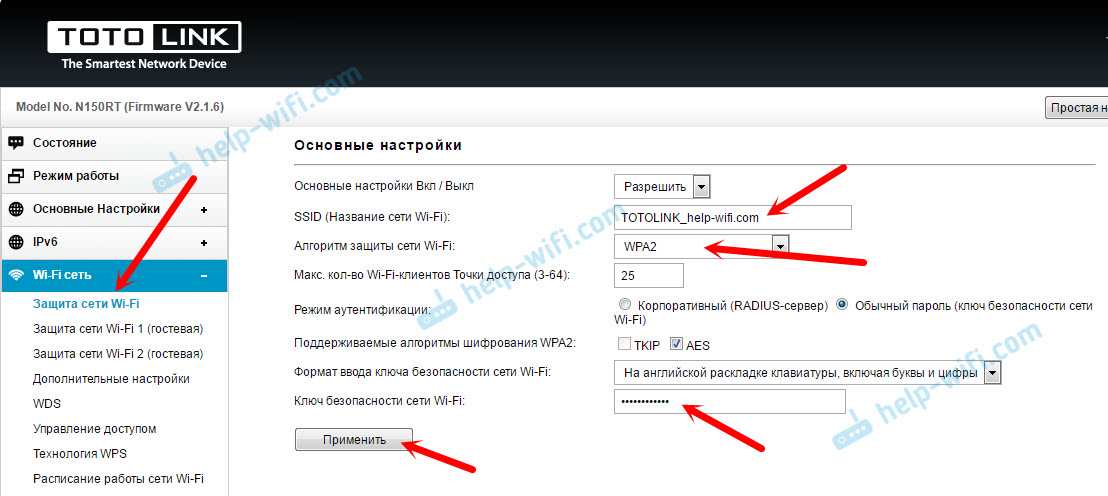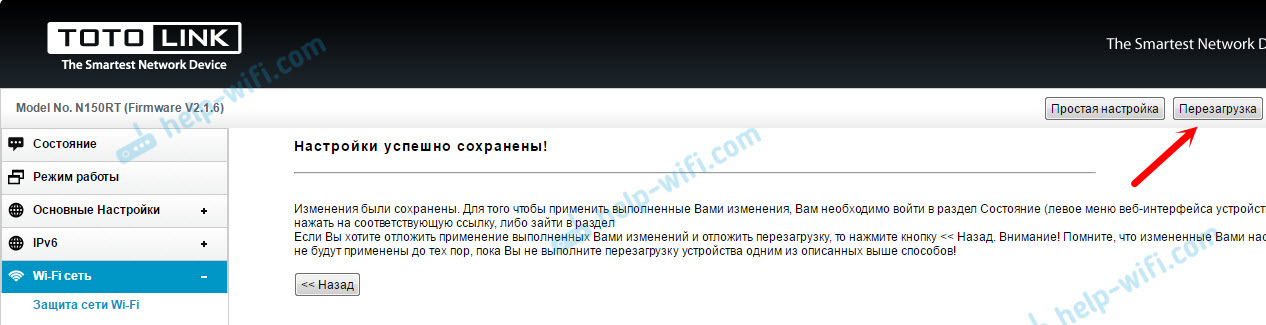- Как зайти в настройки роутера Totolink. На примере модели Totolink N150RT
- Подключаемся к роутеру Totolink для доступа к настройкам
- Вход в настройки Totolink по 192.168.1.1
- Если не заходит в настройки Totolink
- Настройка роутера Totolink N150RT. Пошаговая инструкция
- Подготовка к настройке: подключаем Totolink N150RT и заходим в панель управления
- Настройка подключения к интернету
- Настройка подключения PPPoE
- Настройка Wi-Fi сети и пароля на Totolink N150RT
- Меняем заводской пароль доступа к настройкам
- Послесловие
Как зайти в настройки роутера Totolink. На примере модели Totolink N150RT
До недавнего времени, с роутерами и другими сетевыми устройствами компании Totolink я не сталкивался. Но решил приобрести одну модель, посмотреть что это за устройства, и ну и конечно же написать несколько инструкций по их настройке. Приобрел самую дешевую модель Totolink N150RT. Сразу хочу сказать, что роутер мне очень понравился. За ту суму, которую он стоит, мы получаем простой в плане настройки маршрутизатор, который хорошо выглядит, и судя по отзывам очень хорошо и стабильно работает. Но сегодня не об этом.
В любом случае, после покупки роутера Totolink, нам нужно будет его настроить. А для этого необходимо зайти в настройки маршрутизатора. В этой статье я подробно расскажу, как зайти в настройки Totolink. Показывать буду на примере модели N150R. Но, думаю, что статья подойдет для всех устройств этого производителя, так как там практически все одинаково.
Для доступа к панели управления роутеров Totolink используется IP-адрес 192.168.1.1. Все что нужно сделать, это подключится к роутеру по кабелю, или по Wi-Fi, в браузере перейти по адресу 192.168.1.1, и указать заводские имя пользователя и пароль: admin и admin. Адрес для входа в настройки, заводские имя и пароль указаны на самом роутере. Обычно, эта информация указана снизу устройства, на наклейке. Но на Totolink N150RT вы найдете ее на боковой панели.
Давайте рассмотрим все более подробно.
Подключаемся к роутеру Totolink для доступа к настройкам
Зайти в настройки можно практически с любого устройства. Но, если есть возможность, то я советую делать это с компьютера, или ноутбука. И по возможности, подключаются к роутеру по сетевому кабелю, который идет в комплекте.
Если нет возможности подключится по кабелю, то подключаемся по Wi-Fi. Сразу после включения маршрутизатора, вы увидите в списке доступных сетей на вашем устройстве новую сеть, которая будет иметь заводское название. Смотрите на скриншоте ниже.
Wi-Fi сеть будет без пароля. Поэтому, вы сможете без проблем к ней подключится. Зайти в панель управления роутера Totolink можно практически с любого устройства: ПК, ноутбук, планшет, смартфон.
Обратите внимание, что сразу после подключения к маршрутизатору, доступа к интернету может не быть. Это потому, что вы еще скорее всего не подключили интернет к роутеру, или не настроили его. Ведь мы только пытаем войти в настройки. Для вход в настройки маршрутизатора, доступ к интернету не нужен. Главное, чтобы ваше устройство было подключено к роутеру.
Вход в настройки Totolink по 192.168.1.1
После того, как мы подключились к маршрутизатору, открываем любой браузер, и переходим по адресу 192.168.1.1. Только будьте внимательны, вводите адрес именно в адресной строке, а не в строке поиска.
Роутер запросит имя пользователя и пароль. Как мы уже выяснили выше, по умолчанию admin и admin. Если вы уже их меняли, то вводит свои. А если сменили и не помните, тот делайте сброс настроек.
Если у вас не откроется страница авторизации, а появится ошибка, то смотрите решения в конце этой статьи.
После авторизации откроется страница с быстрыми настройками маршрутизатора Totolink. Давайте еще покажу, как сменить язык на русский, или украинский. Так как у меня по умолчанию был английский.
Нажмите на кнопку «Advanced Setup».
В выпадающем меню выберите необходимый язык панели управления.
Все, теперь вы без проблем можете выполнить необходимые настройки вашего роутера.
Если не заходит в настройки Totolink
Не редко бывают проблемы, когда страница с настройками роутера по адресу 192.168.1.1 просто не открывается. Доступа к настройкам нет.
Если вы с этим столкнулись, то первым делом проверьте подключение вашего устройства к маршрутизатору. Важно убедится, что вы подключены к роутеру по Wi-Fi, или по сетевому кабелю. Посмотрите на статус подключения на панели уведомлений. Там может быть «без доступа к интернету» (ограниченно) – это нормально. Но подключение должно быть.
Если вы пробуете зайти на 192.168.1.1 с компьютера, то проверьте, стоит ли автоматическое получение IP и DNS в свойствах вашего подключения.
Только смотрите внимательно, открывайте свойства того подключения, через которое вы подключены к роутеру. Если через Wi-Fi, то «Беспроводное сетевое соединение» (в Windows 10 — Беспроводная сеть) . А если по кабелю, то «Подключение по локальной сети» (в Windows 10 — Ethernet) .
Надеюсь, моя инструкция вам пригодилась. Всего хорошего!
Настройка роутера Totolink N150RT. Пошаговая инструкция
Продолжаю писать подробные инструкции по настройке роутеров, и сегодня мы будем настраивать роутер Totolink N150RT. Я специально приобрел этот маршрутизатор, чтобы протестировать его, и конечно же написать несколько полезных инструкций. Это самая дешевая модель маршрутизатора, которая есть у компании Totolink. Модель N150RT хоть и дешевая, но мне очень понравилась. Да, это бюджетный маршрутизатор, со скромными техническими характеристикам, но он полностью соответствует своей цене.
Мне этот роутер понравился как внешне, так и по панели управления, и по настройке. Посмотрел в интернете отзывы о Totolink N150RT, каких-то особых проблем с роутером нет. В основном все довольны. Очень простая и понятная панель управления, есть много разных настроек, функций, режимов работы и т. д. Все продумано. Наверное сделаю отдельный обзор этого роутера.
Если вы уже приобрели этот маршрутизатор, то наверное хотите как можно быстрее его настроить. Думаю, с эти проблем не возникнет. Сейчас все подробно рассмотрим, и все настроим. Выполним основные настройки: настроим подключение к интернету, Wi-Fi сеть, установим пароль на беспроводную сеть. Так же сменим пароль доступа к панели управления.
Если в процессе настройки у вас что-то не получится, и вы захотите начать все сначала, или забудете пароль доступа к настройкам (после его смены), то вы всегда можете сделать сброс настроек роутера к заводским по этой инструкции: https://help-wifi.com/totolink/kak-sbrosit-nastrojki-na-routere-totolink/. Достаточно нажать, и подержать 10 секунд кнопку RST-WPS.
Кстати, эта инструкция так же подойдет для следующих моделей роутеров Totolink: N150RH, N300RH, N300RT, и N151RT.
Подготовка к настройке: подключаем Totolink N150RT и заходим в панель управления
Достаем роутер из коробки, подключаем к нему адаптер питания, и включаем его в сеть (если индикаторы не загорятся, то включите питание кнопкой на роутере) . Дальше, кабелем который был в комплекте соединяем роутер с компьютером, или ноутбуком. А в WAN порт роутера (он желтый внутри) подключаем кабель от интернет-провайдера, или модема. Смотрите фото.
Если у вас нет ПК, или ноутбука, или просто нет возможности подключится к роутеру по кабелю, то можно подключится по Wi-Fi. Это значит, что зайти в настройки N150RT и настроить его можно даже с телефона, или планшета. По умолчанию роутер транслирует незащищенную сеть, к которой нужно подключится (если вы подключены по кабелю, то по Wi-Fi подключатся не нужно) .
С устройства, которое подключено к роутеру, нужно зайти в панель управления. Для этого откройте любой браузер, и перейдите по адресу 192.168.1.1. На странице авторизации необходимо указать имя пользователя и пароль. Заводские: admin и admin (заводская информация указана на корпусе роутера, справа) .
Если не получается зайти в настройки, то можете посмотреть подробную инструкцию: https://help-wifi.com/totolink/kak-zajti-v-nastrojki-routera-totolink-na-primere-modeli-totolink-n150rt/, или посмотреть эту статью с решениями проблемы.
Сразу нажмите на кнопку «Advanced Setup», что бы открыть расширенные настройки.
И сразу меняем язык на русский, или украинский.
Теперь панель управления на понятном языке, можно настраивать роутер.
Настройка подключения к интернету
Это самый важный этап в настройке роутера. Нам нужно задать параметры для подключения к вашему интернет-провайдеру. Чтобы роутер смог подключатся к интернету и раздавать его по Wi-Fi и сетевому кабелю.
Вы должны знать, какой тип подключения использует ваш провайдер. И исходя из типа подключения, необходимые параметры (имя пользователя, пароль, адрес сервера) . Так же, провайдер может делать привязку по MAC адресу. Всею эту информацию можно уточнить у поддержки провайдера, или посмотреть в договоре по подключению к интернету.
Если раньше вы на компьютере запускали какое-то подключение к интернету, то теперь этого делать не нужно. Это подключение нужно настроить на роутере, и он будет подключатся к интернету.
Если интернет через роутер заработал сразу после подключения, то у вас провайдер скорее всего использует тип подключения «Динамический IP (DHCP)», без привязки по MAC-адресу. В таком случае, вы можете сразу переходить к настройке Wi-Fi сети.
А если у вас тип подключения: Статический IP, PPPoE, L2TP, или PPTP, то его нужно настроить. По умолчанию там стоит «Динамический IP (DHCP)».
В панели управления переходим на вкладку «Основные настройки» – «Настройки WAN (Интернет)».
В поле «Протокол подключения и авторизации в сети провайдера» выбираем свой тип подключения к интернету.
И уже в зависимости от выбранного типа подключения, задаем параметры, которые выдает провайдер. Давайте рассмотрим настройку на примере подключения PPPoE. Его используют такие популярные провайдеры как: Ростелеком, ТТК, Дом.ru.
Настройка подключения PPPoE
- Выбираем PPPoE в выпадающем меню.
- Задаем логин и пароль.
- Ставим переключатель возле пункта «PPPoE без Dual Link».
- Сохраняем настройки.
Если все задали правильно, то роутер должен подключится к интернету.
Точно так же происходит настройка соединения по L2TP. Только там еще нужно указывать адрес сервера. Этот тип соединения использует провайдер Билайн.
Главная цель – чтобы роутер подключился к провайдеру и начал раздавать интернет.
Настройка Wi-Fi сети и пароля на Totolink N150RT
- Перейдите на вкладку «Wi-Fi сеть» — «Защита сети Wi-Fi».
- В поле «SSID (Название сети Wi-Fi)» укажите название для своей беспроводной сети.
- В выпадающем меню «Алгоритм защиты сети Wi-Fi» выберите WPA2. Если возникнут проблемы с подключением каких-то устройство то поменяете на «WPA-Mixed».
- В поле «Ключ безопасности сети Wi-Fi» придумываем и задаем пароль, который будет защищать нашу сеть. Минимум 8 символов.
- Нажимаем «Применить» для сохранения настроек.
В этом разделе, слева, можно увидеть настройки двух гостевых Wi-Fi сетей, настройку WDS, и даже настройку расписания работы Wi-Fi сети.
Перезагружаем роутер, чтобы применить наши настройки. А можете нажать «Назад» и продолжить настройку.
После перезагрузки появится Wi-Fi сеть с названием, которое мы установили. Для подключения к этой сети нужно использовать установленный пароль.
Меняем заводской пароль доступа к настройкам
Заводские логин и пароль: admin. Это не очень безопасно, ведь в настройки сможет зайти каждый, кто подключится к вашему роутеру. Поэтому, заводской пароль я советую сменить.
Для этого в настройках нужно открыть вкладку «Техническое обслуживание» – «Логин и пароль Wi-Fi роутера». Указать новый логин (я оставил admin) , и два раза указать новый пароль. Дальше нажимаем на кнопку «Применить».
Постарайтесь не забыть пароль, который устанавливаете. Не сможете зайти в настройки, и придется сбрасывать параметры роутера к заводским.
Послесловие
Мы выполнили настройку роутера Totolink N150RT. Панель управления очень простая и понятная. Надеюсь, у вас все получилось. Если возникли какие-то вопросы, то задавайте их в комментариях.
В ближайшее время планирую написать еще несколько полезных статей по роутерам Totolink. Расскажу о настройке WDS, режима репитера, режима Wi-Fi клиента и других функций.
84
95760
Сергей
Totolink