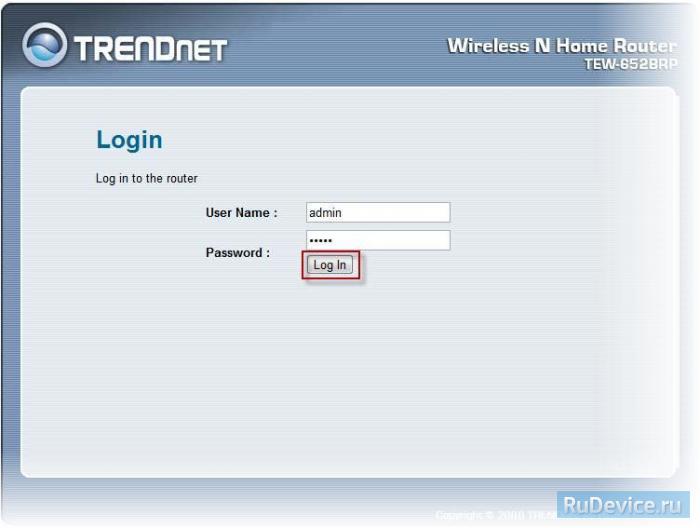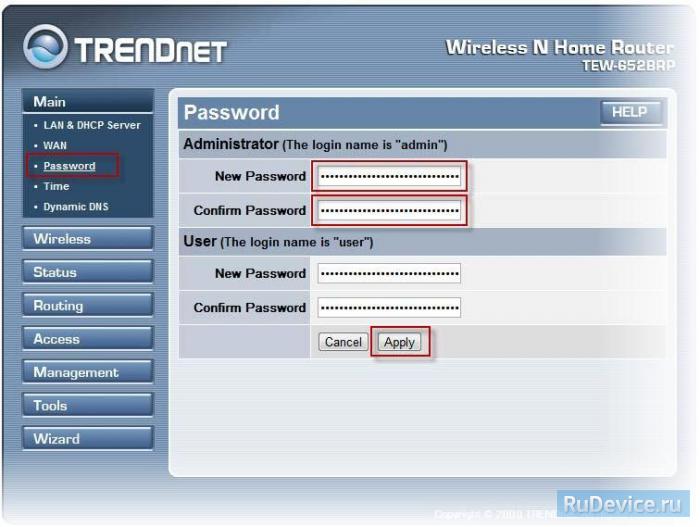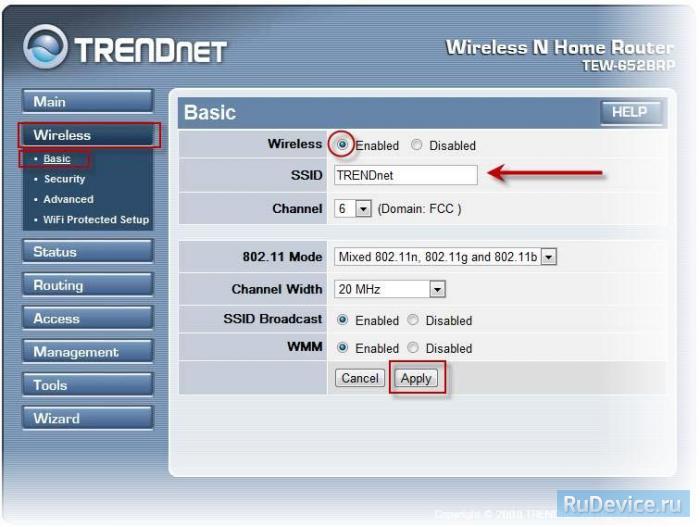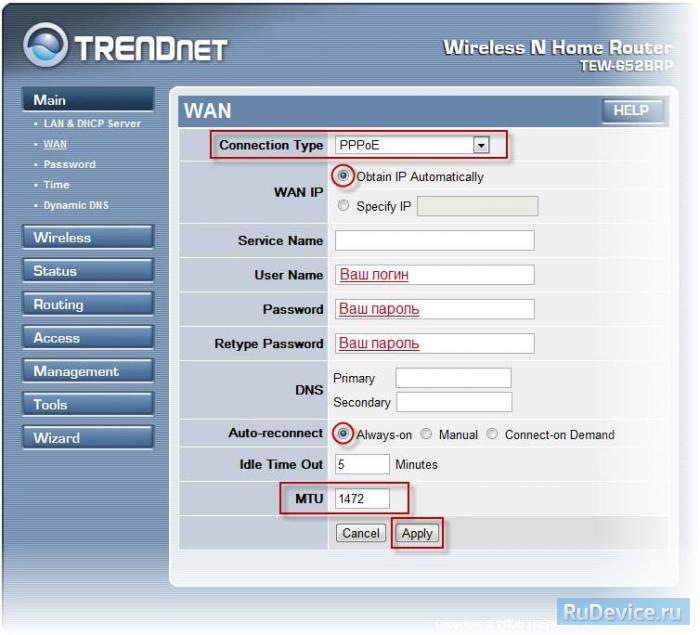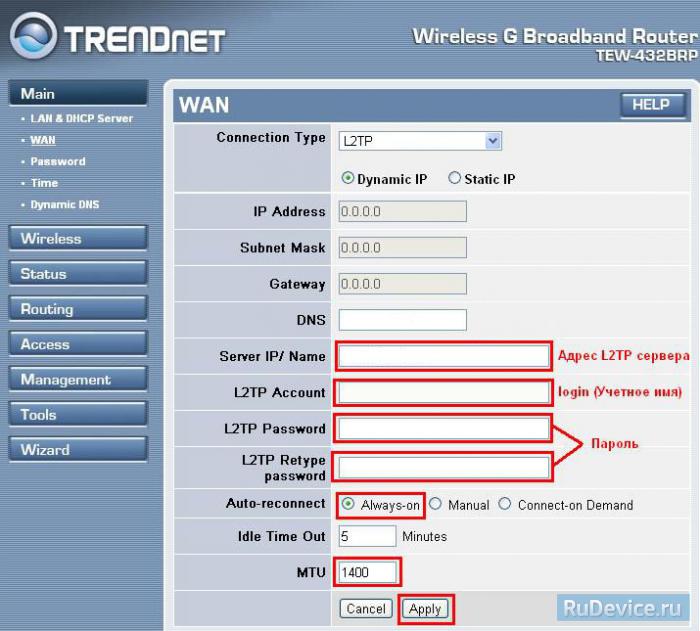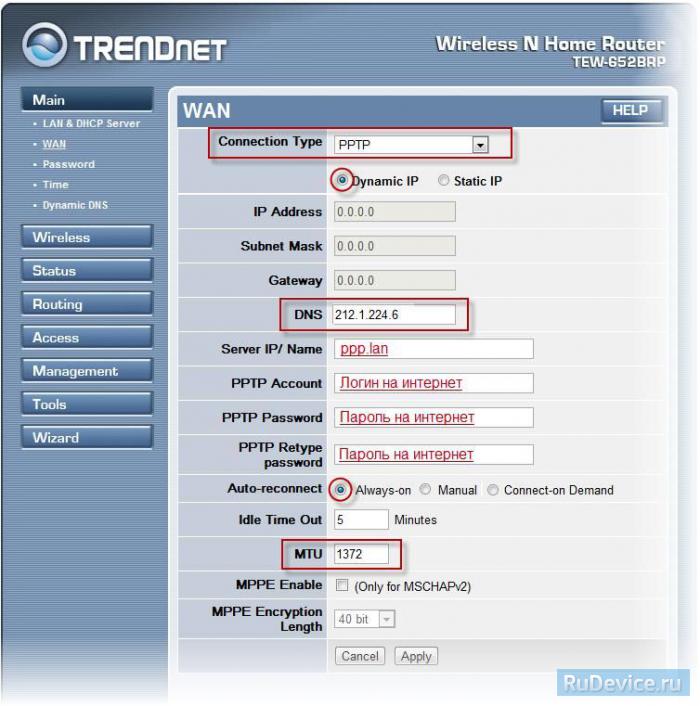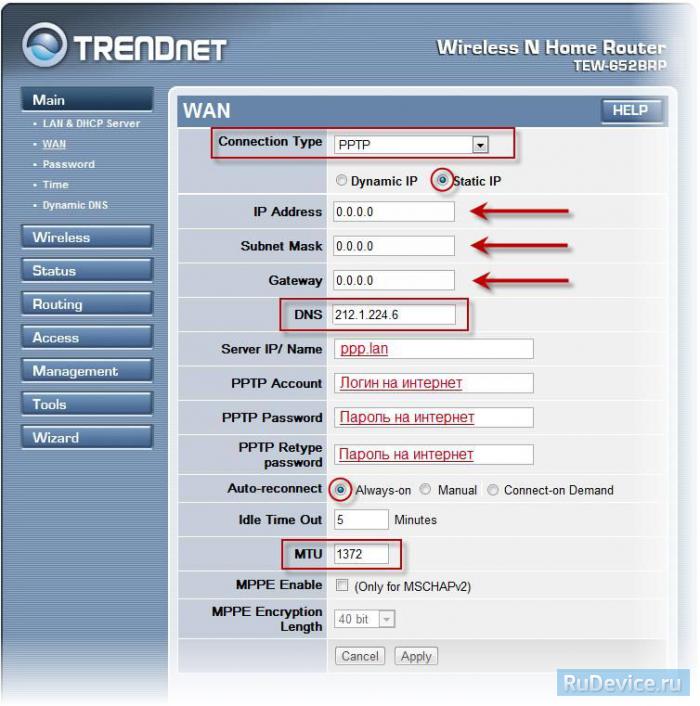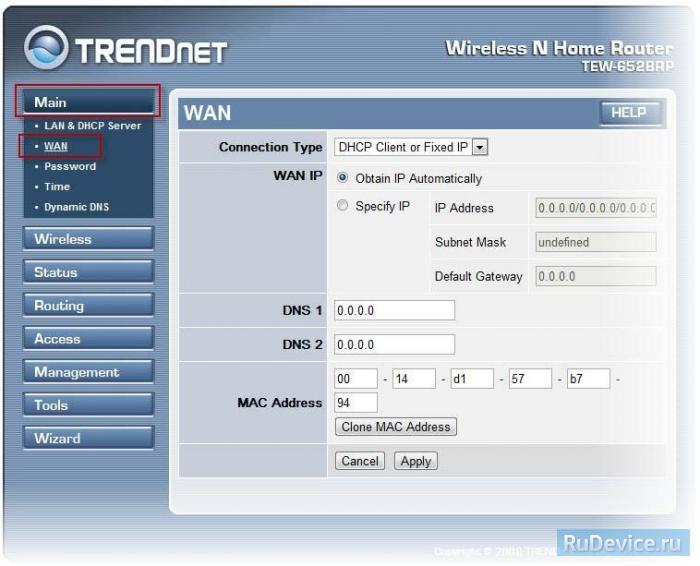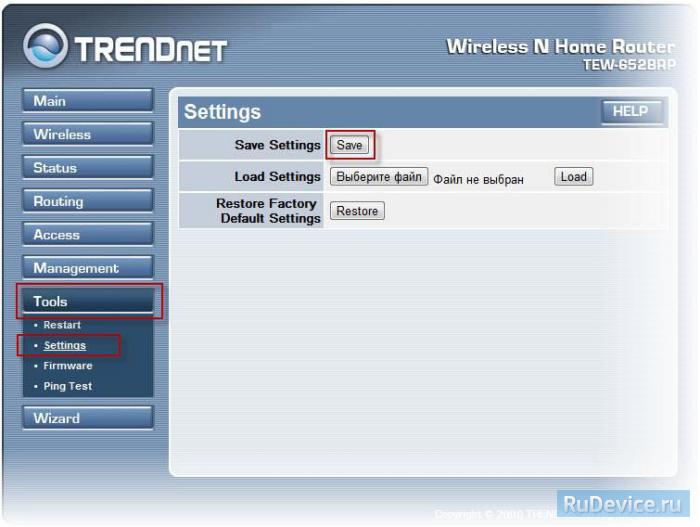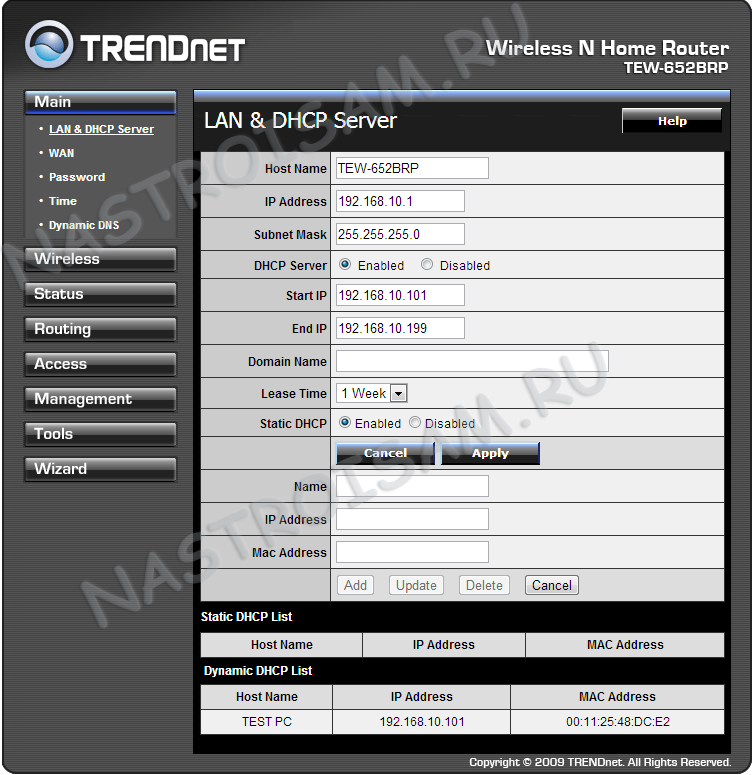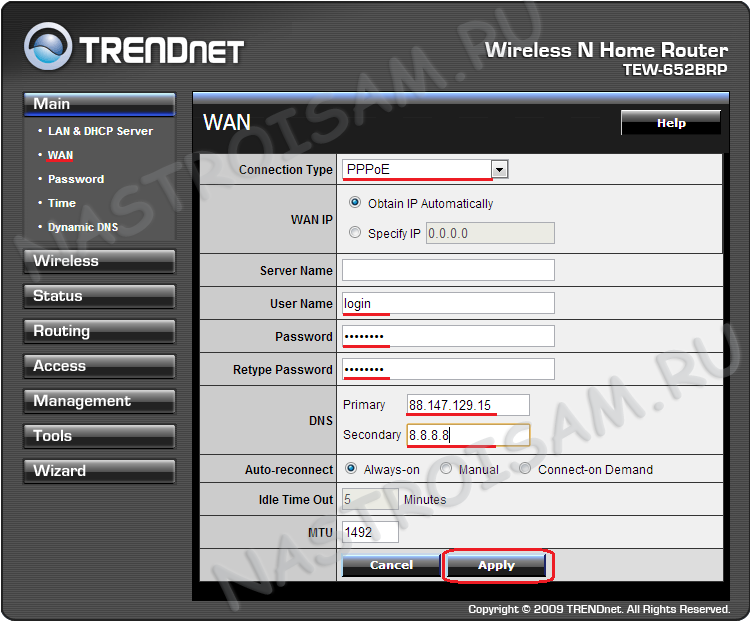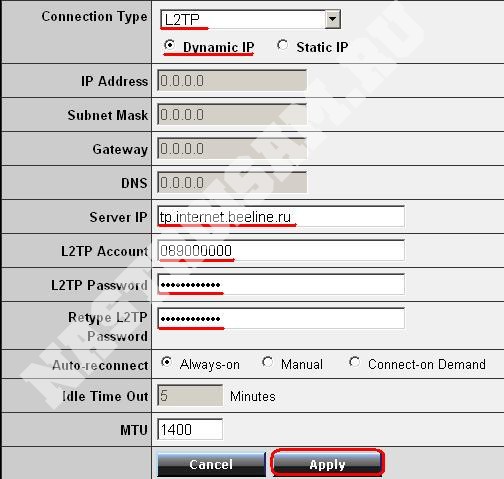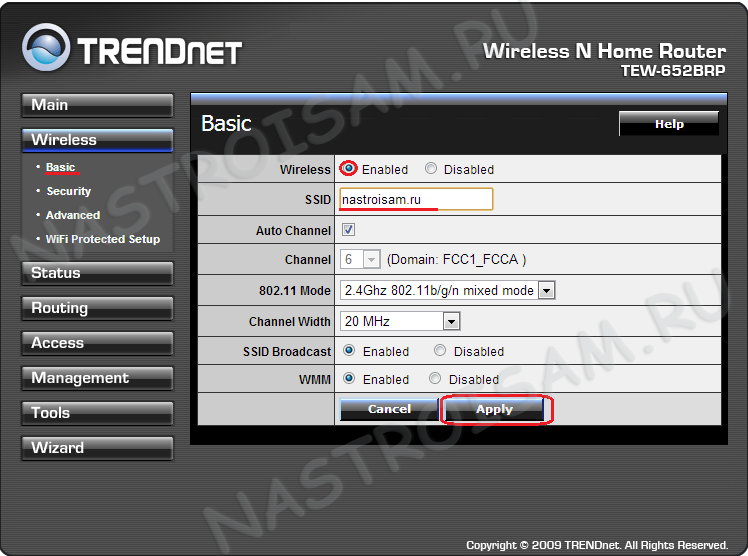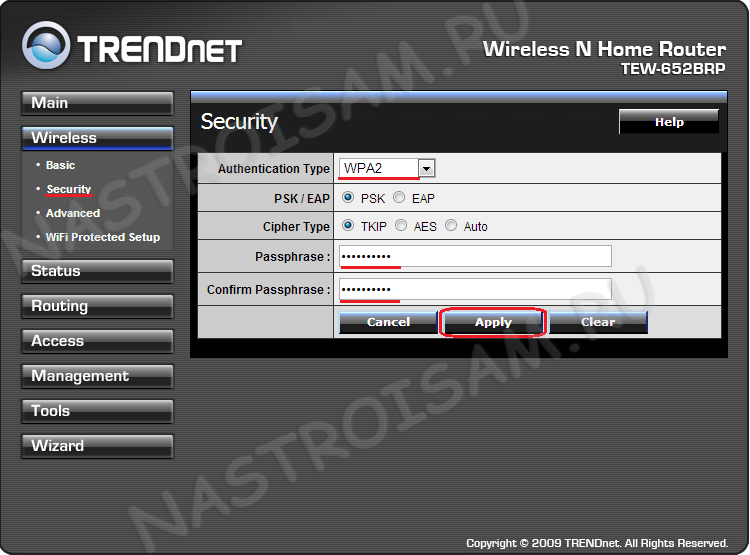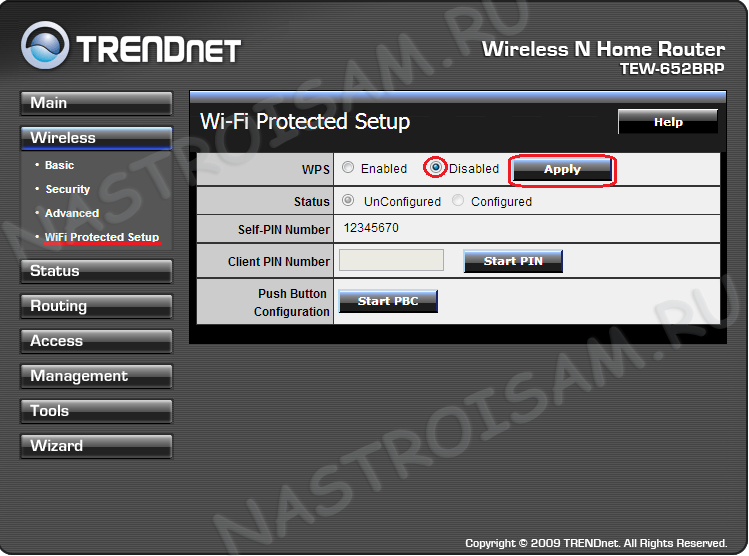- Настройка TRENDNet TEW-652BRP
- Инструкция по настройке роутера TRENDNet TEW-652BRP
- Авторизация
- Смена заводского пароля
- Настройка Wi-Fi на роутере
- Настройка подключения к Интернет
- Настройка PPPoE подключения
- Настройка L2TP подключения
- Настройка PPTP (VPN) при автоматическом получении локального IP адреса
- Настройка PPTP (VPN) при статическом локальном IP адресе
- NAT при автоматическом получении IP адреса (DHCP)
- Сохранение/восстановление настроек роутера
- Переадресация\Проброс портов
- Настройка оборудования
- Блог о модемах, роутерах и GPON терминалах Ростелеком
- TrendNet TEW-652BRP
- Настройка роутера TrendNet TEW-652BRP
- Настройка доступа к интернету
- Настройка Wi-Fi
- Настройка роутера для работы в DC++
- Настройка роутера для использования IP-TV
Настройка TRENDNet TEW-652BRP
Скорость передачи данных — 300 Мбит/с. Поддержка функции IP-TV (Цифровое Телевидение) и протоколов Russian PPPoE, Russian PPTP и Russian L2TP, VPN-шифрования MPPoE.
Инструкция по настройке роутера TRENDNet TEW-652BRP
Авторизация
Для того, что бы попасть в веб-интерфейс роутера, необходимо открыть ваш Интернет браузер и в строке адреса набрать 192. 168.10.1, Имя пользователя — admin, Пароль – admin (при условии, что роутер имеет заводские настройки, и его IP не менялся).
Смена заводского пароля
В целях безопасности рекомендуется сменить заводской пароль. По умолчанию: Логин admin, пароль admin. В интерфейсе роутера необходимо зайти во вкладку Main, меню Password. В поле New Password введите новый пароль. В поле Confirm Password повторите новый пароль. Аналогичную операцию повторите с паролем пользователя. Затем нажмите кнопку Apply.
Настройка Wi-Fi на роутере
В интерфейсе роутера необходимо выбрать вкладку слева «Wireless», в открывшемся списке выбираем «Basic». Выставляем параметры следующим образом:
- Параметр «Wireless»: ставим точку «Enabled»
- Поле «SSID»: вводим название беспроводной сети. Значение в этом поле можно не менять.
- Нажимаем ниже кнопку «Apply»
- Слева в меню выбираем «Security»
- Authentication Type: WPA
- PSK/EAP: PSK
- Cipher Type: TKIP
- Passphrase: вы должны ввести любой набор цифр, длиной от 8 до 63. Их также необходимо запомнить, чтобы Вы могли указать их при подключении к сети
- Confirmed Passphrase: повторите предыдущий пункт
- Нажимаем ниже кнопку «Apply»
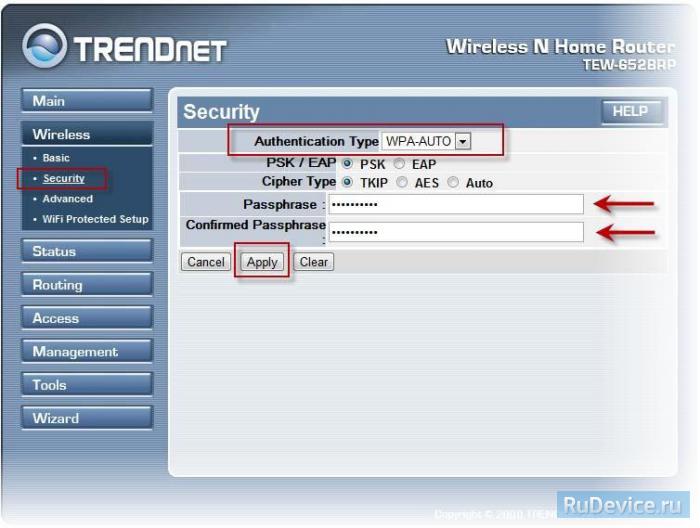
Настройка подключения к Интернет
В интерфейсе роутера необходимо выбрать вкладку слева «Main», в открывшемся списке выбираем «WAN».
Настройка PPPoE подключения
- Connection type: PPPoE (либо Russian PPPoE (Dual Access))
- User Name: Ваш логин из договора
- Password: Ваш пароль из договора
- Retype Password: повтор пароля
- Auto-reconnect – режим установки соединения «Always-on» для постоянного подключения
- MTU: 1472
- Сохраняем настройки кнопкой «Apply».
Настройка L2TP подключения
- Connection type: L2TP
- Ставим точку напротив Dynamic IP
- Server IP/Name: Вводите название или ip-адрес сервера (указан в договоре)
- L2TP Account: Ваш логин из договора
- L2TPPassword: Ваш пароль из договора
- L2TPRetype password: Ваш пароль из договора
- Auto-reconnect: Always-on
- MTU: поменяйте значение на 1450 или меньше
- Сохраняем настройки кнопкой «Apply».
Настройка PPTP (VPN) при автоматическом получении локального IP адреса
- Connection type: PPTP
- Ставим точку напротив Dynamic IP
- DNS: вводите сервера вашего провайдера
- Server IP/Name: ppp.lan
- PPTP Account: Ваш логин из договора
- PPTP Password: Ваш пароль из договора
- PPTP Retype password: Ваш пароль из договора
- Auto-reconnect: Always-on
- MTU: 1372
- Сохраняем настройки кнопкой «Apply».
Настройка PPTP (VPN) при статическом локальном IP адресе
- Connection type: PPTP
- Ставим точку напротив Static IP
- IP Address: Вбиваем ваш IP адрес по договору
- Subnet Mask: Вбиваем маску по договору
- Gateway: Вбиваем шлюз по договору
- DNS: вводите сервера вашего провайдера
- Server IP/Name: ppp.lan
- PPTP Account: Ваш логин из договора
- PPTP Password: Ваш пароль из договора
- PPTP Retype password: Ваш пароль из договора
- Auto-reconnect: Always-on
- MTU: 1372
- Сохраняем настройки кнопкой «Apply».
NAT при автоматическом получении IP адреса (DHCP)
- Connection type: DHCP Client or Fixed IP
- Ставим точку напротив Obtain IP Automatically
- DNS сервер 1: и DNS сервер 2: вводите сервера вашего провайдера
- Нажимаем кнопку «Clone MAC Address»
- Сохраняем настройки кнопкой «Apply».
Сохранение/восстановление настроек роутера
После проведения настройки, рекомендуется сохранить их, чтобы в случае возникновения проблем, можно было их восстановить. Для этого необходимо зайти во вкладку Tools, меню Settings. — Для сохранения текущих настроек роутера необходимо нажать кнопку Save. Файл с настройками будет сохранен в указанное место на жёстком диске. — Для восстановления настроек настроек из файла, необходимо нажать кнопку выбора файла, указать путь к файлу с настройками, затем нажать кнопку Load. Внимание! Нажатие кнопки Restore приведет к восстановлению заводских настроек!
Переадресация\Проброс портов
Заходим в Access — Virtual Server.
- Enable — ставим галочку
- Name — название группы (любое)
- Protocol — выбираете требуемый протокол
- Private Port/Public Port — диапазон портов
- LAN Server — ip адрес устройства, на которое пробрасываете порт
- Нажимаем кнопку Add
Настройка оборудования
Блог о модемах, роутерах и GPON терминалах Ростелеком
TrendNet TEW-652BRP
TRENDnet TEW-652BRP — это недорогой беспроводной домашний маршрутизатор с поддержкой всех современных стандартов Wi-Fi и максимальной скоростью передачи до 300 Mbps. Роутер умеет работать по IPoE, PPPoE, PPTP и L2TP, что фактически позволяет использовать его для работы с подавляющим большинством российских провайдеров. По функционалу TEW-652BRP почти идентичен роутеру Upvel UR-325BN, за исключением пожалуй лишь того, что не умеет тегировать трафик, а значит и полноценно работать с IPTV у него не получится.
Настройка TEW-652BRP не сложна. Адрес устройства в сети — 192.168.10.1 , логин и пароль на доступ — admin/admin соответственно. Несмотря на то, что аппаратных версий устройства несколько — веб-интерфейс у них ничем, кроме цвета, особо-то и не отличается. У первой версии он в синих тонах:
А у TEW-652BRP V2 преобладают черные тона:
А вот по настройкам устройства фактически идентичные. Чтобы настроить интернет выбираем раздел Main -> WAN.
Для Ростелеком, ТТК и Дом.ру Connection Type выбираем PPPoE. Раздел WAN IP пропускаем. Вводим логин (UserName) и пароль (Password и Retype Password) с карточки, которую Вам выдали при подключении. Адреса DNS серверов можно оставить пустыми — тогда роутер подцепит адреса провайдера автоматически. Либо можно ввести DNS вручную, например от Google: 8.8.8.8 и 8.8.4.4. Auto-reconnect ставим в положение Always-On. Нажимаем кнопку Apply (Применить).
Для Билайн Connection Type нужно выбрать L2TP, тип адресации — Dynamic IP, в поле Server IP пописываем tp.internet.beeline.ru . Затем вводим логин (L2TP Account) и пароль (L2TP Password и Retype L2TP Password), полученные при подключении. Нажимаем Apply (Применить).
Переходим к настройке беспроводной сети — раздел Wireless -> Basic.
Ставим галочку Enable. Идентификатор беспроводной сети SSID можно оставить по-умолчанию, но лучше ввести свой. Больше ничего менять не будем — нажимаем кнопку Apply (Применить).
Переходим в подраздел Security:
Authentication Type выбираем WPA2. Вводим ключ беспроводной сети в раздел Passphrase и повторяем его в поле Confirm Passphrase. Ключом сети может быть любая буквенная, циферная или смешанная последовательность длиной не менее 8 символов. Нажимаем кнопку Apply (Применить). Нам осталось только отключить ненужный нам WPS. Идем в подраздел WiFi Protected Setup:
Ставим галочку WPS Disabled и нажимаем кнопку Apply (Применить).
Настройка роутера TRENDnet TEW-652BRP завершена.
Настройка роутера TrendNet TEW-652BRP
В момент первичной настройки роутера мы рекомендуем вам подключить один компьютер по Ethernet-кабелю, а остальные подключать уже после окончательной настройки роутера.
Настройка доступа к интернету
У Вас роутер TrendNet TEW-652BRP и Вы хотите узнать, как подключить комп к Интернету?
Наберите в адресной строке браузера адрес роутера, по умолчанию это 192.168.х.1. Если 192.168.х.1 не открывается, следует сбросить роутер на заводские настройки. Для этого нажмите с обратной стороны роутера кнопку Reset на 15 секунд, затем отпустите. Роутер перезагрузится, и настройки будут сброшены на заводские.
В открывшемся окне в поле «User Name» введите «admin», в поле «Password» тоже введите «admin», нажмите кнопку «Log In».
Откройте раздел «Main» и выберите пункт «WAN». В открывшейся странице в поле «Connection Type» выберите «DHCP Client or Fixed IP». В поле «WAN IP» поставьте точку на пункте «Obtain IP Automatically». В поле «MAC Address» нажмите кнопку «Clone MAC Address». Нажмите кнопку «Apply».
ВНИМАНИЕ! MAC-адрес должен совпадать с MAC-адресом, введённым в личном кабинете, в противном случае при попытке выхода в интернет вам будет выдаваться сообщение «Ваш компьютер не авторизирован».

Минимальная настройка роутера завершена. После перезагрузки роутера должно установиться соединение с интернетом.
Настройка Wi-Fi
- В поле «Wireless» введите «Enable».
- В поле «SSID» введите «2KOM_WiFi».
- В поле «Channel» выберите «AUTO».
- В поле «802.11 Mode» выберите «Mixed 802.11n, 802.11g and 802.11b».
- В поле «SSID Broadcast» выберите «Enable».
- В поле «Authentication Type» введите «WPA2».
- В поле «PSK / EAP» выберите «PSK».
- В поле «Cipher Type» выберите «TKIP».
- В поле «Passphrase» введите ваш пароль для подключения к Wi-Fi. Все буквы обязательно должны быть латинскими.
- В поле «Confirmed Passphrase» введите ваш пароль для подключения к Wi-Fi еще раз.

Минимальная настройка роутера завершена. После перезагрузки роутера должно установиться соединение с интернетом.
Настройка роутера для работы в DC++
Для корректной работы файлообменной сети DC++ следуйте инструкции.
- В поле «Name» введите имя компьютера. Это может быть любое слово – например, «Lex» или «Notebook». Лучше использовать латинские буквы.
- В поле «MAC Address» введите MAC-адрес компьютера, которому должен будет назначаться ранее введенный IP-адрес. Его можем увидеть ниже, в таблице «Dynamic DHCP List».
- Нажмите кнопку «Add». Если все прошло удачно, то в списке «Static DHCP List» вы увидите соответствующую запись.
- В строке «Enable» поставьте кружок в поле «Enable».
- В поле «Name» напишите название правила. Например DC++ (DC++_2 для второго компьютера, DC++_3 для третьего и т.д.).
- В поле «Protocol» выберите «Both».
- В полях «Private и Public Port» укажите 4000 (4001 для второго компьютера, 4002 для третьего и т.д.).
- В поле «Lan Server» укажите IP-адрес вашего компьютера (это тот адрес, который вы указывали при резервировании IP-адресов.)
- Проверьте все настройки и нажмите кнопку «Add». После нажатия кнопки «Add» добавится правило DC++, и ваш роутер будет готов к работе.
Настройка роутера для использования IP-TV
Специальных настроек для работы IP-TV нет. Ваш роутер полностью настроен, желаем приятной работы!